
Fehlerbehebung beim Eclipse-Start mit Exit-Code 13: 32-Bit/64-Bit-Kompatibilität
Beim Auftreten einer Fehlermeldung mit der Meldung „Java wurde gestartet.“ Wenn Sie beim Versuch, Eclipse zu starten, aber den Exit-Code = 13" zurückgegeben haben, müssen Sie unbedingt die Bitkompatibilität zwischen Eclipse und der zugrunde liegenden Java Virtual Machine überprüfen (JVM). Das Vorhandensein von „Programme (x86)“ im genannten Verknüpfungsziel deutet auf einen Konflikt zwischen einer 32-Bit-Java-Installation und einer 64-Bit-Eclipse-Version hin.
Identifizieren Ihrer Eclipse- und Java-Versionen:
- Eclipse: Der im Verknüpfungsziel angegebene Pfad, „Eclipse-SDK-4.2-win32-x86_64“ gibt eine 64-Bit-Version an.
- Java: Allerdings ist der Pfad zur angegebenen JVM „C:Program Files (x86)“ „Javajre7binjavaw.exe“ schlägt eine 32-Bit-Installation von vor Java.
Konflikt lösen:
Die empfohlene Lösung besteht darin, den Pfad zur gewünschten 64-Bit-JVM im „eclipse. ini“-Datei. Detaillierte Anweisungen finden Sie auf der Eclipse-Wiki-Seite.
Alternativ können Sie die 32-Bit-Version von Eclipse herunterladen und installieren, um sicherzustellen, dass sie mit der 32-Bit-Java-Installation übereinstimmt. Dennoch bleibt die Angabe des JVM-Pfads in „eclipse.ini“ eine bewährte Methode, um zukünftige Konflikte aufgrund möglicher Änderungen im Systempfad zu verhindern.
Java-Version überprüfen:
Um Ihre Java-Version zu bestätigen, führen Sie den folgenden Befehl in einer Eingabeaufforderung aus:
java -version
Bei einer 64-Bit-Java-Version werden Sie Folgendes beobachten eine Zeile mit der Angabe „Java HotSpot(TM) 64-Bit Server VM.“
Zusätzliche Hinweise:
Wenn Sie einen 64-Bit-Computer besitzen, ist es ratsam, dies zu tun Installieren Sie das 64-Bit-JDK und entfernen Sie die 32-Bit-Version. Rufen Sie unter Windows 10 den Abschnitt „Apps“ in den Einstellungen auf und suchen Sie nach Java. Hier können Sie die installierten Java-Versionen anzeigen und auswählen, welche deinstalliert werden sollen.
Das obige ist der detaillierte Inhalt vonEclipse-Exit-Code 13: Ist mein Java- und Eclipse-Bitness kompatibel?. Für weitere Informationen folgen Sie bitte anderen verwandten Artikeln auf der PHP chinesischen Website!
 Wie trägt das Klassenloader -Subsystem in der JVM zur Unabhängigkeit der Plattform bei?Apr 23, 2025 am 12:14 AM
Wie trägt das Klassenloader -Subsystem in der JVM zur Unabhängigkeit der Plattform bei?Apr 23, 2025 am 12:14 AMDer Klassenlader stellt die Konsistenz und Kompatibilität von Java-Programmen auf verschiedenen Plattformen durch ein einheitliches Klassendateiformat, dynamische Lade-, übergeordnete Delegationsmodell und plattformunabhängige Bytecode und erreicht Plattformunabhängigkeit.
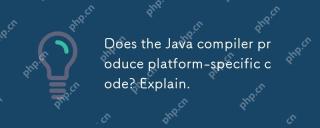 Erstellt der Java-Compiler plattformspezifischen Code? Erklären.Apr 23, 2025 am 12:09 AM
Erstellt der Java-Compiler plattformspezifischen Code? Erklären.Apr 23, 2025 am 12:09 AMDer vom Java-Compiler generierte Code ist plattformunabhängig, aber der Code, der letztendlich ausgeführt wird, ist plattformspezifisch. 1. Java-Quellcode wird in plattformunabhängige Bytecode zusammengestellt. 2. Die JVM wandelt Bytecode für eine bestimmte Plattform in den Maschinencode um und stellt den plattformübergreifenden Betrieb sicher, aber die Leistung kann unterschiedlich sein.
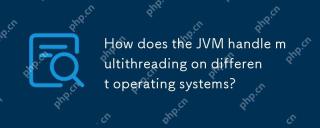 Wie geht das JVM mit Multithreading auf verschiedenen Betriebssystemen um?Apr 23, 2025 am 12:07 AM
Wie geht das JVM mit Multithreading auf verschiedenen Betriebssystemen um?Apr 23, 2025 am 12:07 AMMultithreading ist für die moderne Programmierung wichtig, da es die Reaktionsfähigkeit und die Nutzung der Ressourcen verbessern und komplexe gleichzeitige Aufgaben erledigen kann. JVM sorgt für die Konsistenz und Effizienz von Multithreads auf verschiedenen Betriebssystemen durch Thread Mapping, Planungsmechanismus und Synchronisationssperrmechanismus.
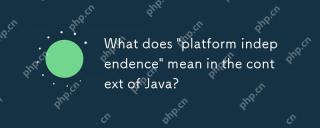 Was bedeutet 'Plattformunabhängigkeit' im Kontext von Java?Apr 23, 2025 am 12:05 AM
Was bedeutet 'Plattformunabhängigkeit' im Kontext von Java?Apr 23, 2025 am 12:05 AMDie Unabhängigkeit von Java's Platform bedeutet, dass der geschriebene Code auf jeder Plattform mit JVM ohne Änderung ausgeführt wird. 1) Java -Quellcode wird in Bytecode, 2) Bytecode kompiliert und von der JVM, 3) interpretiert und ausgeführt, 3) Die JVM bietet Speicherverwaltung und Müllsammlungsfunktionen, um sicherzustellen, dass das Programm auf verschiedenen Betriebssystemen ausgeführt wird.
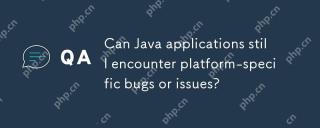 Können Java-Anwendungen weiterhin plattformspezifische Fehler oder Probleme stoßen?Apr 23, 2025 am 12:03 AM
Können Java-Anwendungen weiterhin plattformspezifische Fehler oder Probleme stoßen?Apr 23, 2025 am 12:03 AMJavaapplicationscanindeNecounterplatform-spezifische SpezifikationsDespitethejvm'Sabstraction.Reassinclude: 1) NativeCodeandlibraries, 2) Operatingsystemdifferenzen, 3) jvmimplementationVarias und 4) Hardwaredependenz
 Wie wirkt sich Cloud Computing auf die Bedeutung der Unabhängigkeit der Plattform der Java aus?Apr 22, 2025 pm 07:05 PM
Wie wirkt sich Cloud Computing auf die Bedeutung der Unabhängigkeit der Plattform der Java aus?Apr 22, 2025 pm 07:05 PMCloud Computing verbessert die Unabhängigkeit der Java -Plattform erheblich. 1) Der Java-Code wird in Bytecode zusammengestellt und von der JVM auf verschiedenen Betriebssystemen ausgeführt, um einen plattformübergreifenden Betrieb sicherzustellen. 2) Verwenden Sie Docker und Kubernetes, um Java -Anwendungen bereitzustellen, um die Portabilität und Skalierbarkeit zu verbessern.
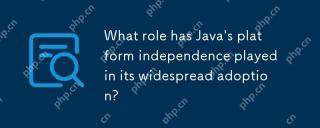 Welche Rolle hat die Unabhängigkeit von Java in ihrer weit verbreiteten Akzeptanz gespielt?Apr 22, 2025 pm 06:53 PM
Welche Rolle hat die Unabhängigkeit von Java in ihrer weit verbreiteten Akzeptanz gespielt?Apr 22, 2025 pm 06:53 PMJava'SplatformIndependenceAllowsDeveloToWriteCodeonceAnDrunitonanyDeviceOroswithajvm.Thissisached ThroughCompilingTobyteCode, die thejvMinterpretSorcompilesatruntime.thisfeaturehasseboostedjavaSadoToToToToToToToToToToToToToDoToToToToTionDe-Signifikant-
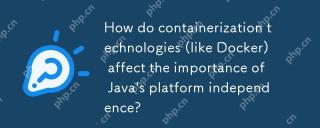 Wie beeinflussen Containerisierungstechnologien (wie Docker) die Bedeutung der Unabhängigkeit der Plattform der Java?Apr 22, 2025 pm 06:49 PM
Wie beeinflussen Containerisierungstechnologien (wie Docker) die Bedeutung der Unabhängigkeit der Plattform der Java?Apr 22, 2025 pm 06:49 PMContainerisierungstechnologien wie Docker verbessern anstatt die Unabhängigkeit der Plattform der Java zu ersetzen. 1) Gewährleistung der Konsistenz zwischen Umgebungen, 2) Verwalten von Abhängigkeiten, einschließlich spezifischer JVM -Versionen, 3) Vereinfachen Sie den Bereitstellungsprozess, um JAVA -Anwendungen anpassungsfähiger und überschaubarer zu gestalten.


Heiße KI -Werkzeuge

Undresser.AI Undress
KI-gestützte App zum Erstellen realistischer Aktfotos

AI Clothes Remover
Online-KI-Tool zum Entfernen von Kleidung aus Fotos.

Undress AI Tool
Ausziehbilder kostenlos

Clothoff.io
KI-Kleiderentferner

Video Face Swap
Tauschen Sie Gesichter in jedem Video mühelos mit unserem völlig kostenlosen KI-Gesichtstausch-Tool aus!

Heißer Artikel

Heiße Werkzeuge

MantisBT
Mantis ist ein einfach zu implementierendes webbasiertes Tool zur Fehlerverfolgung, das die Fehlerverfolgung von Produkten unterstützen soll. Es erfordert PHP, MySQL und einen Webserver. Schauen Sie sich unsere Demo- und Hosting-Services an.

SAP NetWeaver Server-Adapter für Eclipse
Integrieren Sie Eclipse mit dem SAP NetWeaver-Anwendungsserver.

ZendStudio 13.5.1 Mac
Leistungsstarke integrierte PHP-Entwicklungsumgebung

VSCode Windows 64-Bit-Download
Ein kostenloser und leistungsstarker IDE-Editor von Microsoft

SublimeText3 Linux neue Version
SublimeText3 Linux neueste Version





