 Mobiles Tutorial
Mobiles Tutorial Android Telefon
Android Telefon Zwei Möglichkeiten, ein Android-Gerät mit Windows 11 zu verknüpfen
Zwei Möglichkeiten, ein Android-Gerät mit Windows 11 zu verknüpfenSie können viele interessante Dinge tun, wenn Sie Ihr Android-Gerät mit Ihrem Windows 11-PC verbinden. Das Abrufen von Fotos aus Ihrer Telefongalerie ist nur der Anfang. Wenn Sie wissen, wie Sie ein Android-Gerät mit Windows verknüpfen, können Sie Apps ausführen, Textnachrichten senden und Ihre eingehenden Benachrichtigungen sehen.
Methode 1. Telefonlink verwenden
Wenn Sie einen Windows 11-PC haben, sollte Phone Link automatisch auf Ihrem Gerät installiert sein. Auf Ihrem Android-Gerät muss außerdem Android 7.0 oder höher ausgeführt werden, was kein Problem darstellen sollte, solange Sie über Updates auf dem Laufenden bleiben. Schließlich müssen beide Geräte mit demselben Wi-Fi-Netzwerk verbunden sein, damit diese Methode funktioniert.
Haben Sie das alles erledigt? Großartig – hier sind die Schritte:
Schritt 1. Geben Sie „Phone Link“ in das Suchfeld Ihrer Windows-Taskleiste ein und wählen Sie die App aus den Ergebnissen aus.

Schritt 2. Wählen Sie Ihren Gerätetyp aus den beiden angezeigten Optionen. In diesem Fall entscheiden Sie sich für „Android“.

Schritt 3. Klicken Sie auf die Schaltfläche „Benachrichtigung senden“, um sich mit Phone Link bei Ihrem Microsoft-Konto anzumelden und eine Anfrage an Ihr Telefon zu erhalten, um zu bestätigen, wer Sie sind.

Schritt 4. Phone Link gibt Ihnen eine zweistellige Nummer auf Ihrem Windows 11-Gerät und sendet eine Benachrichtigung an Ihr Telefon. Klicken Sie auf die Benachrichtigung und wählen Sie die Nummer aus, die Sie unter Windows sehen, bevor Sie auf „Genehmigen“ klicken.

Schritt 5. Überprüfen Sie Ihr Windows-Gerät erneut und Sie sollten einen QR-Code sehen. Verwenden Sie die Kamera Ihres Android-Geräts – möglicherweise müssen Sie eine QR-Code-Scan-App herunterladen –, um den Code zu scannen.

Schritt 6. Installieren Sie „Link to Windows“ auf Ihrem Android-Gerät, wenn Sie dazu aufgefordert werden, und klicken Sie auf die Schaltfläche „Weiter“.

Schritt 7. Auf dem Bildschirm Ihres Windows 11-Geräts wird ein weiterer Code angezeigt. Geben Sie diesen Code in Ihr Android-Gerät ein.


Schritt 8. Gehen Sie die verschiedenen Berechtigungsanfragen durch, die „Link to Windows“ an Sie wirft, nachdem Sie den Code eingegeben haben. Verwenden Sie diese Option, um Phone Link so wenig (oder so viel) Zugriff zu gewähren, wie Sie möchten. Wenn Sie fertig sind, klicken Sie auf Ihrem Android-Gerät auf die Schaltfläche „Fertig“.

Schritt 9. Voila – du bist fertig. Jetzt müssen Sie nur noch auf die Schaltfläche „Weiter“ klicken und schon haben Sie Ihr Android-Gerät über „Phone Link“ mit Ihrem Windows 11-Gerät verknüpft.


Methode 2. Verwenden Sie ein USB-Kabel
Vielleicht möchten Sie keine vollständige Verbindung zwischen Ihren Android- und Windows-Geräten. Sie möchten die beiden nur verknüpfen, damit Sie ein paar Dateien verschicken können und nicht möchten, dass Ihre Telefonbenachrichtigungen auf Ihrem Windows-Gerät angezeigt werden. Es gibt eine einfache Möglichkeit, dies zu tun, solange Sie über ein USB-Kabel verfügen. Ihr Ladekabel sollte den Job erledigen.
Schritt 1. Entsperren Sie Ihr Android-Gerät mit Ihrer PIN, Ihrem Fingerabdruck oder einer anderen von Ihnen gewählten Sperrmethode.
Schritt 2. Schnappen Sie sich Ihr USB-Kabel und verbinden Sie es mit Ihrem Android-Gerät, bevor Sie es an Ihr Windows-Gerät anschließen.
Schritt 3. Klicken Sie auf „Auswählen, was mit diesem Gerät passieren soll“, wenn die Benachrichtigung unten links auf Ihrem Bildschirm angezeigt wird.

Schritt 4. Nachdem Sie nun eine Verbindung hergestellt haben, wählen Sie aus dem Feld, das oben rechts auf Ihrem Bildschirm erscheinen soll, aus, was Sie tun möchten. „Gerät öffnen, um Dateien anzuzeigen“ ist Ihre Wahl, wenn Sie Ihr Android-Gerät unter Windows durchsuchen möchten. Sie können diese Verbindungsmethode aber auch verwenden, um alle Ihre Fotos und Medien von Ihrem Telefon in Ihr OneDrive-Konto zu importieren.
Schritt 5. Sie sollten Ihr verbundenes Android-Gerät auch sehen können, wenn Sie im Datei-Explorer zu „Dieser PC“ gehen. Hinweis: Sie können nur die Dateien sehen, für die Sie Ihre Erlaubnis erteilt haben, als Sie Ihr Android-Gerät zum ersten Mal mit Ihrem Windows 11-Gerät verbunden haben.
Das obige ist der detaillierte Inhalt vonZwei Möglichkeiten, ein Android-Gerät mit Windows 11 zu verknüpfen. Für weitere Informationen folgen Sie bitte anderen verwandten Artikeln auf der PHP chinesischen Website!
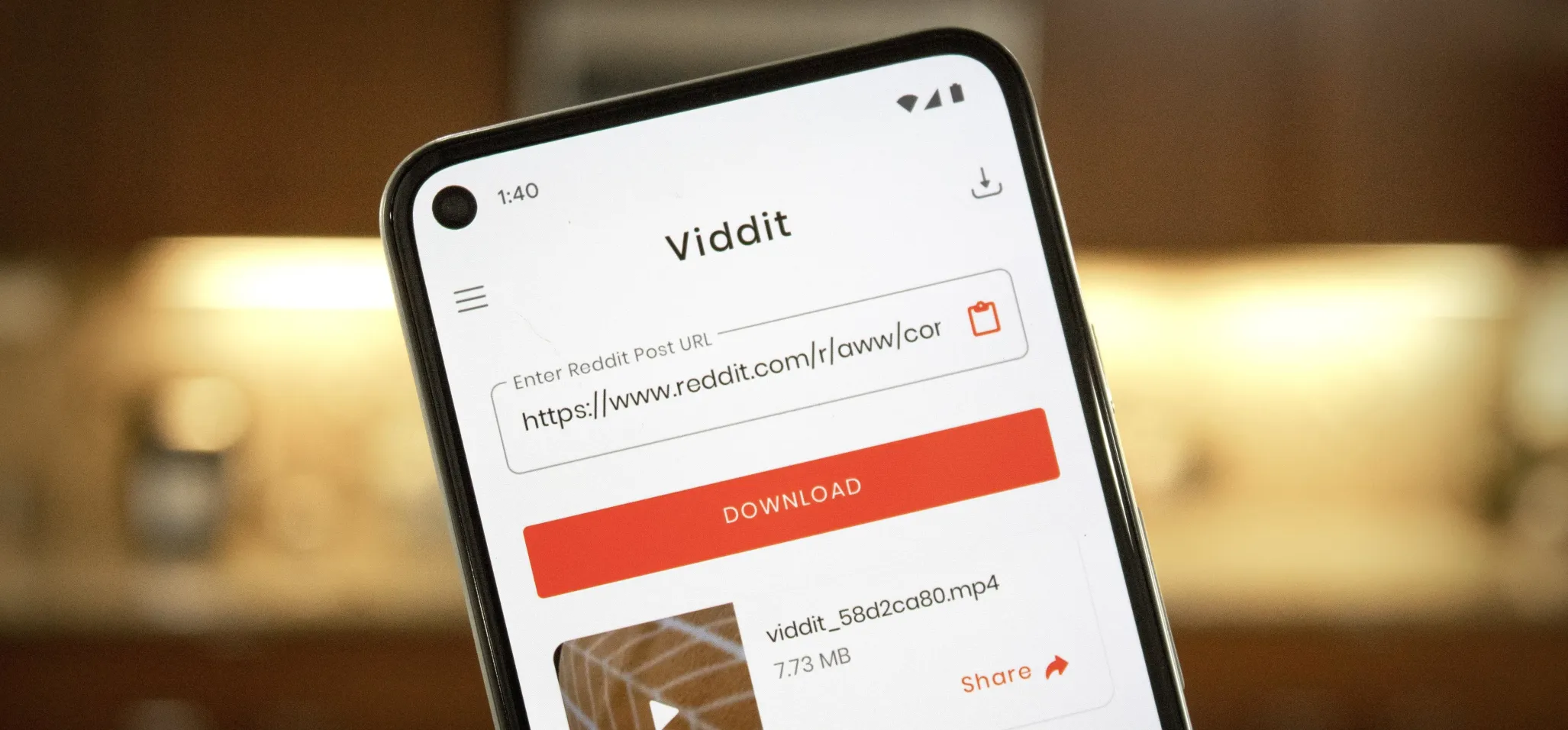 So laden Sie Reddit -Videos auf Android May 07, 2025 am 10:39 AM
So laden Sie Reddit -Videos auf Android May 07, 2025 am 10:39 AMReddit hat in den letzten paar Jahren mehr Erstanbieterinhalte vorangetrieben. Anstatt nur ein Ort zu sein, an dem Sie Links einreichen können, können Sie jetzt Fotos und Videos direkt auf die Server von Reddit hochladen. Aber im Gegensatz zu Imgur, Gfycat und anderen beliebten Datei -HOs
 So deaktivieren Sie den Start -Sound auf einem Android -Telefon May 07, 2025 am 09:59 AM
So deaktivieren Sie den Start -Sound auf einem Android -Telefon May 07, 2025 am 09:59 AMAndroids Open Source -Natur bedeutet, dass sie ziemlich viel geändert wird. Zunächst fügt der Telefonhersteller seine Anpassungen hinzu, und Ihr Spediteur fügt dann noch mehr dazu hinzu. Zwischen den beiden fügt jemand fast immer ein Start -Sound hinzu, damit Sie
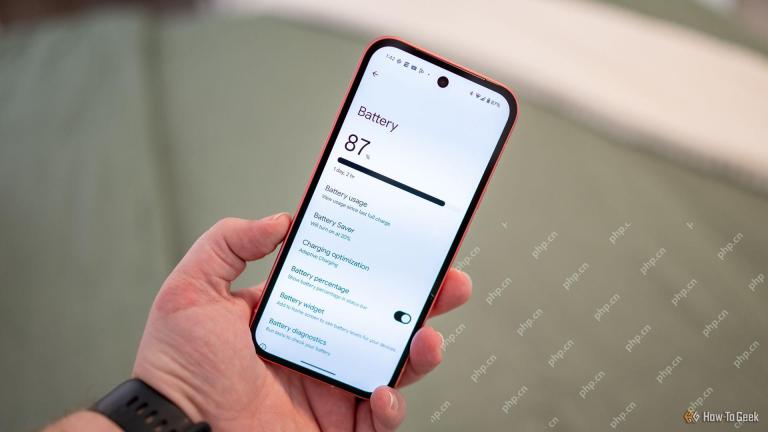 Google Pixel 9 ist 25% Rabatt, wenn Sie sich beeilenMay 07, 2025 am 03:04 AM
Google Pixel 9 ist 25% Rabatt, wenn Sie sich beeilenMay 07, 2025 am 03:04 AM##### Google Pixel 9: Top Performance, tolle Angebote! Dieses 9/10-Rating-Google Pixel 9 ist für viele Benutzer mit seinem stilvollen Design und einer leistungsstarken Leistung zu einer idealen Wahl geworden. Es wird mit einem leistungsstarken Tensor G4-Prozessor und 12 GB ausgeführten Speicher sowie einem 6,3-Zoll-Actua-lebendigen Display für ein atemberaubendes visuelles Erlebnis geliefert. 50MP Hauptobjektiv und 48MP Ultra-Wide-Winkel-Objektiv können Sie problemlos erstaunliche Fotos und Videos aufnehmen. Das Pixel 9 verfügt auch über eine größere Haltbarkeit und schneller-angreifbare Batterie, die den Allwetternutzung unterstützt und erstklassige Leistung und KI-gesteuerte Fähigkeiten bietet und gleichzeitig leicht mit den täglichen Herausforderungen fertig werden kann. Chipsatz Google Tenso
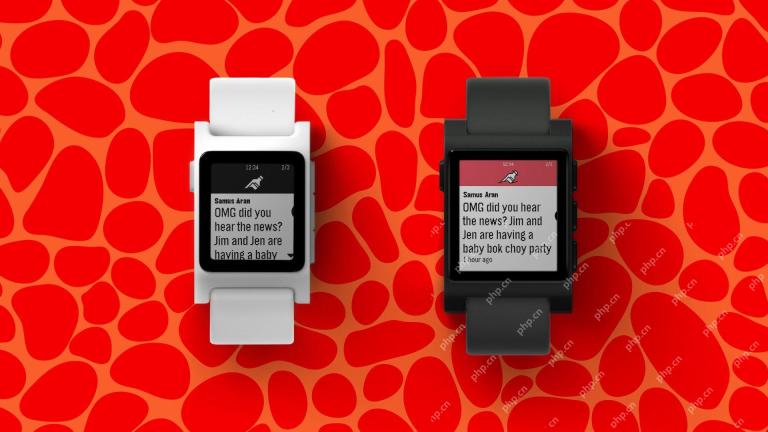 Hier ist die neue Pebble Watch in AktionMay 07, 2025 am 03:02 AM
Hier ist die neue Pebble Watch in AktionMay 07, 2025 am 03:02 AMPebble's Creator enthüllt Core 2 Duo SmartWatch: Eine Retro -Wiederbelebung Der Schöpfer des legendären Pebble Smartwatch, Eric Migicovsky, präsentierte kürzlich einen Prototyp seines neuen Core 2 -Duos Smartwatch in seinem Podcast "Tick Talk mit Eric Migicovsky". T
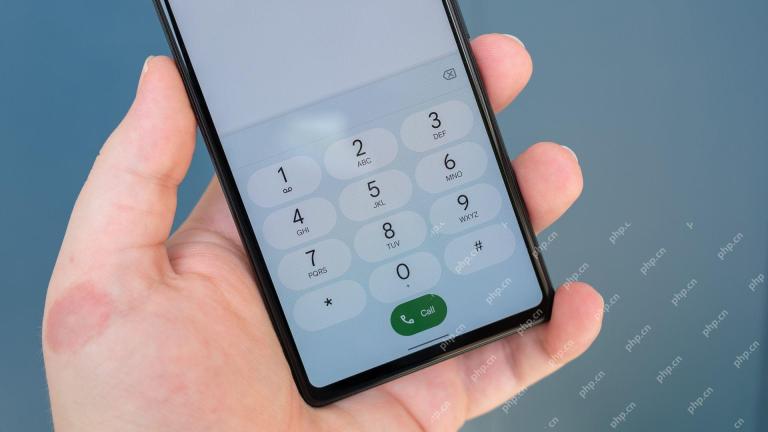 Hier bedeutet die IMEI -Nummer des Telefons, was Ihr Telefon istMay 06, 2025 pm 09:02 PM
Hier bedeutet die IMEI -Nummer des Telefons, was Ihr Telefon istMay 06, 2025 pm 09:02 PMIMEI -Nummer: Ihr Identitätszertifikat Die IMEI -Nummer ist die eindeutige Kennung für Mobiltelefone, Tablets und andere Geräte, die mit Mobilfunkmodems ausgestattet sind. Es wird von den Betreibern verwendet, um Geräte in ihren Netzwerken zu überprüfen. IMEI -Nummern helfen auch dabei, verlorene oder gestohlene Telefone zu verfolgen, Gerätekompatibilität zu überprüfen und Anforderungen zu entsperren. In den letzten Jahrzehnten gab es immer ein kleines Detail, das die IMEI -Nummer von Feature -Handys über Smartphones wechselt. Aber warum ist es so wichtig? Was bedeutet seine Existenz für Sie? Lassen Sie uns darüber lernen. Was ist eine IMEI -Nummer? IMEI (Internationaler Identifikationscode für Mobilgeräte) ist eine eindeutige Kennung, die weltweit Mobilfunk- oder Mobilgeräte zugewiesen ist. Es spielt eine Rolle bei der Funktionalität und Sicherheit von mobilen Geräten
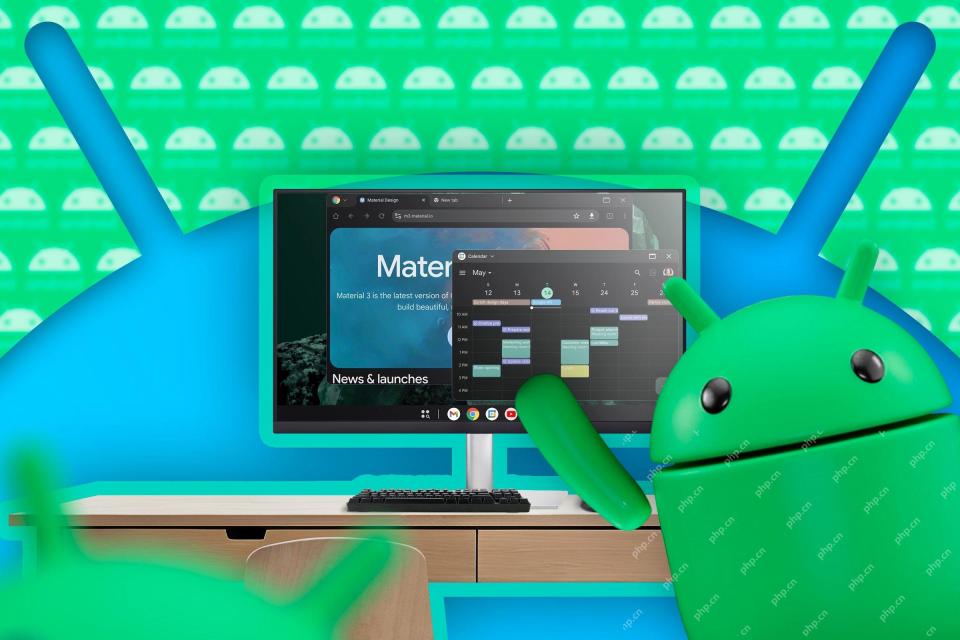 Schauen Sie sich zunächst den unvollendeten Dex-ähnlichen Desktop-Modus von Google für Android anMay 06, 2025 am 06:01 AM
Schauen Sie sich zunächst den unvollendeten Dex-ähnlichen Desktop-Modus von Google für Android anMay 06, 2025 am 06:01 AMGoogle entwickelt einen neuen Desktop-Modus für Android-Telefone mit dem Namen "Desktop View" und bietet ein PC-ähnliches Erlebnis. Dieser derzeit in der Entwicklung befindliche Modus verfügt
 Basis erinnert an 55.000 tragbare Batterien unter Berufung auf das FeuerrisikoMay 06, 2025 am 03:01 AM
Basis erinnert an 55.000 tragbare Batterien unter Berufung auf das FeuerrisikoMay 06, 2025 am 03:01 AMBasis -Ausgaben dringend zurückgerufen Basis hat aufgrund eines erheblichen Brandgefahrens einen freiwilligen Rückruf ihrer 65 W 30.000 MAH (BS-30KP365) -Power Bank initiiert. Dieser Rückruf betrifft ungefähr 55.000 verkaufte Einheiten in t
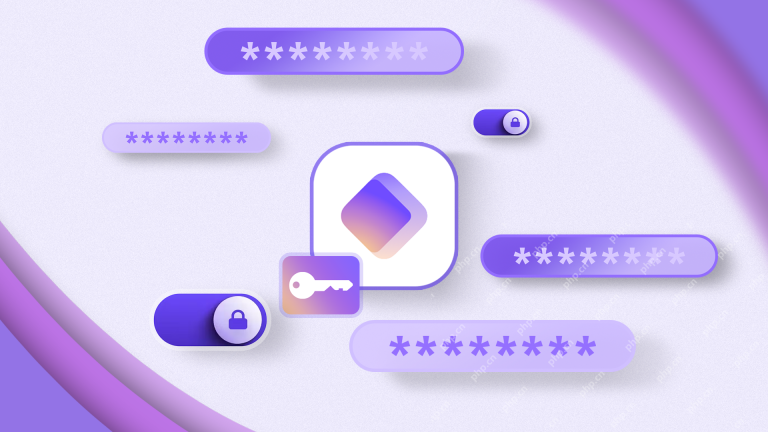 Dies ist mein Lieblings -Android -Passwort -ManagerMay 05, 2025 am 03:01 AM
Dies ist mein Lieblings -Android -Passwort -ManagerMay 05, 2025 am 03:01 AMKennwortverwaltung auf Android -Telefonen: Warum den Proton -Pass wählen? Das Eingeben eines langen Passworts auf Ihr Telefon ist sehr umständlich. Deshalb habe ich mich für den Proton -Pass -Android -Pass -Manager entschieden. Es gibt viele Android -Kennwortmanager auf dem Markt. Warum wählen Sie diese aus? Als skeptische Person gegenüber Business -Technologie lautet die Antwort nur ein Wort: Vertrauen. Ich vertraue darauf, dass mein Passwort wirklich sicher ist Passwortmanager vereinfachen das mühsame Online -Leben, aber wir müssen diesen Managern auch vertrauen, um unsere "Digital Kingdom Keys" zu halten. Sie haben die Passwörter für alle unsere Online -Aktivitäten: E -Mails, Social -Media -Konten, Streaming -Plattformen, medizinische Dateien, Cloud -Sicherungen, Fotos und mehr.


Heiße KI -Werkzeuge

Undresser.AI Undress
KI-gestützte App zum Erstellen realistischer Aktfotos

AI Clothes Remover
Online-KI-Tool zum Entfernen von Kleidung aus Fotos.

Undress AI Tool
Ausziehbilder kostenlos

Clothoff.io
KI-Kleiderentferner

Video Face Swap
Tauschen Sie Gesichter in jedem Video mühelos mit unserem völlig kostenlosen KI-Gesichtstausch-Tool aus!

Heißer Artikel

Heiße Werkzeuge

EditPlus chinesische Crack-Version
Geringe Größe, Syntaxhervorhebung, unterstützt keine Code-Eingabeaufforderungsfunktion

WebStorm-Mac-Version
Nützliche JavaScript-Entwicklungstools

DVWA
Damn Vulnerable Web App (DVWA) ist eine PHP/MySQL-Webanwendung, die sehr anfällig ist. Seine Hauptziele bestehen darin, Sicherheitsexperten dabei zu helfen, ihre Fähigkeiten und Tools in einem rechtlichen Umfeld zu testen, Webentwicklern dabei zu helfen, den Prozess der Sicherung von Webanwendungen besser zu verstehen, und Lehrern/Schülern dabei zu helfen, in einer Unterrichtsumgebung Webanwendungen zu lehren/lernen Sicherheit. Das Ziel von DVWA besteht darin, einige der häufigsten Web-Schwachstellen über eine einfache und unkomplizierte Benutzeroberfläche mit unterschiedlichen Schwierigkeitsgraden zu üben. Bitte beachten Sie, dass diese Software

mPDF
mPDF ist eine PHP-Bibliothek, die PDF-Dateien aus UTF-8-codiertem HTML generieren kann. Der ursprüngliche Autor, Ian Back, hat mPDF geschrieben, um PDF-Dateien „on the fly“ von seiner Website auszugeben und verschiedene Sprachen zu verarbeiten. Es ist langsamer und erzeugt bei der Verwendung von Unicode-Schriftarten größere Dateien als Originalskripte wie HTML2FPDF, unterstützt aber CSS-Stile usw. und verfügt über viele Verbesserungen. Unterstützt fast alle Sprachen, einschließlich RTL (Arabisch und Hebräisch) und CJK (Chinesisch, Japanisch und Koreanisch). Unterstützt verschachtelte Elemente auf Blockebene (wie P, DIV),

Herunterladen der Mac-Version des Atom-Editors
Der beliebteste Open-Source-Editor






