 Tutorial für Handyspiele
Tutorial für Handyspiele Leitfaden für mobile Spiele
Leitfaden für mobile Spiele Steam Deck: So installieren und verwenden Sie Xbox Cloud Gaming
Steam Deck: So installieren und verwenden Sie Xbox Cloud GamingDas Steam Deck ist ein vielseitiges Stück Hardware, das viel mehr als nur die Spiele in Ihrer Steam-Bibliothek ausführen kann. Mit den richtigen Konfigurationen ist es möglich, Spiele aus einer Vielzahl von Quellen auszuführen, es kann jedoch schwierig sein, es richtig einzurichten. Wenn Sie versuchen, die meisten Spiele im Desktop-Modus auszuführen, wird es schwierig sein, das Gerät vollständig als Controller zu nutzen.

Mit der Xbox Cloud können Sie auf den gesamten Game Pass-Katalog zugreifen, ohne den begrenzten Speicherplatz des Geräts durch Installationsprogramme zu überfordern. Hier ist eine problemlose Methode zum Einrichten, mit der Sie über Ihr Steam-Betriebssystem auf die Xbox Cloud zugreifen können.
So installieren Sie XBox Cloud auf Ihrem Steam-Deck

Um Nicht-Steam-Software auf Ihrem Steam Deck zu installieren, müssen Sie es in den Desktop-Modus wechseln. Dies erscheint als Option im Power-Menü, nachdem Sie die Steam-Taste gedrückt haben. Hierbei wird eine Form von Linux verwendet, die für Benutzer, die mit Windows oder Mac vertraut sind, dennoch zu navigieren sein sollte.
Wenn Sie ein Dock für Ihr Steam Deck haben, können Sie eine Maus und eine Tastatur verwenden, um einfacher im Desktop-Modus zu navigieren. Machen Sie sich keine Sorgen, wenn Sie dies nicht tun, da diese nicht unbedingt erforderlich sind.
Xbox Cloud läuft mit dem Microsoft Edge-Browser, den wir zuerst installieren und ihm spezielle Berechtigungen für den Zugriff auf unser Gerät erteilen müssen. Wenn Sie dies aus anderen Gründen bereits getan haben, können Sie mit dem nächsten Abschnitt fortfahren.
Klicken Sie unten links auf das Steam Deck-Symbol, um das Menü zu öffnen, und öffnen Sie dann die „Entdecken“-Anwendung, die als App Store dient. In der Internetkategorie der Discover-App können Sie nach dem Microsoft Edge-Browser suchen und ihn installieren.

Als nächstes müssen wir ihm die Berechtigung erteilen, auf Dateien auf dem Steamdeck zuzugreifen und diese zu ändern. Dafür müssen wir etwas Code erstellen. Öffnen Sie das Programm „Konsole“ unter der Systemkategorie der Programmliste.
Microsoft hat keine offizielle Kompatibilität mit dem Steamdeck gestartet. Der hier verwendete Prozess ist eine von Freiwilligen entwickelte Problemumgehung. Flathub weist darauf hin, dass dieses Paket proprietär und nicht Open Source ist und sich ohne Aufsicht ändern kann.
Kopieren Sie den folgenden Code in Konsole. Um Tippfehler zu vermeiden, können Sie diese Anleitung in einem Browser auf dem Steam Deck öffnen und direkt einfügen, anstatt sie erneut einzugeben:
flatpak --user override --filesystem=/run/udev:ro com.microsoft.Edge
Drücken Sie die Eingabetaste, um diesen Befehl auszuführen, und schließen Sie dann die Konsole.
Da wir nun Microsoft Edge installiert und für das korrekte Verhalten konfiguriert haben, müssen wir die Steam-Seite einrichten.
So fügen Sie die Xbox Cloud-Verknüpfung zu Ihrem Steam-Betriebssystem hinzu

Zu Beginn des Vorgangs sollten Sie im Desktop-Modus bleiben, aber sobald der Vorgang abgeschlossen ist, können Sie Xbox Cloud-Spiele über das Steam-Betriebssystem starten.
In der Anwendungsliste möchten Sie über das Steam Deck-Symbol unten links zum neu konfigurierten Microsoft Edge navigieren. Klicken Sie mit der rechten Maustaste darauf (durch Gedrückthalten des rechten Auslösers des Steamdecks) und wählen Sie „Zu Steam hinzufügen“ aus.
Jetzt öffnen wir Steam über den Desktop-Modus des Steam Decks. Hier nehmen wir unsere restlichen Änderungen vor. Technisch gesehen könnten Sie dies auch außerhalb des Desktop-Modus tun, aber das verhindert die Verwendung von Kopieren und Einfügen.
Navigieren Sie im Steam-Programm zu Ihrer Bibliothek und suchen Sie nach dem neu hinzugefügten Microsoft Edge. Klicken Sie auf das Zahnradsymbol rechts in der Anzeige und wählen Sie „Eigenschaften“, um die Verknüpfung zu bearbeiten.
Während Sie hier sind, können Sie die Dinge auch aufräumen, indem Sie die Verknüpfung von „Microsoft Edge“ in „Xbox Cloud“ umbenennen und ein Programmsymbol und Banner Ihrer Wahl hinzufügen.
Danach müssen Sie einen neuen Code in die Startoptionseinstellung einfügen, die sich unten im Eigenschaftenmenü befindet. Sie möchten keinen der vorhandenen Befehle bearbeiten. Stellen Sie daher sicher, dass Sie den neuen Befehl am Ende der vorhandenen Zeichenfolge einfügen.
--window-size=1024.640 --force-device-scale-factor=1.25 --device-scale-factor=1.25 --kiosk "https://www.xbox.com/play „
Dieser Befehl teilt dem Programm die Bildschirmparameter des Steam Decks mit und soll beim Öffnen zur Xbox Cloud-Seite navigieren.
Wenn alles richtig gemacht wurde, können Sie jetzt zum Steam-Betriebssystem zurückkehren und Ihre neue Xbox-Anwendung aus der Steam-Bibliothek öffnen.

Die Standardsteuerungsvorlage ist „Gamepad mit Joystick-Trackpad“, was sich gut zum Navigieren in der Xbox-Cloud eignet. Wenn Sie möchten, können Sie das Steam-Menü öffnen und es für „Gamepad mit Maus-Trackpad“ umkonfigurieren, wenn Sie die Pads den Joysticks vorziehen.
Sobald Sie alles eingerichtet haben, möchten Sie sich bei Ihrem Xbox-Konto anmelden. Wenn Sie Schwierigkeiten haben, dies über das Steam-Betriebssystem zu tun, können Sie sich im Desktop-Modus anmelden und sagen, dass es sich an Sie erinnern soll. Sie bleiben angemeldet, wenn Sie das Steam-Programm neu starten.

Das obige ist der detaillierte Inhalt vonSteam Deck: So installieren und verwenden Sie Xbox Cloud Gaming. Für weitere Informationen folgen Sie bitte anderen verwandten Artikeln auf der PHP chinesischen Website!
 NYT Mini Kreuzworträtsel Antworten und Hinweise - 11. April 2025Apr 11, 2025 pm 12:14 PM
NYT Mini Kreuzworträtsel Antworten und Hinweise - 11. April 2025Apr 11, 2025 pm 12:14 PMAn der heutigen NYT Mini -Kreuzworträtsel gesteckt? Mach dir keine Sorgen, es passiert den Besten von uns! Die Popkultur kann schwierig sein, aber wir haben Sie mit einigen alternativen Hinweisen bedeckt, damit Sie diese hartnäckigen Wörter lösen können. Ob Sie einen Schubs in die richtige Richtung benötigen
 Der erste Berserker: Khazan - Meister des Chaos WalkthroughApr 11, 2025 pm 12:10 PM
Der erste Berserker: Khazan - Meister des Chaos WalkthroughApr 11, 2025 pm 12:10 PMEroberer -Chaos: Ein umfassender Leitfaden zum ersten Berserker: Khazans letzte Mission Der Meister des Chaos, der klimatische Kampf im ersten Berserker: Khazan, wartet! Diese weitläufige Burgstufe ist voller dämonischer Feinde, prekärer Plattformen und
 Tipps und Tricks für <🎜>: Unsere dunkelsten TageApr 11, 2025 pm 12:09 PM
Tipps und Tricks für <🎜>: Unsere dunkelsten TageApr 11, 2025 pm 12:09 PM"In the Dead: Unsere dunkelste Tage" ist kein Spiel, das sich auf verrückte Knöpfe verlassen kann. Es ist langsam und erfordert eine sorgfältige Operation und Bestrafung von Spielern, die sich vorschnell handeln. Möchten Sie mehr als ein oder zwei Phasen im Spiel überleben? Denken Sie an die folgenden Überlebenstipps: Tipps 1: Bleib beschäftigt Wenn Ihr Überlebender nichts im Tierheim tut, ist es Ihr Fehler. Bevor Sie ausgehen oder eine Phase beenden, lassen Sie ihn arbeiten - jemand macht Essen, jemand macht Medizin, jemand schläft oder verbessert seinen mentalen Zustand. Freie Hände sind nicht nur Zeitverschwendung in diesem Spiel, sondern auch gefährlich. Tipps 2: Verschieben Wenn ein neues Tierheim angezeigt wird, können Sie möglicherweise nicht helfen, sondern möchten umziehen, aber es sei denn
 Wird <🎜>: Dunkelste Tage auf einer Konsole sein?Apr 11, 2025 am 11:59 AM
Wird <🎜>: Dunkelste Tage auf einer Konsole sein?Apr 11, 2025 am 11:59 AMGute Nachrichten! "In the Dead: Unsere dunkelsten Tage" werden auf der Hosting -Plattform angemeldet! Das Entwicklungsteam bestätigte auf TiKTok, dass das Spiel zuerst auf der PC -Plattform veröffentlicht und dann auf der Konsolenplattform angemeldet wird. "Wir konzentrieren uns zuerst auf die Veröffentlichung der PC -Version und planen dann, sie auf der Hosting -Plattform zu veröffentlichen", sagten sie. Dies gilt fast als Bestätigung vor der Veröffentlichung. Also, Konsolenspieler, das Spiel kommt bald - aber es ist noch nicht an der Zeit gekommen. Derzeit gibt es kein genaues Datum, keine spezifische Liste von Hosting -Plattformen, und es werden keine weiteren Verpflichtungen als "irgendwann veröffentlicht". Aber wenn die PC-Version gut läuft, können Sie bald den Spaß haben, sich auf die von Zombie gezogenen Straßen auf Ihrer Konsole zu schleichen. Abschluss wenn du
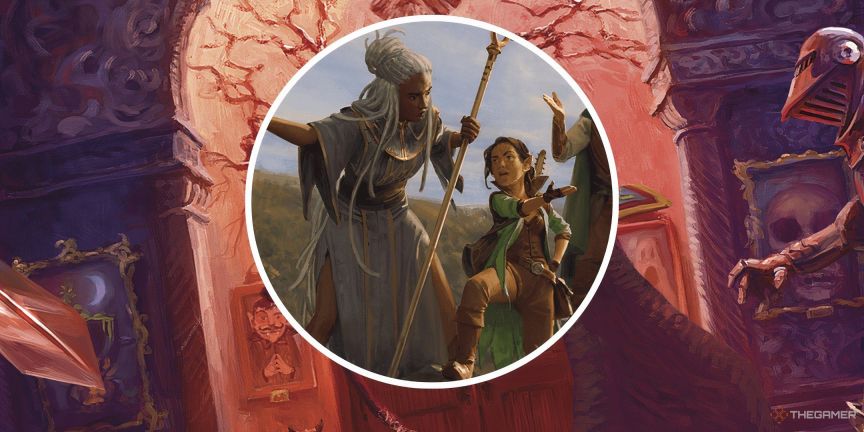 Dungeons & Dragons: Wie man einen von Geist geschaffenen Kämpfer bautApr 11, 2025 am 11:54 AM
Dungeons & Dragons: Wie man einen von Geist geschaffenen Kämpfer bautApr 11, 2025 am 11:54 AMDie Obojima-Kampagne für Dungeons & Dragons führt den spirituellen Kämpfer vor, eine einzigartige und leicht beunruhigende Unterklasse für Kämpfer. Diese Krieger werden zu unwilligen Gastgebern für sterbende Geister und gewähren ihnen starke übernatürliche Fähigkeiten
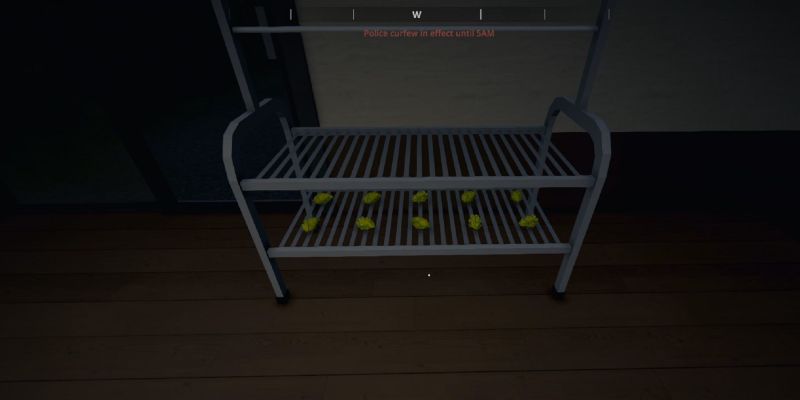 Wo kann man in Anhang 1 ein Trockenständer bekommenApr 11, 2025 am 11:53 AM
Wo kann man in Anhang 1 ein Trockenständer bekommenApr 11, 2025 am 11:53 AMSchneller Link Holen Sie sich das Trocknungsregal Verwenden eines Trocknungsgestells In der ersten Phase bestehen Methoden zur Verbesserung der Qualität der Elemente und zur Verringerung der Qualität der Elemente. Während Sie vermeiden sollten, die Qualität Ihrer Artikel zu senken und die Unzufriedenheit der Kunden zu riskieren, kann dies unvermeidlich sein, wenn Sie Ihre Bestellung einholen müssen. Ebenso kann eine unzureichende Zeit auch dazu führen, dass Sie die Qualität Ihres Artikels verbessern müssen, und kann nur in Standardzustand verkauft werden. Wenn Sie Zeit haben, können Sie ein Trockenständer verwenden, um die Qualität von Unkräutern oder Kokablättern zu verbessern. Unterschiedliche Qualitätsqualität benötigen unterschiedliche Zeit. Wenn Sie also nicht warten möchten, bis Sie die höchste Note erreichen, können Sie Ihr Produkt um eine Ebene erhöhen. Holen Sie sich das Trocknungsregal Nachdem Sie Zugang zum Lagerhaus neben dem Pfandhop haben, können Sie mit dem Händler im Inneren und mit dem Händler sprechen und das "verlorene Geschäft" erreicht haben und im Inneren und mit dem Händler sprechen.
 Feuerwehr: Beobachtung der OrdnungApr 11, 2025 am 11:36 AM
Feuerwehr: Beobachtung der OrdnungApr 11, 2025 am 11:36 AMTauchen Sie in die feurige Welt der Fire Force ein, einem fesselnden Anime, der klassische Brandbekämpfungsthemen mit explosivem Handeln meistert! Folgen Sie Shinra Kusakabe, ein Pyrokinetikum mit der einzigartigen Fähigkeit, seine Füße zu entzünden
 Wird <🎜>: Unsere dunkelsten Tage kommen zu Mobile?Apr 11, 2025 am 11:35 AM
Wird <🎜>: Unsere dunkelsten Tage kommen zu Mobile?Apr 11, 2025 am 11:35 AMWann wird die mobile Version von "Into the Dead: Our Darkest Days" gestartet? Die Antwort lautet: Nein kurzfristig. Jemand hat das Entwicklungsteam diese Frage zu Tiktok gestellt, und die offizielle Antwort sagte: "Wir konzentrieren uns derzeit auf die Veröffentlichung der PC -Version." Dies bedeutet, dass dieses Spiel in naher Zukunft nicht auf der mobilen Plattform angemeldet wird. Das heißt aber nicht, dass es niemals eine mobile Version geben wird. Sobald die Vollversion des PC veröffentlicht wurde und stabil ausgeführt wird, ist es möglich, die mobile Version später zu starten. Diese Reihe von Spielen wurde auch zuvor auf mobilen Plattformen gestartet, sodass zumindest Hoffnungsschimmer. Zusammenfassen Wenn Sie dieses Spiel spielen möchten, benötigen Sie derzeit einen Computer und ein wenig Stress. Die mobile Version kann in Zukunft veröffentlicht werden, aber planen Sie keinen Zombiekrieg während der Mittagspause vorerst zu führen


Heiße KI -Werkzeuge

Undresser.AI Undress
KI-gestützte App zum Erstellen realistischer Aktfotos

AI Clothes Remover
Online-KI-Tool zum Entfernen von Kleidung aus Fotos.

Undress AI Tool
Ausziehbilder kostenlos

Clothoff.io
KI-Kleiderentferner

AI Hentai Generator
Erstellen Sie kostenlos Ai Hentai.

Heißer Artikel

Heiße Werkzeuge

EditPlus chinesische Crack-Version
Geringe Größe, Syntaxhervorhebung, unterstützt keine Code-Eingabeaufforderungsfunktion

SublimeText3 Linux neue Version
SublimeText3 Linux neueste Version

WebStorm-Mac-Version
Nützliche JavaScript-Entwicklungstools

Senden Sie Studio 13.0.1
Leistungsstarke integrierte PHP-Entwicklungsumgebung

Herunterladen der Mac-Version des Atom-Editors
Der beliebteste Open-Source-Editor




