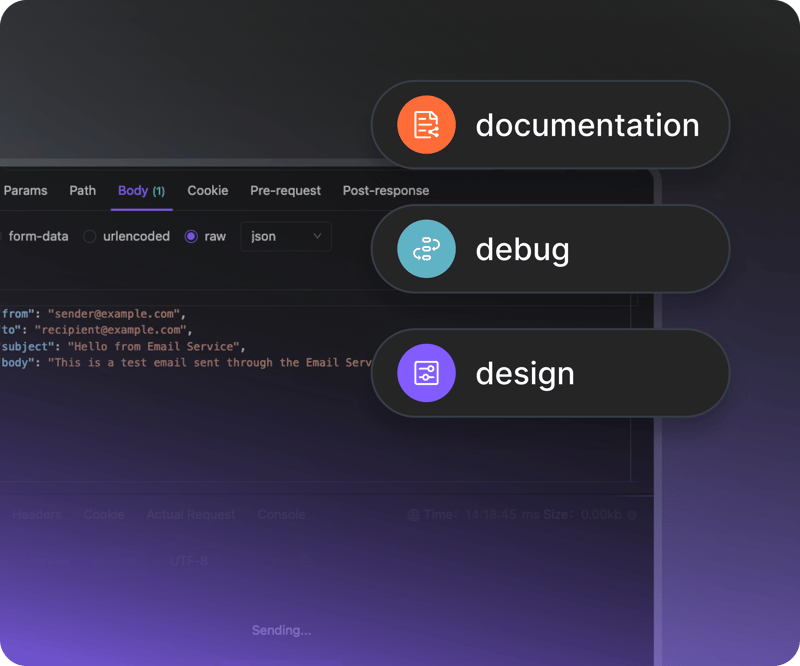Heim >Web-Frontend >js-Tutorial >Vollständige Anleitung: So installieren und verwenden Sie den Cursor AI Editor
Vollständige Anleitung: So installieren und verwenden Sie den Cursor AI Editor
- DDDOriginal
- 2024-12-06 15:32:14887Durchsuche
In der Welt der Softwareentwicklung, in der fast täglich neue Tools auf den Markt kommen, kann es bahnbrechend sein, die perfekte Lösung für Ihren Arbeitsablauf zu finden. Lernen Sie Cursor kennen, einen KI-gesteuerten Code-Editor, und EchoAPI, sein transformatives API-Management-Plugin. Gemeinsam versprechen sie, Ihre Codierungs- und API-Entwicklungsprozesse zu optimieren, alles auf einer leistungsstarken Plattform.
Was ist Cursor?
Cursor ist ein Code-Editor ähnlich wie VS Code. Es ist mehr als nur ein Code-Editor – es ist ein KI-gestütztes Tool, das erweiterte Funktionen der künstlichen Intelligenz integriert, um Sie beim effizienteren Schreiben von Code zu unterstützen. Durch die Nutzung fortschrittlicher KI-Funktionen unterstützt Cursor Entwickler dabei, Code effizienter zu schreiben. Es bietet intelligente Code-Vervollständigung, automatisiertes Refactoring, Fehlererkennung in Echtzeit und sogar Lernunterstützung für Anfänger, die ihre Fähigkeiten verbessern möchten. Mit Cursor wird das Codieren nicht nur schneller, sondern auch intelligenter.
Warum sollten Sie Cursor anstelle von Visual Studio-Code wählen?
Visual Studio Code (VS Code) ist aufgrund seiner Vielseitigkeit ein beliebtes Grundnahrungsmittel unter Entwicklern. Aber Cursor bietet noch etwas Besonderes: KI-Integration. Zu den Hauptvorteilen von Cursor gehören:
- KI-gestützte Codevervollständigung: Erhalten Sie intelligente Vorschläge, die Zeit sparen und Fehler reduzieren.
- Automatisiertes Refactoring: Optimieren Sie Ihre Codebasis mühelos mit KI-gesteuerten Erkenntnissen.
- Fehlererkennung in Echtzeit: Beheben Sie Probleme im Handumdrehen, während der Cursor Syntaxfehler und potenzielle Fehler hervorhebt.
- Lernunterstützung: Lassen Sie sich von der KI von Cursor mit Vorschlägen und Erklärungen unterstützen, um Ihre Programmierfähigkeiten zu verbessern.
Erste Schritte mit Cursor
Bereit für den Sprung? Es ist ein Kinderspiel, Cursor auf Ihrem Computer zum Laufen zu bringen.
Schritt 1: Cursor herunterladen
Gehen Sie zur offiziellen Cursor-Website und holen Sie sich das Installationsprogramm für Ihr Betriebssystem.
- Besuchen Sie die offizielle Cursor-Website: Navigieren Sie zur offiziellen Cursor-Website.
- Wählen Sie Ihr Betriebssystem: Cursor ist für Windows, macOS und Linux verfügbar. Klicken Sie auf den Download-Button, der Ihrem Betriebssystem entspricht.
- Laden Sie das Installationsprogramm herunter: Speichern Sie die Installationsdatei an einem geeigneten Ort auf Ihrem Computer.
Schritt 2: Cursor auf Ihrem System installieren
Folgen Sie den Anweisungen, egal ob Sie Windows, macOS oder eine Linux-Distribution verwenden. Der Vorgang ist unkompliziert!
Für Windows-Benutzer:
- Führen Sie das Installationsprogramm aus:
- Suchen Sie die heruntergeladene Datei Cursor-Setup.exe und doppelklicken Sie darauf, um den Installationsvorgang zu starten.
- Akzeptieren Sie die Lizenzvereinbarung:
- Lesen Sie die Endbenutzer-Lizenzvereinbarung durch und klicken Sie auf „Ich stimme zu“, um fortzufahren.
- Wählen Sie den Installationsort:
- Wählen Sie den Zielordner aus, in dem Cursor installiert werden soll, oder verwenden Sie den Standardpfad.
- Zusätzliche Aufgaben auswählen:
- Sie können wählen, ob Sie eine Desktop-Verknüpfung erstellen oder Cursor zu Ihrem Systempfad hinzufügen möchten, um den Befehlszeilenzugriff zu erleichtern.
- Schließen Sie die Installation ab: Klicken Sie auf „Installieren“ und warten Sie, bis der Installationsvorgang abgeschlossen ist.
- Wenn Sie fertig sind, klicken Sie auf „Fertig stellen“, um das Installationsprogramm zu beenden.
Für macOS-Benutzer:
- Öffnen Sie das Disk-Image:
- Doppelklicken Sie auf die heruntergeladene Cursor.dmg-Datei, um sie zu öffnen.
- Drag and Drop:
- Ziehen Sie das Cursor-Anwendungssymbol in die Verknüpfung des Anwendungsordners.
- Cursor starten:
- Navigieren Sie zu Ihrem Anwendungsordner und doppelklicken Sie auf den Cursor, um ihn zu starten.
- Sicherheitsaufforderung:
- Wenn Sie eine Sicherheitswarnung erhalten, gehen Sie zu Systemeinstellungen > Sicherheit und Datenschutz und klicken Sie auf „Trotzdem öffnen“.
Für Linux-Benutzer:
1. Laden Sie das Paket herunter:
- Cursor bietet .deb- und .AppImage-Pakete. Wählen Sie die für Ihre Distribution geeignete aus.
2. Installieren Sie das Paket:
- Für Debian-basierte Systeme (Ubuntu, Mint) verwenden Sie:
sudo dpkg -i /path/to/cursor.deb
- Für andere Distributionen können Sie das AppImage verwenden:
chmod +x Cursor.AppImage ./Cursor.AppImage
- Abhängigkeiten auflösen (falls vorhanden):
- Wenn Sie auf Abhängigkeitsprobleme stoßen, führen Sie Folgendes aus:
sudo apt-get install -f
Schritt 3: Cursor einrichten
Starten Sie Cursor, melden Sie sich an oder erstellen Sie bei Bedarf ein Konto und konfigurieren Sie Ihre Einstellungen entsprechend Ihrem Arbeitsablauf.
1. Cursor starten:
- Öffnen Sie den Cursor über Ihr Anwendungsmenü oder Ihre Desktop-Verknüpfung.
2. Anmelden oder Konto erstellen:
- Wenn Cursor ein Konto für KI-Funktionen benötigt, folgen Sie den Anweisungen, um sich anzumelden oder ein neues Konto zu erstellen.
3. Einstellungen konfigurieren:
- Passen Sie die Editoreinstellungen nach Ihren Wünschen an, z. B. Themen, Schriftgröße und Tastenkombinationen.
4. Erweiterungen installieren (optional):
- Durchsuchen Sie den Erweiterungsmarktplatz in Cursor, um zusätzliche Tools und Sprachunterstützung zu installieren.
Schritt 4: Migration von Visual Studio Code
Wenn Sie als Visual Studio Code-Benutzer über einen Wechsel zu Cursor nachdenken, werden Sie erfreut sein zu erfahren, dass Cursor viele derselben Erweiterungen und Tastaturkürzel unterstützt. So gestalten Sie den Übergang reibungsloser:
1. Einstellungen importieren:
- Überprüfen Sie, ob Cursor während der Ersteinrichtung eine Option zum Importieren von Einstellungen aus VS Code bietet.
2. Vertraute Erweiterungen installieren:
- Suchen und installieren Sie die Erweiterungen, die Sie häufig in VS Code verwenden.
3. Tastaturkürzel:
- Passen Sie die Tastenkombinationen in Cursor an die Tastenkombinationen an, die Sie gewohnt sind.
Schnelles Debuggen von REST-APIs in Cursor
Für ein schnelles und effizientes REST-API-Debugging innerhalb von Cursor können Sie das EchoAPI-Plugin verwenden:EchoAPI für Cursor, das Codebearbeitungs- und API-Verwaltungsfunktionen nahtlos kombiniert.
Hier sind einige einfache Schritte, die Ihnen den Einstieg erleichtern:
Installieren Sie das EchoAPI-Plugin:EchoAPI für Cursor
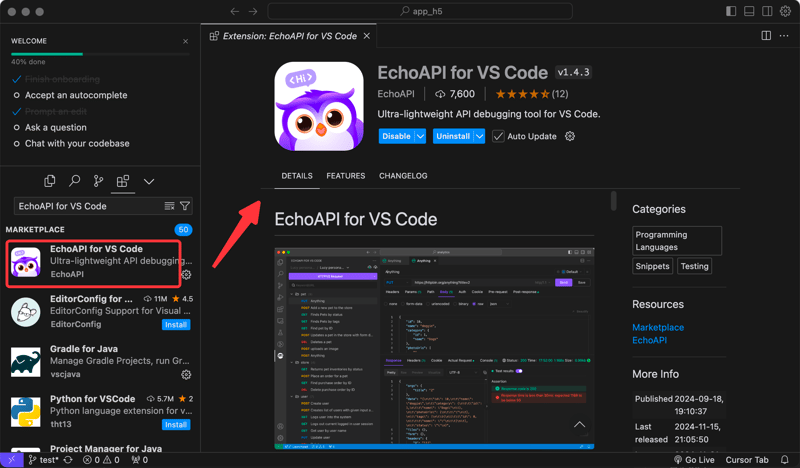
Stellen Sie sicher, dass Cursor installiert ist, und fügen Sie die EchoAPI für Cursor zu Ihrer Cursor-Umgebung hinzu.
API-Debugging und -Tests:
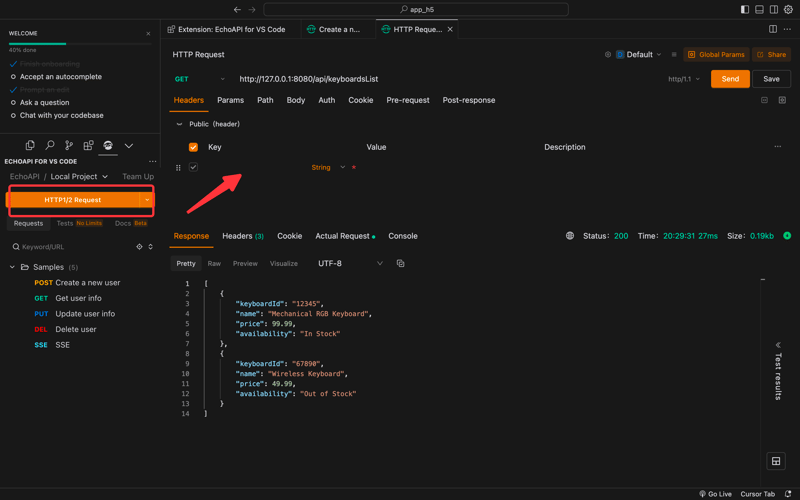
Mit EchoAPI für Curso können Sie verschiedene API-Tests direkt in Cursor durchführen. Geben Sie Ihre API-Anfragen ein, definieren Sie Parameter und legen Sie Header fest.
Über die EchoAPI-Schnittstelle können Sie bequem Anfragen senden und die Antworten anzeigen, wodurch der Aufwand beim Wechseln zwischen verschiedenen Fenstern erheblich reduziert wird.
Verwenden Sie Pre- und Post-Skripte:
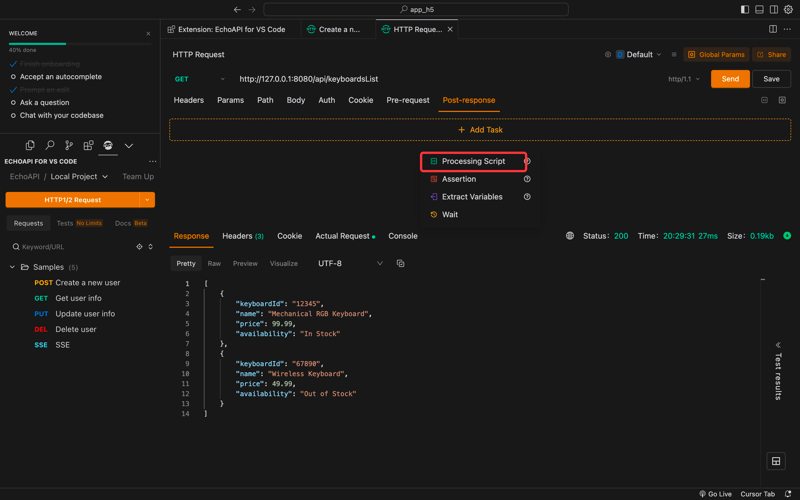
- Mit EchoAPI für Curso können Sie benutzerdefinierte Skripte vor und nach Tests ausführen, was zum Einrichten von Testumgebungen oder zum anschließenden Aufräumen nützlich ist.
Visuelle Behauptungen:
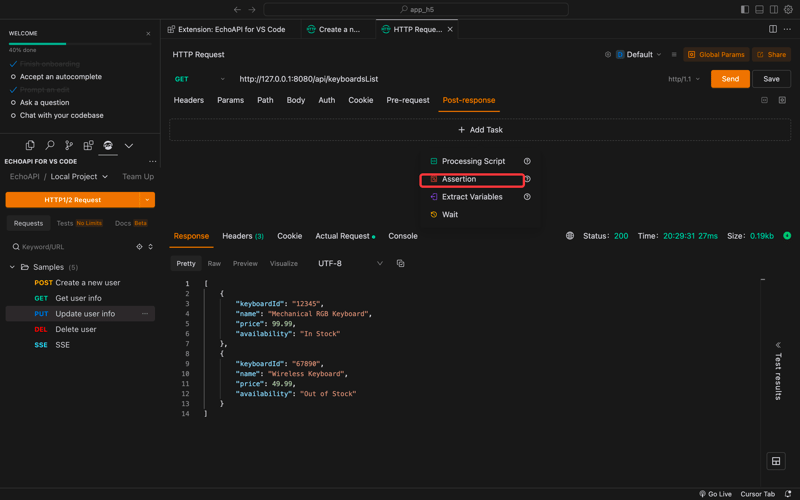
- Fügen Sie Bedingungen zu Testergebnissen hinzu, um visuell zu bestätigen, dass API-Antworten Ihren Anforderungen entsprechen.
Automatisierte Dokumentation erstellen:
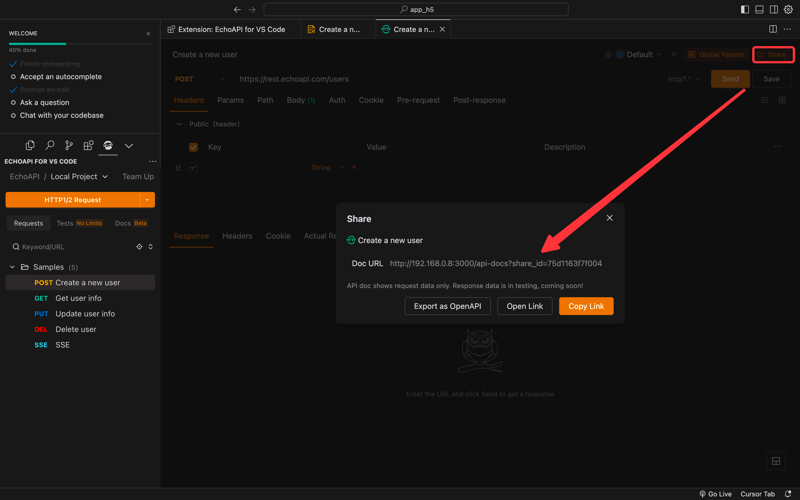
- Nutzen Sie die automatisierte Dokumentationserstellung von EchoAPI, um sicherzustellen, dass Ihre API-Dokumente immer umfassend und aktuell sind, und reduzieren Sie so den Bedarf an manueller Aufzeichnung.
Durch die Nutzung dieser Funktionen können Sie die Effizienz und Genauigkeit des Debuggens von REST-APIs in Cursor erheblich verbessern. Schnelles und intuitives Testen und Debuggen machen die API-Entwicklung einfacher und effektiver.
Was ist EchoAPI für Cursor?
EchoAPI für Cursor erweitert die Funktionen von Cursor und ermöglicht Entwicklern die REST-API-Entwicklung direkt im Editor selbst durchzuführen. Verabschieden Sie sich vom ständigen Wechseln zwischen mehreren Anwendungen. EchoAPI zentralisiert die Codebearbeitung und API-Verwaltung für einen nahtlosen, effizienten Arbeitsablauf.
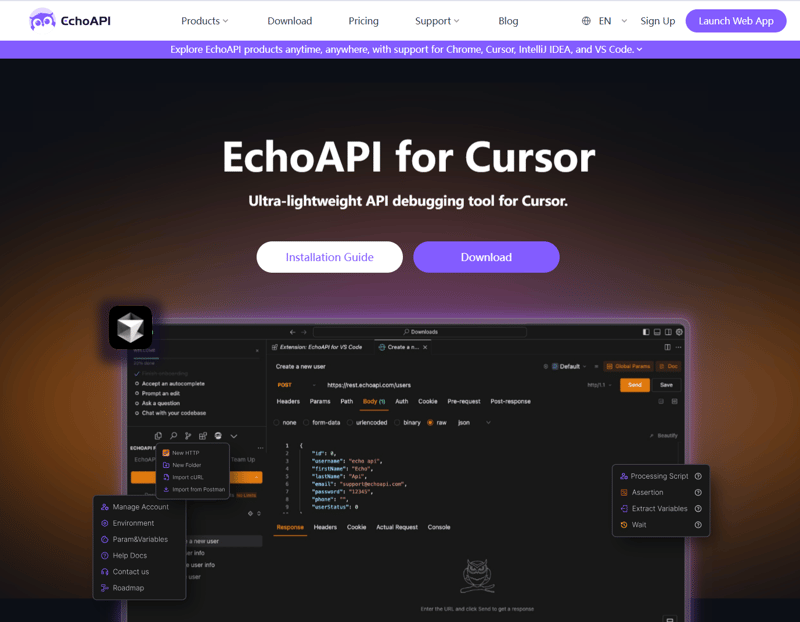
Hauptmerkmale von EchoAPI für Cursor
- API-Debugging und -Tests: Führen Sie gründliche API-Tests direkt in Cursor durch und sorgen Sie so für eine schnelle Fehlererkennung und -behebung, ohne Ihre Programmierumgebung zu verlassen.
- API-Design: Definieren Sie schnell Endpunkte und konfigurieren Sie Anforderungen über eine intuitive Benutzeroberfläche – alles an einem Ort.
- Vor- und Nachskripts: Führen Sie benutzerdefinierte Skripts vor und nach API-Tests aus, um die Testflexibilität zu maximieren.
- Visuelle Aussagen: Nutzen Sie visuelle Bestätigungen für Testergebnisse, um die Analyse zu vereinfachen und sicherzustellen, dass Ihre APIs präzise Spezifikationen erfüllen.
- Automatische Dokumentationserstellung: Generieren Sie mühelos aktuelle API-Dokumentation und verbessern Sie so die Kommunikation und das Verständnis zwischen den Teams.
-
Datensynchronisierung: Synchronisieren Sie Daten mühelos über Projekte und Teams hinweg für eine konsistente Zusammenarbeit.

Warum EchoAPI für Cursor unerlässlich ist
- Keine Anmeldung erforderlich: Beginnen Sie sofort mit der Arbeit, ohne sich mit Anmeldeinformationen herumschlagen zu müssen.
- Völlig kostenlos: Genießen Sie alle Funktionen zum Nulltarif, was es zu einer budgetfreundlichen Wahl macht.
- Ultraleicht: Dieses Tool ist einfach und schnell zu verwenden und ermöglicht Ihnen den Einstieg mit minimalem Aufwand.
- Einfache und intuitive Benutzeroberfläche: EchoAPI wurde sowohl für Neulinge als auch für erfahrene Entwickler entwickelt und vereinfacht komplexe API-Vorgänge.
Abschluss
Die Installation von EchoAPI für Cursor ist für jeden Entwickler, der mit REST-APIs arbeitet, ein Kinderspiel. Sein benutzerfreundliches Design, die Nullkosten und die nahtlose Integration mit Cursor machen es zu einer unschätzbaren Bereicherung für Ihr Entwicklungs-Toolkit. Auch wenn es bei einigen zu Problemen kommen könnte, wie bei mir kurzzeitig bei meinem MacBook Pro M2, ist die potenzielle Produktivitätssteigerung unbestreitbar. Laden Sie EchoAPI für Cursor noch heute herunter und revolutionieren Sie Ihr Programmiererlebnis.
Das obige ist der detaillierte Inhalt vonVollständige Anleitung: So installieren und verwenden Sie den Cursor AI Editor. Für weitere Informationen folgen Sie bitte anderen verwandten Artikeln auf der PHP chinesischen Website!
In Verbindung stehende Artikel
Mehr sehen- Eine eingehende Analyse der Bootstrap-Listengruppenkomponente
- Detaillierte Erläuterung des JavaScript-Funktions-Curryings
- Vollständiges Beispiel für die Generierung von JS-Passwörtern und die Erkennung der Stärke (mit Download des Demo-Quellcodes)
- Angularjs integriert WeChat UI (weui)
- Wie man mit JavaScript schnell zwischen traditionellem Chinesisch und vereinfachtem Chinesisch wechselt und wie Websites den Wechsel zwischen vereinfachtem und traditionellem Chinesisch unterstützen – Javascript-Kenntnisse