Ich habe es immer genossen, meinen Unit-Tests beim Laufen (und Bestehen) zuzusehen. Sie sind schnell und das Bestehen von Tests gibt mir die Gewissheit, dass sich meine einzelnen Teile so verhalten, wie sie sollen. Umgekehrt hatte ich oft Schwierigkeiten, End-to-End-Tests für den Browser zu priorisieren, weil das Schreiben und Ausführen dieser Tests extrem langsam war.
Glücklicherweise sind die Tools für End-to-End-In-Browser-Tests im Laufe der Jahre viel besser und schneller geworden. Und mit einem Headless-Browser-Setup kann ich meine Browsertests als Teil meines CI ausführen.
Kürzlich bin ich auf diesen Heroku-Blogbeitrag gestoßen, in dem es um die Automatisierung von In-Browser-Tests mit Headless Chrome innerhalb von Heroku CI geht. Heroku verfügt über ein Buildpack, das Headless Chrome installiert, das Sie für Ihre Tests in der CI-Pipeline aufrufen können.
Das Beispiel-Setup aus dem Blog-Beitrag war eine React-App, die mit Puppeteer und Jest getestet wurde. Das ist ein toller Anfang … aber was ist, wenn ich Playwright anstelle von Puppeteer verwende? Ist es möglich?
Ich beschloss, Nachforschungen anzustellen. Wie sich herausstellt – ja, das können Sie auch mit Playwright machen! Deshalb habe ich die Schritte erfasst, die Sie benötigen, um Playwright-Tests auf dem in Heroku CI verwendeten Headless-Chrome-Browser auszuführen. In diesem Beitrag führe ich Sie durch die Schritte zur Einrichtung.
Ein kurzes Wort zur Browser-Automatisierung für End-to-End-Tests
End-to-End-Tests erfassen, wie Benutzer tatsächlich mit Ihrer App in einem Browser interagieren, und validieren vollständige Arbeitsabläufe. Playwright macht diesen Prozess durch Tests in Chrome, Firefox und Safari ziemlich reibungslos. Natürlich ist die Durchführung einer ganzen Reihe von Browsertests in CI ziemlich aufwändig, weshalb der Headless-Modus hilfreich ist.
Das Chrome for Testing-Buildpack von Heroku installiert Chrome auf einer Heroku-App, sodass Sie Ihre Playwright-Tests in Heroku CI mit einem wirklich schlanken Setup ausführen können.
Einführung in die Testanwendung
Da ich das gerade ausprobiert habe, habe ich das GitHub-Repo geforkt, auf das ursprünglich im Heroku-Blogbeitrag verwiesen wurde. Bei der Anwendung handelte es sich um eine einfache React-App mit einem Link, einer Texteingabe und einer Schaltfläche zum Senden. Es gab drei Tests:
Überprüfen Sie, ob der Link funktioniert und an den richtigen Ort weiterleitet.
Überprüfen Sie, ob die Texteingabe die Benutzereingabe richtig anzeigt.
Stellen Sie sicher, dass durch das Absenden des Formulars der auf der Seite angezeigte Text aktualisiert wird.
Ganz einfach. Jetzt musste ich nur noch den Code ändern, um Playwright anstelle von Puppeteer und Jest zu verwenden. Oh, und ich wollte auch pnpm anstelle von npm verwenden. Hier ist ein Link zu meinem geforkten GitHub-Repo.
Ändern Sie den Code, um Playwright zu verwenden
Lass uns die Schritte durchgehen, die ich unternommen habe, um den Code zu ändern. Ich habe mit meinem Forked-Repo begonnen, das mit dem Heroku-Examples-Repo identisch ist.
Verwenden Sie pnpm
Ich wollte pnpm anstelle von npm verwenden. (Persönliche Präferenz.) Also, hier ist, was ich zuerst gemacht habe:
~/project$ corepack enable pnpm ~/project$ corepack use pnpm@latest Installing pnpm@9.12.3 in the project… … Progress: resolved 1444, reused 1441, downloaded 2, added 1444, done … Done in 14.4s ~/project$ rm package-lock.json ~/project$ pnpm install # just to show everything's good Lockfile is up to date, resolution step is skipped Already up to date Done in 1.3s
Fügen Sie Playwright zum Projekt hinzu
Als nächstes habe ich Puppeteer und Jest entfernt und Playwright hinzugefügt.
~/project$ pnpm remove \
babel-jest jest jest-puppeteer @testing-library/jest-dom
~/project$ $ pnpm create playwright
Getting started with writing end-to-end tests with Playwright:
Initializing project in '.'
✔ Do you want to use TypeScript or JavaScript? · JavaScript
✔ Where to put your end-to-end tests? · tests
✔ Add a GitHub Actions workflow? (y/N) · false
✔ Install Playwright browsers (can be done manually via 'pnpm exec playwright install')? (Y/n) · false
✔ Install Playwright operating system dependencies (requires sudo / root - can be done manually via 'sudo pnpm exec playwright install-deps')? (y/N) · false
Installing Playwright Test (pnpm add --save-dev @playwright/test)…
…
Installing Types (pnpm add --save-dev @types/node)…
…
Done in 2.7s
Writing playwright.config.js.
Writing tests/example.spec.js.
Writing tests-examples/demo-todo-app.spec.js.
Writing package.json.
Ich habe auch den Jest-Konfigurationsabschnitt aus package.json entfernt.
Konfigurieren Sie Playwright so, dass nur Chromium verwendet wird
Sie können Ihre Playwright-Tests in Chrome, Firefox und Safari ausführen. Da ich mich auf Chrome konzentrierte, habe ich die anderen Browser aus dem Projektabschnitt der generierten Datei playwright.config.js entfernt:
/* Configure projects for major browsers */
projects: [
{
name: 'chromium',
use: { ...devices['Desktop Chrome'] },
},
// {
// name: 'firefox',
// use: { ...devices['Desktop Firefox'] },
// },
//
// {
// name: 'webkit',
// use: { ...devices['Desktop Safari'] },
// },
],
…
Tauschen Sie den Puppeteer-Testcode gegen den Playwright-Testcode aus
Der Originalcode hatte eine Puppeteer-Testdatei unter src/tests/puppeteer.test.js. Ich habe diese Datei nach tests/playwright.spec.js verschoben. Dann habe ich den Test aktualisiert, um die Konventionen von Playwright zu verwenden, die recht sauber abgebildet wurden. Die neue Testdatei sah so aus:
const ROOT_URL = 'http://localhost:8080';
const { test, expect } = require('@playwright/test');
const inputSelector = 'input[name="name"]';
const submitButtonSelector = 'button[type="submit"]';
const greetingSelector = 'h5#greeting';
const name = 'John Doe';
test.beforeEach(async ({ page }) => {
await page.goto(ROOT_URL);
});
test.describe('Playwright link', () => {
test('should navigate to Playwright documentation page', async ({ page }) => {
await page.click('a[href="https://playwright.dev/"]');
await expect(page.title()).resolves.toMatch('| Playwright');
});
});
test.describe('Text input', () => {
test('should display the entered text in the text input', async ({ page }) => {
await page.fill(inputSelector, name);
// Verify the input value
const inputValue = await page.inputValue(inputSelector);
expect(inputValue).toBe(name);
});
});
test.describe('Form submission', () => {
test('should display the "Hello, X" message after form submission', async ({ page }) => {
const expectedGreeting = `Hello, ${name}.`;
await page.fill(inputSelector, name);
await page.click(submitButtonSelector);
await page.waitForSelector(greetingSelector);
const greetingText = await page.textContent(greetingSelector);
expect(greetingText).toBe(expectedGreeting);
});
});
Entfernen Sie „start-server-and-test“ und verwenden Sie stattdessen den Webserver von Playwright
Um meine React-App zu testen, musste ich sie zunächst in einem separaten Prozess starten (unter http://localhost:8080) und dann konnte ich meine Tests ausführen. Dies wäre der Fall, unabhängig davon, ob ich Puppeteer oder Playwright verwende. Bei Puppeteer verwendete das Heroku-Beispiel das Paket start-server-and-test. Sie können Playwright jedoch so konfigurieren, dass die App vor dem Ausführen von Tests gestartet wird. Das ist ziemlich praktisch!
Ich habe „start-server-and-test“ aus meinem Projekt entfernt.
~/project$ pnpm remove start-server-and-test
In playwright.config.js habe ich den Abschnitt „webServer“ unten auskommentiert und ihn so geändert, dass er wie folgt aussieht:
/* Run your local dev server before starting the tests */
webServer: {
command: 'pnpm start',
url: 'http://127.0.0.1:8080',
reuseExistingServer: !process.env.CI,
},
Dann habe ich das test:ci-Skript aus der ursprünglichen package.json-Datei entfernt. Stattdessen sah mein Testskript so aus:
"scripts": {
…
"test": "playwright test --project=chromium --reporter list"
},
Installieren Sie den Playwright-Browser auf meinem lokalen Computer
Playwright installiert die neuesten Browser-Binärdateien für seine Tests. Also brauchte ich Playwright, um auf meinem lokalen Rechner seine Version von Chromium zu installieren.
~/project$ pnpm playwright install chromium Downloading Chromium 130.0.6723.31 (playwright build v1140) from https://playwright.azureedge.net/builds/chromium/1140/chromium-linux.zip 164.5 MiB [====================] 100%
Hinweis: Das Chrome for Testing-Buildpack auf Heroku installiert den Browser, den wir zum Testen verwenden. Wir richten unser CI so ein, dass Playwright diesen Browser verwendet, anstatt Zeit und Ressourcen für die Installation eines eigenen Browsers aufzuwenden.
Führen Sie Tests lokal aus
Damit war ich startklar. Es war Zeit, meine Tests vor Ort auszuprobieren.
~/project$ pnpm test
> playwright test --project=chromium --reporter list
Running 3 tests using 3 workers
✓ 1 [chromium] > playwright.spec.js:21:3 > Text input > should display the entered text in the text input (911ms)
✘ 2 [chromium] > playwright.spec.js:14:3 > Playwright link > should navigate to Playwright documentation page (5.2s)
✓ 3 [chromium] > playwright.spec.js:31:3 > Form submission > should display the "Hello, X" message after form submission (959ms)
...
- waiting for locator('a[href="https://playwright.dev/"]')
13 | test.describe('Playwright link', () => {
14 | test('should navigate to Playwright documentation page', async ({ page }) => {
> 15 | await page.click('a[href="https://playwright.dev/"]');
| ^
16 | await expect(page.title()).resolves.toMatch('| Playwright');
17 | });
18 | });
Oh! Das ist richtig. Ich habe meinen Test dahingehend geändert, dass ich über den Link in der App zur Dokumentation von Playwright und nicht zur Dokumentation von Puppeteer weitergeleitet werde. Ich musste src/App.js in Zeile 19 aktualisieren:
<link href="https://playwright.dev/" rel="noopener"> Playwright Documentation
Jetzt war es an der Zeit, die Tests erneut durchzuführen…
~/project$ pnpm test > playwright test --project=chromium --reporter list Running 3 tests using 3 workers ✓ 1 [chromium] > playwright.spec.js:21:3 > Text input > should display the entered text in the text input (1.1s) ✓ 2 [chromium] > playwright.spec.js:14:3 > Playwright link > should navigate to Playwright documentation page (1.1s) ✓ 3 [chromium] > playwright.spec.js:31:3 > Form submission > should display the "Hello, X" message after form submission (1.1s) 3 passed (5.7s)
Die Tests bestanden! Als nächstes war es an der Zeit, uns auf Heroku CI zu bringen.
Stellen Sie es auf Heroku bereit, um die CI-Pipeline zu verwenden
Ich habe die Anweisungen im Heroku-Blogbeitrag befolgt, um meine App in einer Heroku-CI-Pipeline einzurichten.
Erstellen Sie eine Heroku-Pipeline
In Heroku habe ich eine neue Pipeline erstellt und sie mit meinem gespaltenen GitHub-Repo verbunden.

Als nächstes habe ich meine App zum Staging hinzugefügt.
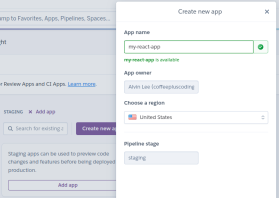
Dann ging ich zur Registerkarte Tests und klickte auf Heroku CI aktivieren.

Schließlich habe ich die Datei app.json geändert, um das Testskript zu entfernen, das auf den Aufruf von npm test:ci eingestellt war. Ich hatte das test:ci-Skript bereits aus meiner package.json-Datei entfernt. Nun wurde das Testskript in package.json verwendet, und Heroku CI würde standardmäßig danach suchen.
Meine app.json-Datei, die sicherstellte, dass das Chrome for Testing-Buildpack verwendet wurde, sah so aus:
~/project$ corepack enable pnpm ~/project$ corepack use pnpm@latest Installing pnpm@9.12.3 in the project… … Progress: resolved 1444, reused 1441, downloaded 2, added 1444, done … Done in 14.4s ~/project$ rm package-lock.json ~/project$ pnpm install # just to show everything's good Lockfile is up to date, resolution step is skipped Already up to date Done in 1.3s
Erster Testlauf
Ich habe meinen Code auf GitHub übertragen und dies hat einen Testlauf in Heroku CI ausgelöst.

Der Testlauf schlug fehl, aber ich machte mir keine Sorgen. Ich wusste, dass einige Playwright-Konfigurationen vorgenommen werden mussten.
Beim Durchstöbern des Testprotokolls habe ich Folgendes gefunden:
~/project$ pnpm remove \
babel-jest jest jest-puppeteer @testing-library/jest-dom
~/project$ $ pnpm create playwright
Getting started with writing end-to-end tests with Playwright:
Initializing project in '.'
✔ Do you want to use TypeScript or JavaScript? · JavaScript
✔ Where to put your end-to-end tests? · tests
✔ Add a GitHub Actions workflow? (y/N) · false
✔ Install Playwright browsers (can be done manually via 'pnpm exec playwright install')? (Y/n) · false
✔ Install Playwright operating system dependencies (requires sudo / root - can be done manually via 'sudo pnpm exec playwright install-deps')? (y/N) · false
Installing Playwright Test (pnpm add --save-dev @playwright/test)…
…
Installing Types (pnpm add --save-dev @types/node)…
…
Done in 2.7s
Writing playwright.config.js.
Writing tests/example.spec.js.
Writing tests-examples/demo-todo-app.spec.js.
Writing package.json.
Playwright suchte nach der Chrome-Browserinstanz. Ich konnte es mit dem Befehl „playwright install chromium“ als Teil meines CI-Test-Setups installieren. Aber das würde den ganzen Zweck des Chrome for Testing-Buildpacks zunichte machen. Chrome war bereits installiert; Ich musste nur richtig darauf hinweisen.
Als ich in meinem Test-Setup-Protokoll für Heroku nachschaute, fand ich diese Zeilen:
/* Configure projects for major browsers */
projects: [
{
name: 'chromium',
use: { ...devices['Desktop Chrome'] },
},
// {
// name: 'firefox',
// use: { ...devices['Desktop Firefox'] },
// },
//
// {
// name: 'webkit',
// use: { ...devices['Desktop Safari'] },
// },
],
…
Der Browser, den ich verwenden wollte, war also /app/.chrome-for-testing/chrome-linux64/chrome. Ich bräuchte nur Playwright, der dort danach sucht.
Hilft Playwright dabei, den installierten Chrome-Browser zu finden
Hinweis: Wenn Sie hier nicht an den Details interessiert sind, können Sie diesen Abschnitt überspringen und einfach die vollständige app.json weiter unten kopieren. Dies sollte Ihnen alles geben, was Sie brauchen, um mit Playwright auf Heroku CI loszulegen.
In der Dokumentation von Playwright habe ich herausgefunden, dass Sie eine Umgebungsvariable festlegen können, die Playwright mitteilt, ob Sie für alle Browserinstallationen einen benutzerdefinierten Speicherort verwendet haben. Diese Umgebungsvariable ist PLAYWRIGHT_BROWSERS_PATH. Ich beschloss, dort anzufangen.
In app.json habe ich eine Umgebungsvariable wie diese festgelegt:
const ROOT_URL = 'http://localhost:8080';
const { test, expect } = require('@playwright/test');
const inputSelector = 'input[name="name"]';
const submitButtonSelector = 'button[type="submit"]';
const greetingSelector = 'h5#greeting';
const name = 'John Doe';
test.beforeEach(async ({ page }) => {
await page.goto(ROOT_URL);
});
test.describe('Playwright link', () => {
test('should navigate to Playwright documentation page', async ({ page }) => {
await page.click('a[href="https://playwright.dev/"]');
await expect(page.title()).resolves.toMatch('| Playwright');
});
});
test.describe('Text input', () => {
test('should display the entered text in the text input', async ({ page }) => {
await page.fill(inputSelector, name);
// Verify the input value
const inputValue = await page.inputValue(inputSelector);
expect(inputValue).toBe(name);
});
});
test.describe('Form submission', () => {
test('should display the "Hello, X" message after form submission', async ({ page }) => {
const expectedGreeting = `Hello, ${name}.`;
await page.fill(inputSelector, name);
await page.click(submitButtonSelector);
await page.waitForSelector(greetingSelector);
const greetingText = await page.textContent(greetingSelector);
expect(greetingText).toBe(expectedGreeting);
});
});
Ich habe meinen Code auf GitHub übertragen, um zu sehen, was mit meinen Tests in CI passieren würde.
Wie erwartet ist es erneut fehlgeschlagen. Der Protokollfehler zeigte jedoch Folgendes:
~/project$ corepack enable pnpm ~/project$ corepack use pnpm@latest Installing pnpm@9.12.3 in the project… … Progress: resolved 1444, reused 1441, downloaded 2, added 1444, done … Done in 14.4s ~/project$ rm package-lock.json ~/project$ pnpm install # just to show everything's good Lockfile is up to date, resolution step is skipped Already up to date Done in 1.3s
Das hat mich ziemlich nahe gebracht. Ich habe beschlossen, Folgendes zu tun:
- Erstellen Sie die Ordner, die dort benötigt werden, wo Playwright den Chrome-Browser erwartet. Das wäre ein Befehl wie:
~/project$ pnpm remove \
babel-jest jest jest-puppeteer @testing-library/jest-dom
~/project$ $ pnpm create playwright
Getting started with writing end-to-end tests with Playwright:
Initializing project in '.'
✔ Do you want to use TypeScript or JavaScript? · JavaScript
✔ Where to put your end-to-end tests? · tests
✔ Add a GitHub Actions workflow? (y/N) · false
✔ Install Playwright browsers (can be done manually via 'pnpm exec playwright install')? (Y/n) · false
✔ Install Playwright operating system dependencies (requires sudo / root - can be done manually via 'sudo pnpm exec playwright install-deps')? (y/N) · false
Installing Playwright Test (pnpm add --save-dev @playwright/test)…
…
Installing Types (pnpm add --save-dev @types/node)…
…
Done in 2.7s
Writing playwright.config.js.
Writing tests/example.spec.js.
Writing tests-examples/demo-todo-app.spec.js.
Writing package.json.
- Erstellen Sie in diesem Ordner einen Symlink, der auf die vom Heroku-Buildpack installierte Chrome-Binärdatei verweist. Das würde etwa so aussehen:
/* Configure projects for major browsers */
projects: [
{
name: 'chromium',
use: { ...devices['Desktop Chrome'] },
},
// {
// name: 'firefox',
// use: { ...devices['Desktop Firefox'] },
// },
//
// {
// name: 'webkit',
// use: { ...devices['Desktop Safari'] },
// },
],
…
Allerdings hatte ich Bedenken, ob dies zukunftssicher sein würde. Irgendwann würde Playwright eine neue Version von Chromium verwenden und diese würde nicht mehr in einem Chromium-1140-Ordner suchen. Wie könnte ich herausfinden, wo Playwright suchen würde?
Da entdeckte ich, dass Sie einen Probelauf für die Browserinstallation durchführen können.
const ROOT_URL = 'http://localhost:8080';
const { test, expect } = require('@playwright/test');
const inputSelector = 'input[name="name"]';
const submitButtonSelector = 'button[type="submit"]';
const greetingSelector = 'h5#greeting';
const name = 'John Doe';
test.beforeEach(async ({ page }) => {
await page.goto(ROOT_URL);
});
test.describe('Playwright link', () => {
test('should navigate to Playwright documentation page', async ({ page }) => {
await page.click('a[href="https://playwright.dev/"]');
await expect(page.title()).resolves.toMatch('| Playwright');
});
});
test.describe('Text input', () => {
test('should display the entered text in the text input', async ({ page }) => {
await page.fill(inputSelector, name);
// Verify the input value
const inputValue = await page.inputValue(inputSelector);
expect(inputValue).toBe(name);
});
});
test.describe('Form submission', () => {
test('should display the "Hello, X" message after form submission', async ({ page }) => {
const expectedGreeting = `Hello, ${name}.`;
await page.fill(inputSelector, name);
await page.click(submitButtonSelector);
await page.waitForSelector(greetingSelector);
const greetingText = await page.textContent(greetingSelector);
expect(greetingText).toBe(expectedGreeting);
});
});
Diese Zeile „Installationsort“ war entscheidend. Und wenn wir PLAYWRIGHT_BROWSERS_PATH festlegen, sehen wir Folgendes:
~/project$ pnpm remove start-server-and-test
Das ist es, was ich will. Mit ein wenig Awk-Magie habe ich Folgendes geschafft:
/* Run your local dev server before starting the tests */
webServer: {
command: 'pnpm start',
url: 'http://127.0.0.1:8080',
reuseExistingServer: !process.env.CI,
},
Nachdem ich das alles herausgefunden hatte, musste ich einfach ein Test-Setup-Skript zu app.json hinzufügen. Da PLAYWRIGHT_BROWSERS_PATH bereits in env festgelegt ist, wäre mein Skript etwas einfacher. Dies war meine letzte app.json-Datei:
"scripts": {
…
"test": "playwright test --project=chromium --reporter list"
},
Ich werde kurz erläutern, was das Test-Setup bewirkt:
Unter Berücksichtigung von PLAYWRIGHT_BROWSERS_PATH wird die Playwright-Installation verwendet – führen Sie einen Probelauf mit awk durch, um den Stammordner zu ermitteln, in dem Playwright nach dem Chrome-Browser sucht. Legt dies als Wert für die Variable CHROMIUM_PATH fest.
Erstellt einen neuen Ordner (und alle erforderlichen übergeordneten Ordner) in CHROMIUM_PATH/chrome-linux, dem tatsächlichen Ordner, in dem Playwright nach der Chrome-Binärdatei sucht.
Erstellt einen symbolischen Link in diesem Ordner, damit Chrome auf die Heroku-Buildpack-Installation von Chrome verweist (/app/.chrome-for-testing/chrome-linux64/chrome).
Führen Sie die Tests noch einmal durch
Mit meiner aktualisierten app.json-Datei sollte Playwright in der Lage sein, die Chrome-Installation aus dem Buildpack zu verwenden. Es war Zeit, die Tests noch einmal durchzuführen.

Erfolg!
Das Test-Setup-Skript lief wie erwartet.

Playwright konnte auf die Chrome-Binärdatei zugreifen und die Tests ausführen, die bestanden wurden.

Abschluss
End-to-End-Tests für meine Webanwendungen werden immer weniger umständlich, daher gebe ich ihnen immer mehr Priorität. In den letzten Tagen bedeutete das auch, Playwright stärker zu nutzen. Es ist flexibel und schnell. Und jetzt, da ich die Arbeit (für mich und für Sie!) erledigt habe, um es mit dem Chrome for Testing-Buildpack in Heroku CI zum Laufen zu bringen, kann ich einmal mit dem Aufbau meiner Browser-Automatisierungstestsuiten beginnen schon wieder.
Der Code für diese exemplarische Vorgehensweise ist in meinem GitHub-Repository verfügbar.
Viel Spaß beim Codieren!
Das obige ist der detaillierte Inhalt vonDramatiker- und Chrome-Browsertests in Heroku. Für weitere Informationen folgen Sie bitte anderen verwandten Artikeln auf der PHP chinesischen Website!
 Verständnis der JavaScript -Engine: ImplementierungsdetailsApr 17, 2025 am 12:05 AM
Verständnis der JavaScript -Engine: ImplementierungsdetailsApr 17, 2025 am 12:05 AMEs ist für Entwickler wichtig, zu verstehen, wie die JavaScript -Engine intern funktioniert, da sie effizientere Code schreibt und Leistungs Engpässe und Optimierungsstrategien verstehen kann. 1) Der Workflow der Engine umfasst drei Phasen: Parsen, Kompilieren und Ausführung; 2) Während des Ausführungsprozesses führt die Engine dynamische Optimierung durch, wie z. B. Inline -Cache und versteckte Klassen. 3) Zu Best Practices gehören die Vermeidung globaler Variablen, die Optimierung von Schleifen, die Verwendung von const und lass und die Vermeidung übermäßiger Verwendung von Schließungen.
 Python vs. JavaScript: Die Lernkurve und BenutzerfreundlichkeitApr 16, 2025 am 12:12 AM
Python vs. JavaScript: Die Lernkurve und BenutzerfreundlichkeitApr 16, 2025 am 12:12 AMPython eignet sich besser für Anfänger mit einer reibungslosen Lernkurve und einer kurzen Syntax. JavaScript ist für die Front-End-Entwicklung mit einer steilen Lernkurve und einer flexiblen Syntax geeignet. 1. Python-Syntax ist intuitiv und für die Entwicklung von Datenwissenschaften und Back-End-Entwicklung geeignet. 2. JavaScript ist flexibel und in Front-End- und serverseitiger Programmierung weit verbreitet.
 Python gegen JavaScript: Community, Bibliotheken und RessourcenApr 15, 2025 am 12:16 AM
Python gegen JavaScript: Community, Bibliotheken und RessourcenApr 15, 2025 am 12:16 AMPython und JavaScript haben ihre eigenen Vor- und Nachteile in Bezug auf Gemeinschaft, Bibliotheken und Ressourcen. 1) Die Python-Community ist freundlich und für Anfänger geeignet, aber die Front-End-Entwicklungsressourcen sind nicht so reich wie JavaScript. 2) Python ist leistungsstark in Bibliotheken für Datenwissenschaft und maschinelles Lernen, während JavaScript in Bibliotheken und Front-End-Entwicklungsbibliotheken und Frameworks besser ist. 3) Beide haben reichhaltige Lernressourcen, aber Python eignet sich zum Beginn der offiziellen Dokumente, während JavaScript mit Mdnwebdocs besser ist. Die Wahl sollte auf Projektbedürfnissen und persönlichen Interessen beruhen.
 Von C/C nach JavaScript: Wie alles funktioniertApr 14, 2025 am 12:05 AM
Von C/C nach JavaScript: Wie alles funktioniertApr 14, 2025 am 12:05 AMDie Verschiebung von C/C zu JavaScript erfordert die Anpassung an dynamische Typisierung, Müllsammlung und asynchrone Programmierung. 1) C/C ist eine statisch typisierte Sprache, die eine manuelle Speicherverwaltung erfordert, während JavaScript dynamisch eingegeben und die Müllsammlung automatisch verarbeitet wird. 2) C/C muss in den Maschinencode kompiliert werden, während JavaScript eine interpretierte Sprache ist. 3) JavaScript führt Konzepte wie Verschlüsse, Prototypketten und Versprechen ein, die die Flexibilität und asynchrone Programmierfunktionen verbessern.
 JavaScript -Engines: Implementierungen vergleichenApr 13, 2025 am 12:05 AM
JavaScript -Engines: Implementierungen vergleichenApr 13, 2025 am 12:05 AMUnterschiedliche JavaScript -Motoren haben unterschiedliche Auswirkungen beim Analysieren und Ausführen von JavaScript -Code, da sich die Implementierungsprinzipien und Optimierungsstrategien jeder Engine unterscheiden. 1. Lexikalanalyse: Quellcode in die lexikalische Einheit umwandeln. 2. Grammatikanalyse: Erzeugen Sie einen abstrakten Syntaxbaum. 3. Optimierung und Kompilierung: Generieren Sie den Maschinencode über den JIT -Compiler. 4. Führen Sie aus: Führen Sie den Maschinencode aus. V8 Engine optimiert durch sofortige Kompilierung und versteckte Klasse.
 Jenseits des Browsers: JavaScript in der realen WeltApr 12, 2025 am 12:06 AM
Jenseits des Browsers: JavaScript in der realen WeltApr 12, 2025 am 12:06 AMZu den Anwendungen von JavaScript in der realen Welt gehören die serverseitige Programmierung, die Entwicklung mobiler Anwendungen und das Internet der Dinge. Die serverseitige Programmierung wird über node.js realisiert, die für die hohe gleichzeitige Anfrageverarbeitung geeignet sind. 2. Die Entwicklung der mobilen Anwendungen erfolgt durch reaktnative und unterstützt die plattformübergreifende Bereitstellung. 3.. Wird für die Steuerung von IoT-Geräten über die Johnny-Five-Bibliothek verwendet, geeignet für Hardware-Interaktion.
 Erstellen einer SaaS-Anwendung mit mehreren Mietern mit Next.js (Backend Integration)Apr 11, 2025 am 08:23 AM
Erstellen einer SaaS-Anwendung mit mehreren Mietern mit Next.js (Backend Integration)Apr 11, 2025 am 08:23 AMIch habe eine funktionale SaaS-Anwendung mit mehreren Mandanten (eine EdTech-App) mit Ihrem täglichen Tech-Tool erstellt und Sie können dasselbe tun. Was ist eine SaaS-Anwendung mit mehreren Mietern? Mit Multi-Tenant-SaaS-Anwendungen können Sie mehrere Kunden aus einem Sing bedienen
 So erstellen Sie eine SaaS-Anwendung mit mehreren Mietern mit Next.js (Frontend Integration)Apr 11, 2025 am 08:22 AM
So erstellen Sie eine SaaS-Anwendung mit mehreren Mietern mit Next.js (Frontend Integration)Apr 11, 2025 am 08:22 AMDieser Artikel zeigt die Frontend -Integration mit einem Backend, das durch die Genehmigung gesichert ist und eine funktionale edtech SaaS -Anwendung unter Verwendung von Next.js. erstellt. Die Frontend erfasst Benutzerberechtigungen zur Steuerung der UI-Sichtbarkeit und stellt sicher, dass API-Anfragen die Rollenbasis einhalten


Heiße KI -Werkzeuge

Undresser.AI Undress
KI-gestützte App zum Erstellen realistischer Aktfotos

AI Clothes Remover
Online-KI-Tool zum Entfernen von Kleidung aus Fotos.

Undress AI Tool
Ausziehbilder kostenlos

Clothoff.io
KI-Kleiderentferner

AI Hentai Generator
Erstellen Sie kostenlos Ai Hentai.

Heißer Artikel

Heiße Werkzeuge

PHPStorm Mac-Version
Das neueste (2018.2.1) professionelle, integrierte PHP-Entwicklungstool

Senden Sie Studio 13.0.1
Leistungsstarke integrierte PHP-Entwicklungsumgebung

EditPlus chinesische Crack-Version
Geringe Größe, Syntaxhervorhebung, unterstützt keine Code-Eingabeaufforderungsfunktion

SublimeText3 Englische Version
Empfohlen: Win-Version, unterstützt Code-Eingabeaufforderungen!

SAP NetWeaver Server-Adapter für Eclipse
Integrieren Sie Eclipse mit dem SAP NetWeaver-Anwendungsserver.





