Heim >System-Tutorial >Windows-Serie >So verwenden Sie Copilot in Teams
So verwenden Sie Copilot in Teams
- Joseph Gordon-LevittOriginal
- 2024-12-05 06:49:15688Durchsuche
Copilot ist jetzt in allen wichtigen Microsoft-Apps wie Word und Excel enthalten, und Teams bildet da keine Ausnahme. Mit der Leistung von Copilot AI können Sie Ihr Teams-Erlebnis verbessern, indem Sie sich während Brainstorming-Sitzungen Notizen machen, Ihre Besprechungen und Konferenzen im Auge behalten und vieles mehr.
Sehen wir uns an, wie man Copilot in Teams verwendet.
So verwenden Sie Copilot in Teams nach einem Meeting
Copilot ist in der Phase nach dem Meeting besonders effektiv, da es Ihnen einen Überblick über das Gesagte gibt, wichtige Gesprächspunkte hervorhebt und einige Folgegedanken vorschlägt.
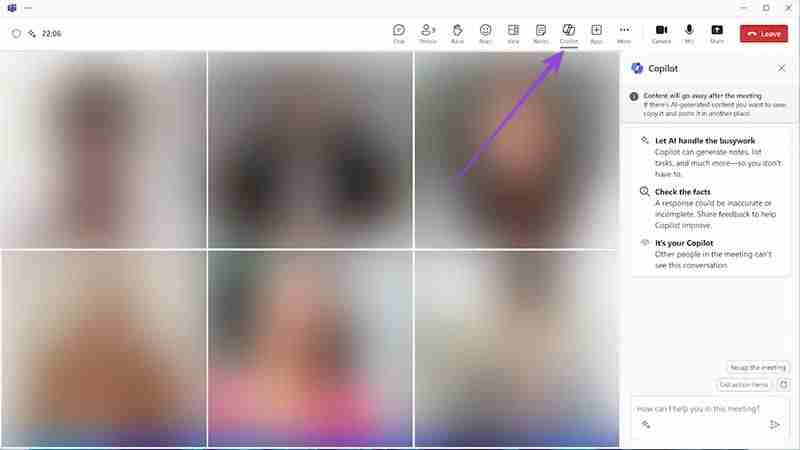
Schritt 1. Aktivieren Sie Copilot über das Menü „Besprechungsoptionen“. Sie finden es, indem Sie entweder im „Kalender“ auf ein Meeting klicken oder nach Beginn eines Meetings auf „Weitere Aktionen“ klicken und dann zu „Einstellungen“ und anschließend zu „Meeting-Optionen“ gehen. Stellen Sie neben „Copilot zulassen“ die Option „Während und nach dem Meeting“ ein.
Schritt 2. Wenn das Meeting beendet ist, gehen Sie zur Registerkarte „Zusammenfassung“ und klicken Sie auf die Schaltfläche „Copilot“, um es zu öffnen.

Schritt 3. Sie können dann Eingabeaufforderungen eingeben, um Copilot zu fragen, was Sie wissen möchten. Einige Beispielaufforderungen für Post-Meeting-Chats sind:
- Erzählen Sie mir die Höhepunkte dieses Treffens.
- Welche Fragen blieben unbeantwortet?
- Wie war die allgemeine Stimmung des Treffens?
- Fassen Sie zusammen, was jeder Teilnehmer gesagt hat.
Klicken Sie auf die Schaltfläche „Senden“, um eine Eingabeaufforderung zu senden, und warten Sie, bis Copilot antwortet.
So verwenden Sie Copilot in Teams Live-Besprechungen
Sie können Copilot auch so konfigurieren, dass es nur während eines Meetings funktioniert, danach jedoch nicht. Auf diese Weise ist es nicht nötig, das Gesagte aufzuzeichnen oder zu transkribieren – dies kann nützlich sein, wenn Sie sensible Themen besprechen und keine vollständige Aufzeichnung wünschen, die in die falschen Hände geraten könnte.
Hier erfahren Sie, wie Sie dies einrichten.
Schritt 1. Gehen Sie zu „Besprechungsoptionen“. Sie können dies entweder tun, indem Sie ein Meeting im „Kalender“ auswählen oder während eines Meetings selbst, indem Sie auf „Weitere Aktionen“, dann auf „Einstellungen“ und dann auf „Meeting-Optionen“ klicken.
Schritt 2. Setzen Sie die Einstellung „Copilot zulassen“ auf „Nur während einer Besprechung.“

Schritt 3. Klicken Sie auf Speichern. Sie können dann mit der Besprechung fortfahren und dabei Copilot verwenden, um Zusammenfassungen und Vorschläge zu erhalten. Diese werden jedoch nicht mehr auf der Registerkarte „Zusammenfassung“ angezeigt, sobald die Besprechung beendet ist.
So nutzen Sie Copilot in Teams, um Besprechungen effizienter zu gestalten
Solange Sie Copilot während Besprechungen aktiviert haben, können Sie es im Handumdrehen verwenden, um diese Besprechungen effektiver, interessanter und effizienter zu gestalten.
Schritt 1. Klicken Sie jederzeit während eines Meetings auf die Schaltfläche „Copilot“.
Schritt 2. Klicken Sie auf „Eingabeaufforderungen anzeigen“, um einige relevante Beispielaufforderungen anzuzeigen, auf die Sie klicken können, um sofortige Antworten von Copilot zu erhalten. Zu diesen Aufforderungen könnte gehören: „Geben Sie uns eine Zusammenfassung dessen, was wir bisher besprochen haben“ oder „Schlagen Sie ein Folgethema vor.“
Schritt 3. Alternativ können Sie Ihre eigenen Aufforderungen oder Fragen an Copilot eingeben und auf „Senden“ klicken, um zu sehen, was es zu sagen hat.
Schritt 4. Gegen das geplante Ende des Meetings sendet Ihnen Copilot eine Meldung, die Sie darüber informiert, dass es fast vorbei ist. Sie können dann auf die Schaltfläche „Copilot“ klicken und ihn bitten, die Dinge zusammenzufassen, das Gesagte zusammenzufassen oder einige ungelöste Themen vorzuschlagen, die im nächsten Meeting behandelt werden sollen.
So informieren Sie sich über Teambesprechungen mit Copilot
Manchmal nehmen Sie über Teams erst spät an einer Besprechung teil und machen sich Sorgen darüber, was Sie verpasst haben. Mit Copilot ist das nicht nötig – Sie können eine sofortige Zusammenfassung des bisherigen Meetings erhalten und sind im Handumdrehen auf dem Laufenden.
Schritt 1. Wenn Sie mehr als fünf Minuten nach dem Start beitreten, werden Sie von Copilot automatisch benachrichtigt. Klicken Sie auf diese Benachrichtigung oder klicken Sie auf die Schaltfläche „Copilot“, um sie zu öffnen.
Schritt 2. Copilot sollte dann automatisch eine Zusammenfassung der bisherigen Besprechung erstellen.
So verbessern Sie den Text-Chat in Teams mit Copilot
Copilot ist nicht nur für die Audio- und Videoseite von Teams nützlich. Sie können es auch verwenden, wenn Sie per SMS chatten, um den Fluss und die Direktheit Ihrer Nachrichten zu verbessern.
Schritt 1. Schreiben Sie eine Textnachricht im Chat.
Schritt 2. Klicken Sie auf die Schaltfläche „Copilot“ unter dem Nachrichtentextfeld.
Schritt 3. Wählen Sie „Umschreiben“, um eine ganz neue Version Ihrer Nachricht für Sie schreiben zu lassen, mit Korrekturen an Grammatik und Fluss, oder versuchen Sie „Anpassen“, um Ihre Nachricht spezifischer zu ändern , zum Beispiel kürzer, länger, weniger oder professioneller klingend und so weiter.
Schritt 4. Sobald Sie eine Version der Nachricht sehen, mit der Sie zufrieden sind, klicken Sie auf „Ersetzen“, um sie hinzuzufügen, und dann auf „Senden“, um sie zu senden. Sie können auch auf das „X“ klicken, wenn Sie mit den Vorschlägen von Copilot nicht zufrieden sind und zu Ihrem ursprünglichen Text zurückkehren möchten.
Das obige ist der detaillierte Inhalt vonSo verwenden Sie Copilot in Teams. Für weitere Informationen folgen Sie bitte anderen verwandten Artikeln auf der PHP chinesischen Website!
In Verbindung stehende Artikel
Mehr sehen- So lösen Sie das Problem, dass sich der Windows 7-Desktop um 90 Grad dreht
- So beenden Sie einen laufenden Prozess in Win7 zwangsweise
- Heute veröffentlichte Vorschauversion von Win11 Build 25336.1010: Wird hauptsächlich zum Testen von Betriebs- und Wartungspipelines verwendet
- Win11 Beta-Vorschau Build 22621.1610/22624.1610 heute veröffentlicht (einschließlich Update KB5025299)
- Die Fingerabdruckerkennung kann auf ASUS-Computern nicht verwendet werden. Tipps zum Hinzufügen von Fingerabdrücken zu ASUS-Computern

