Heim >Computer-Tutorials >Fehlerbehebung >Wie kann man das langsame Extrahieren von ZIP- oder RAR-Dateien in Windows 11 beheben?
Wie kann man das langsame Extrahieren von ZIP- oder RAR-Dateien in Windows 11 beheben?
- Patricia ArquetteOriginal
- 2024-12-03 22:00:17917Durchsuche
Das Extrahieren von ZIP- oder RAR-Dateien unter Windows 11 verläuft im Allgemeinen reibungslos, einige Benutzer berichteten jedoch, dass sie mit ungewöhnlich langsamen Extraktionsgeschwindigkeiten stecken blieben, was aus einem einfachen Vorgang einen frustrierenden Vorgang machte. Die Gründe für dieses Auftreten können sehr unterschiedlich sein, obwohl es in jüngster Zeit häufiger auftrat, sodass durchaus die Möglichkeit besteht, dass eine Reihe möglicher zugrunde liegender Ursachen vorliegen.
Ein häufiger Faktor könnten Ineffizienzen im nativen Windows-Dateiextraktionstool sein, das bei größeren oder komplexeren Archiven Probleme haben kann. Auch speicherbezogene Probleme wie fragmentierte Festplatten oder begrenzte Systemressourcen können den Extraktionsprozess verlangsamen. Darüber hinaus können veraltete Treiber oder Systemkomponenten die Leistung beeinträchtigen, während aktuelle Änderungen oder Updates an Windows zu subtilen Konflikten oder Ineffizienzen führen können.
Viele Benutzer haben beobachtet, dass Dateiextraktionstools von Drittanbietern wie 7-Zip oder WinRAR komprimierte Dateien viel schneller verarbeiten als das integrierte Windows-Dienstprogramm, was auf eine mögliche Lücke bei der Leistungsoptimierung hinweist. Unabhängig von der Ursache kann dieses Problem die Produktivität beeinträchtigen, insbesondere für diejenigen, die häufig mit komprimierten Dateien arbeiten.
Mögliche Lösungen zur Lösung dieses Problems sind die Optimierung der Leistung der Festplatten und die Aktualisierung der Systemtreiber. Einige würden alternative Tools zur vollständigen Extraktion in Betracht ziehen. Für einige, die weitere Lösungsdetails suchen, werden die Reparaturtools FortectMac Washing Machine
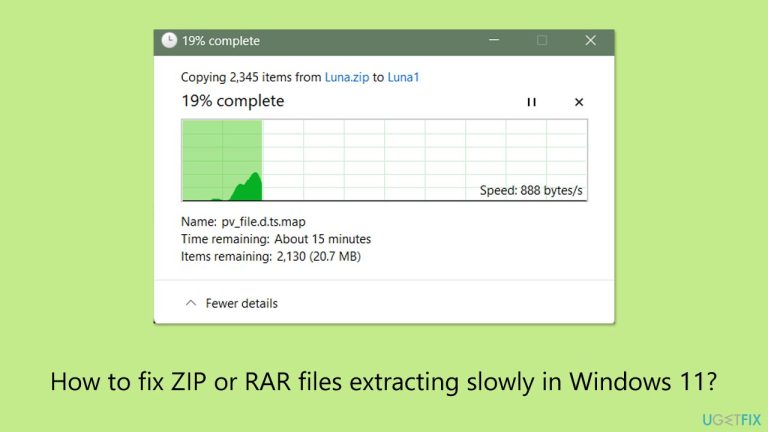 Lösung 1. Verwenden Sie beim Verschieben von Dateien „Kopieren“ anstelle von „Ausschneiden“
Lösung 1. Verwenden Sie beim Verschieben von Dateien „Kopieren“ anstelle von „Ausschneiden“
Die Verwendung des Befehls „Kopieren“ anstelle von „Ausschneiden“ während der Dateiübertragung verhindert mögliche Unterbrechungen, die den Extraktionsprozess verlangsamen könnten.
- Rechtsklick
- auf die ZIP- oder RAR-Datei. Wählen Sie Kopieren
- aus dem Kontextmenü. Navigieren Sie zum gewünschten Ort und klicken Sie mit der rechten Maustaste
- um Einfügen auszuwählen Versuchen Sie, die Datei zu extrahieren, nachdem der Kopiervorgang abgeschlossen ist.
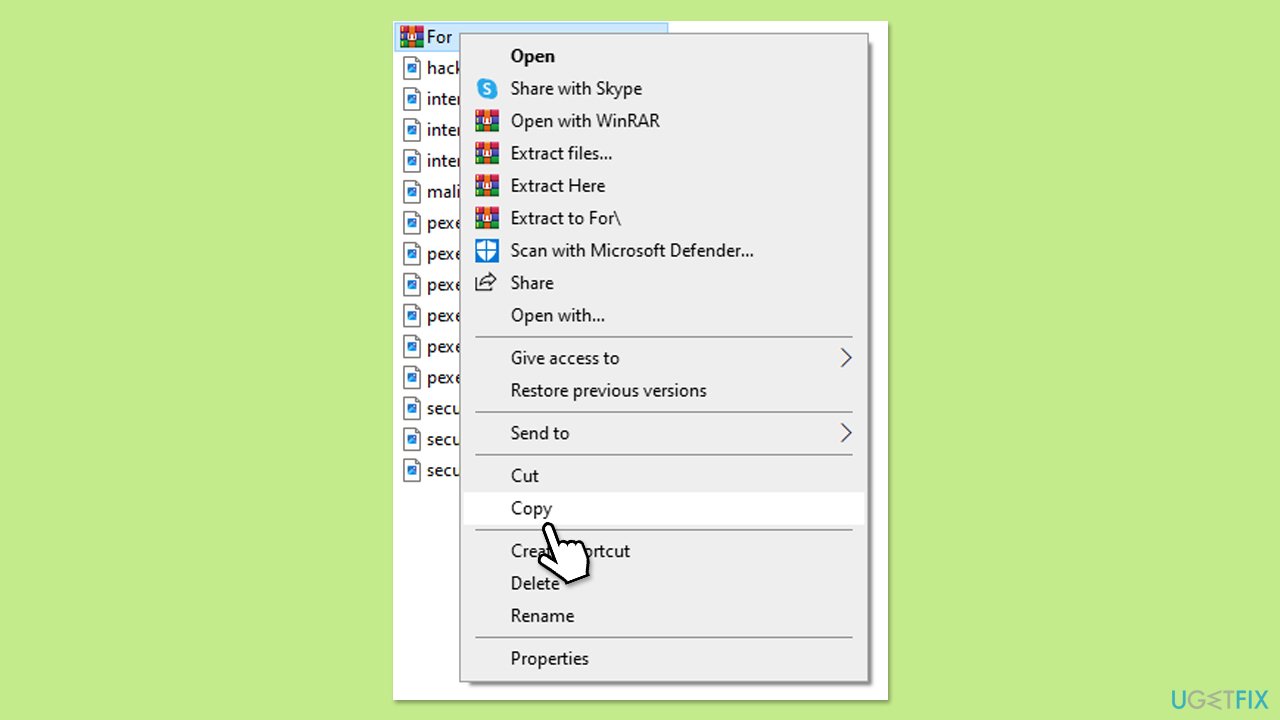 Fix 2. Deaktivieren Sie vorübergehend Antivirenprogramme von Drittanbietern
Fix 2. Deaktivieren Sie vorübergehend Antivirenprogramme von Drittanbietern
Antivirensoftware von Drittanbietern kann den Extraktionsprozess stören, indem sie Dateien in Echtzeit scannt, was zu Verzögerungen führt.
Öffnen Sie Ihre
- Antivirenanwendung
- . Suchen Sie die Option zum vorübergehenden Pause-Schutz
- . Versuchen Sie erneut, die Datei zu extrahieren.
- Fix 3. Führen Sie einen sauberen Neustart durch
Die Durchführung eines sauberen Neustarts trägt dazu bei, Störungen durch nicht unbedingt erforderliche Programme oder Dienste zu beseitigen.
- Geben Sie msconfig in die Windows-Suche ein und drücken Sie die Eingabetaste, um das Systemkonfigurationsfenster zu öffnen.
- Klicken Sie auf die Registerkarte Dienste und aktivieren Sie das Kontrollkästchen Alle Microsoft-Dienste ausblenden.
- Klicken Sie auf Alle deaktivieren, um Nicht-Microsoft-Dienste zu deaktivieren, und klicken Sie dann auf die Registerkarte Startup.
- Öffnen Sie den Task-Manager, deaktivieren Sie alle Startelemente und schließen Sie den Task-Manager.
- Gehen Sie zur Registerkarte Booten und markieren Sie die OptionSicherer Booten .
- Klicken Sie im Systemkonfigurationsfenster auf OK und starten Sie IhrGerät neu.
- Versuchen Sie erneut, den Dateiextraktionsprozess auszuführen.
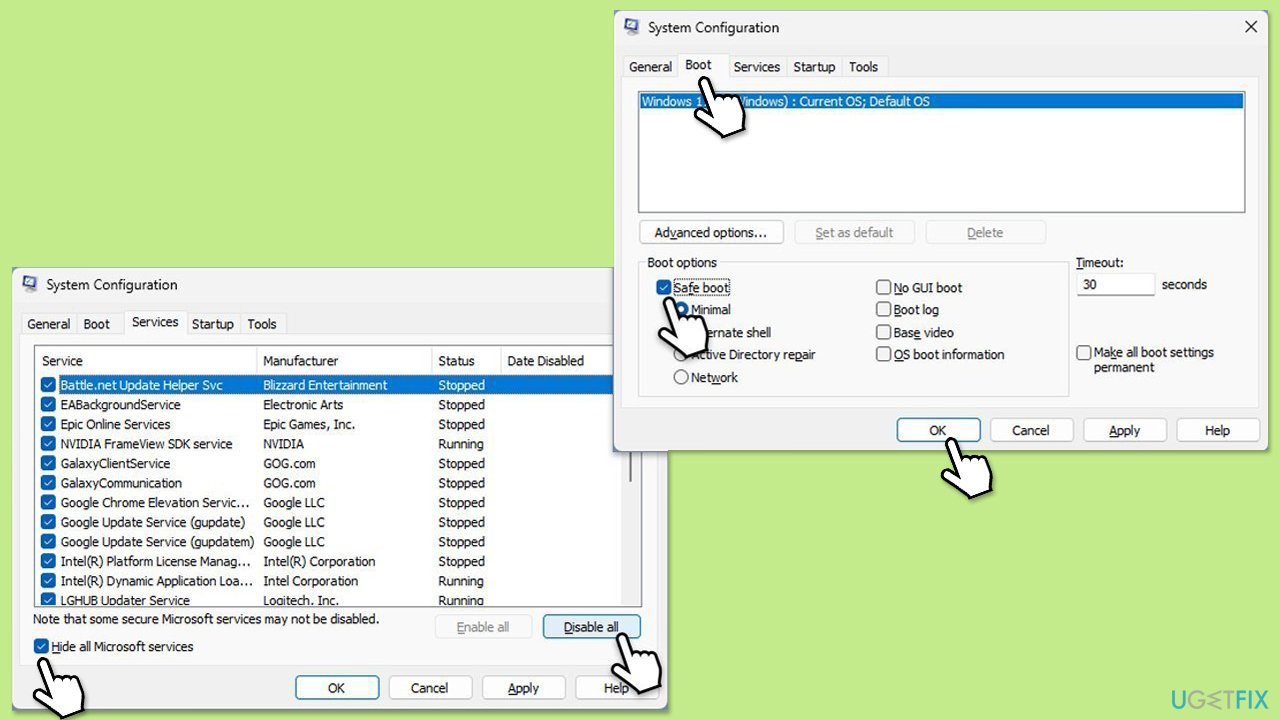
Lösung 4. Defragmentieren Sie Ihr Laufwerk
Fragmentierte Laufwerke können die Lese-/Schreibvorgänge von Dateien verlangsamen und sich auf die Extraktionsgeschwindigkeit auswirken.
- Drücken Sie Win E, um den Datei-Explorer zu öffnen.
- Gehen Sie zu Dieser PC.
- Klicken Sie mit der rechten Maustaste auf Ihr Hauptlaufwerk, wählen Sie Eigenschaften und gehen Sie zur Registerkarte Extras.
- Klicken Sie unter Laufwerk optimieren und defragmentieren auf Optimieren.
- Wählen Sie das Laufwerk aus, das Sie optimieren möchten.
- Je nachdem, ob Sie HDD oder SSD verwenden, klicken Sie entweder auf Defragmentieren oder Optimieren.
- Warten Sie, bis der Vorgang abgeschlossen ist.
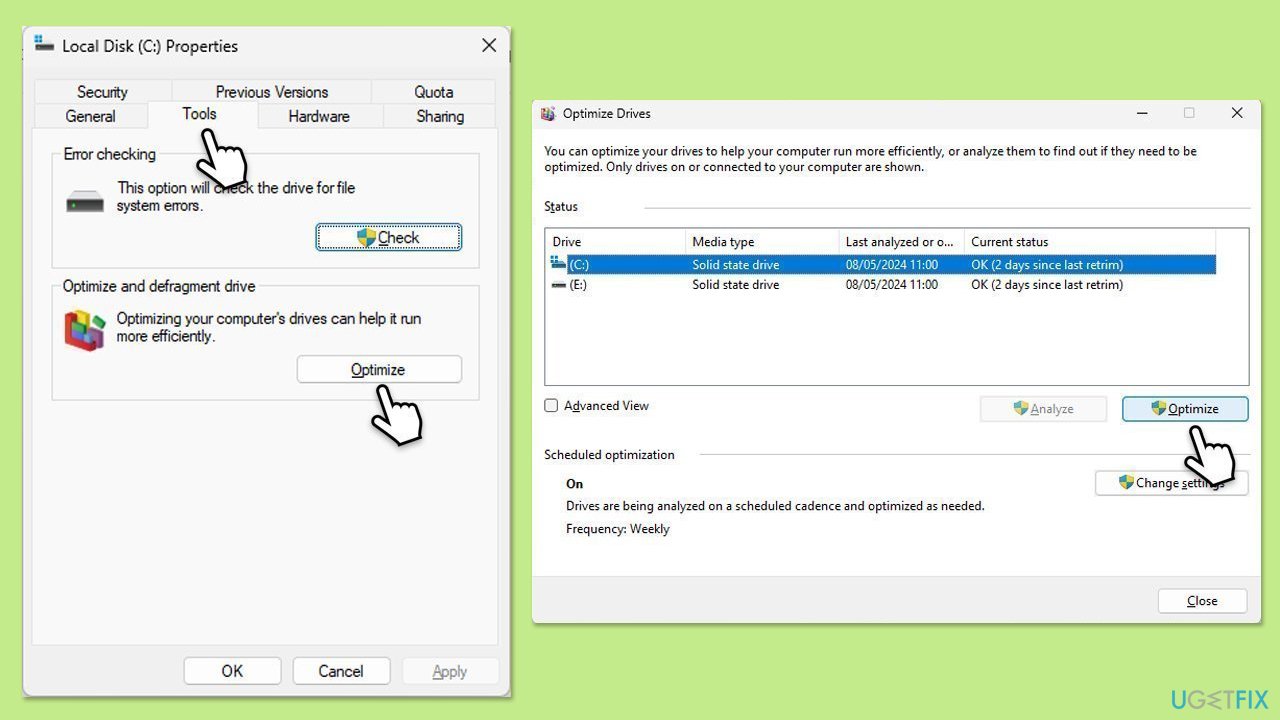
Fix 5. Führen Sie die Datenträgerbereinigung aus
Die Datenträgerbereinigung entfernt temporäre und unnötige Dateien und gibt so Ressourcen für eine schnellere Extraktion frei.
- Geben Sie Datenträgerbereinigung in die Windows-Suche ein und drücken Sie die Eingabetaste.
- Wenn Ihr Windows auf Laufwerk C installiert ist, wählen Sie es aus der Liste aus (dies sollte die Standardeinstellung sein) und drücken Sie OK.
- Klicken Sie auf Systemdateien bereinigen.
- Wählen Sie erneut Ihr Hauptlaufwerk aus und klicken Sie auf OK.
- Wählen Sie hier die größten Teile der verwendeten Daten aus – dazu gehören typischerweise Temporäre Internetdateien, Windows Update, Temporäre Dateien, Papierkorb, Lieferoptimierungsdateien, und andere.
- Klicken Sie auf OK – der Vorgang sollte in Kürze abgeschlossen sein.
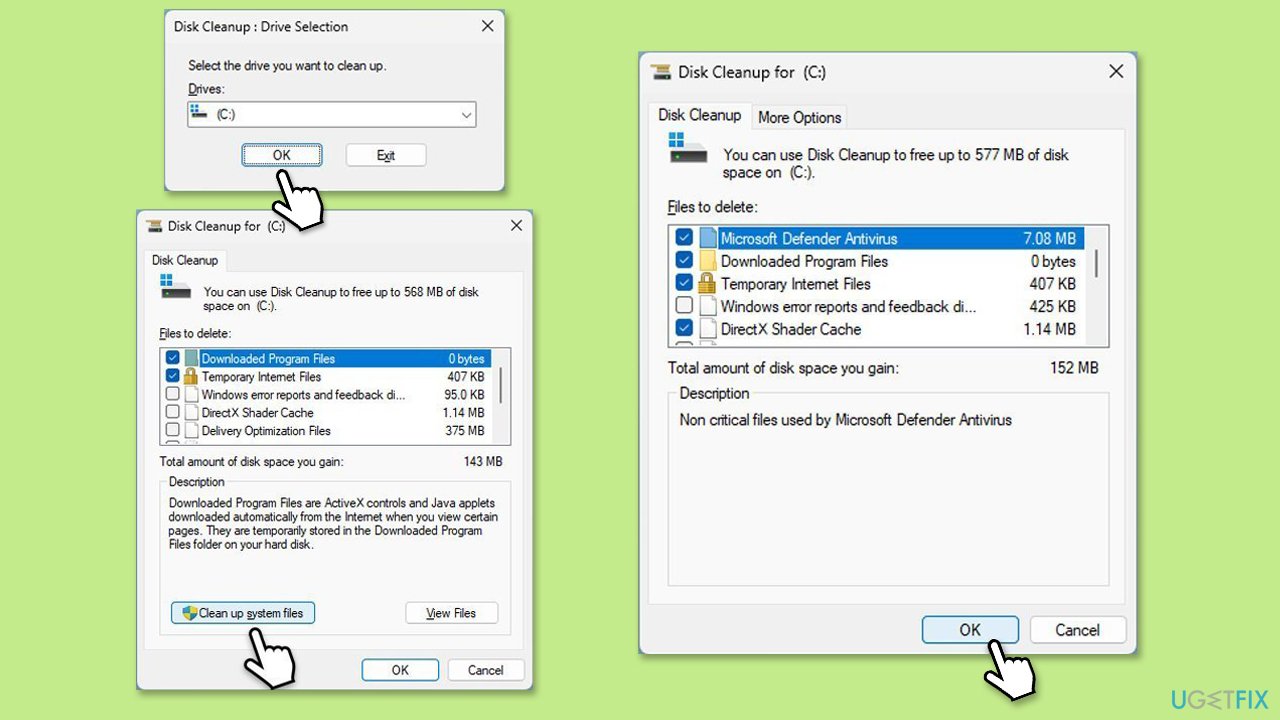
Fix 6. Führen Sie Check Disk aus
Check Disk identifiziert und repariert Probleme mit dem Speicherlaufwerk, die sich auf die Dateiextraktion auswirken können.
- Geben Sie cmd in die Windows-Suche ein.
- Klicken Sie mit der rechten Maustaste auf Eingabeaufforderung und wählen Sie Als Administrator ausführen.
- Klicken Sie auf Ja, wenn UAC um Zugriff bittet.
- Geben Sie den folgenden Befehl ein und drücken Sie die Eingabetaste nach:
chkdsk c: /f
(Hinweis: Verwenden Sie chkdsk c: /f /r /x Befehl, wenn Sie SSD als primäre SSD verwenden Partition). - Wenn Sie eine Fehlermeldung erhalten, geben Sie Y ein, schließen Sie die Eingabeaufforderung und starten Sie Ihren Computer neu.
- Nach einem Neustart beginnt Windows, Ihre Festplatte zu scannen. Nachdem Ihr System wieder hochgefahren ist, finden Sie die Ergebnisse in der Ereignisanzeige.
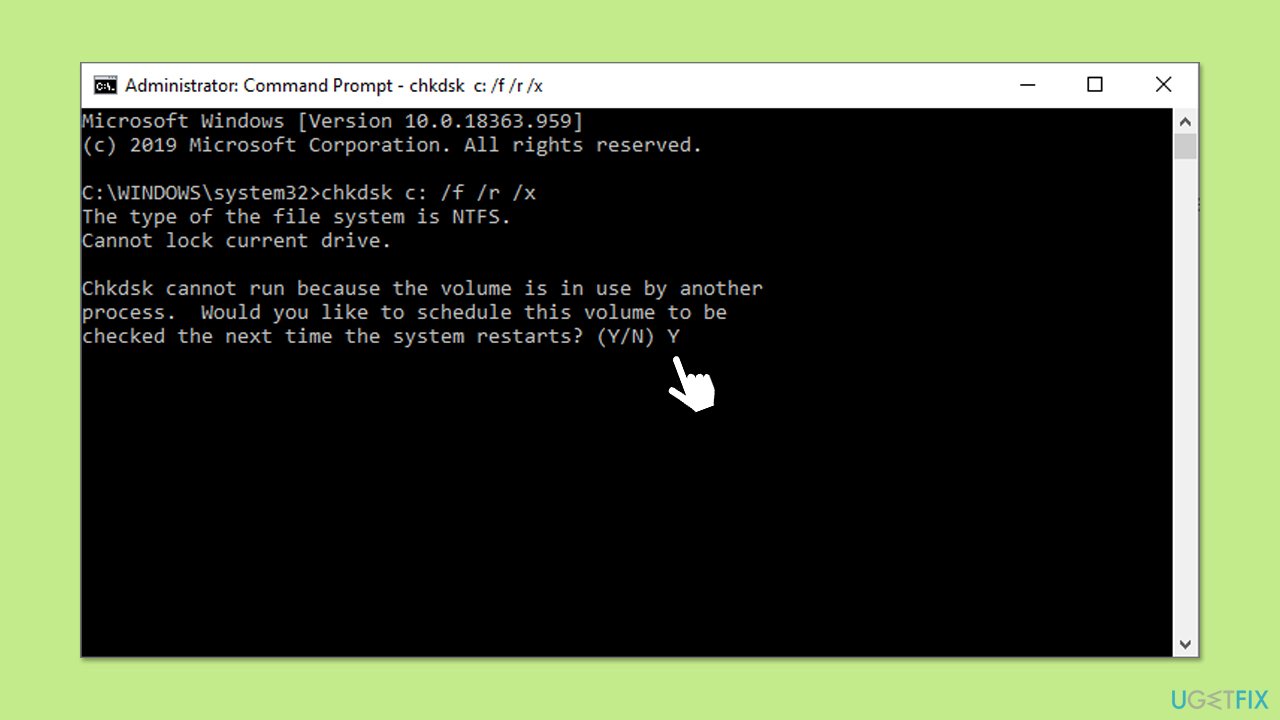
Fix 7. Installieren Sie alle Windows-Updates
Wenn Sie Ihr System auf dem neuesten Stand halten, stellen Sie sicher, dass Sie über die neuesten Optimierungen und Fehlerbehebungen für Dateivorgänge verfügen.
- Geben Sie Updates in die Windows-Suche ein und drücken Sie die Eingabetaste.
- Wenn sich das neue Fenster öffnet, klicken Sie auf Nach Updates suchen (oderAlle installieren falls ausstehend) und warten Sie.
- Wenn optionale Updates verfügbar sind, installieren Sie diese ebenfalls.
- Nach der Aktualisierung starten Sie Ihren Computer neu.
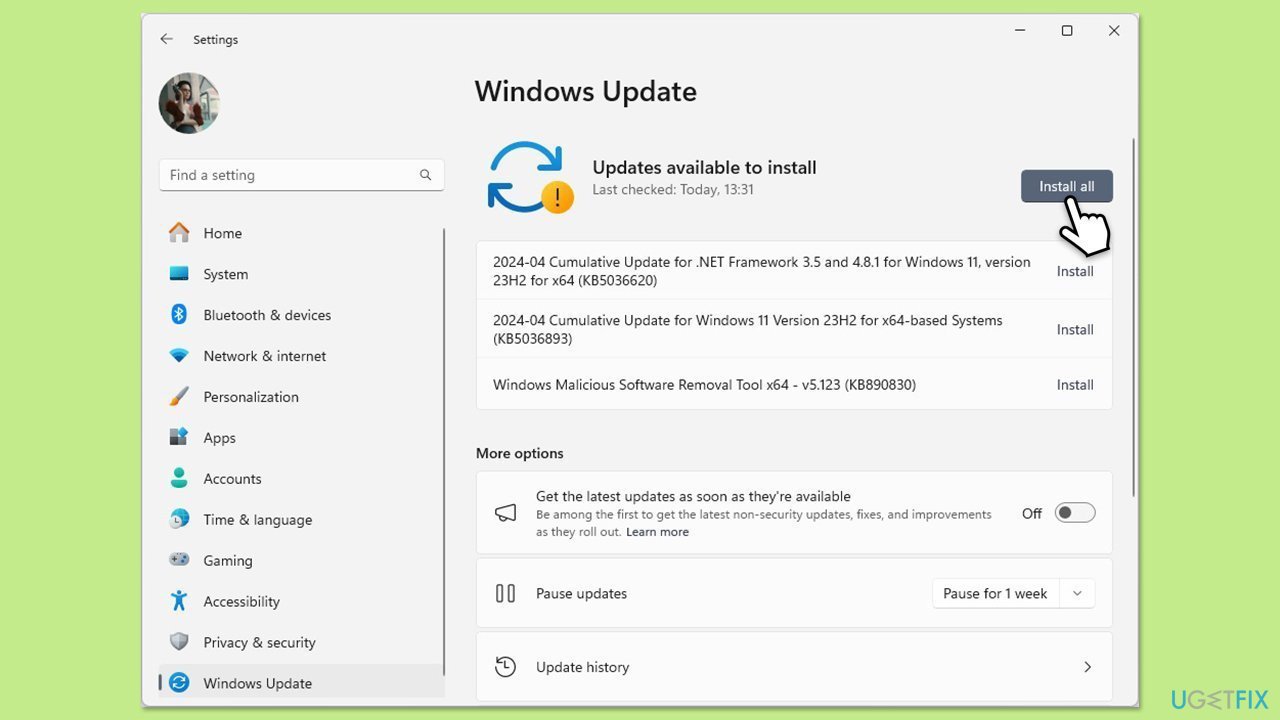
Fix 8. Verwenden Sie alternative Extraktionssoftware
Tools von Drittanbietern wie 7-Zip oder WinRAR sind für den Umgang mit komprimierten Dateien optimiert und arbeiten oft schneller als der native Windows-Extraktor.
- Laden Sie zuverlässige Software von Drittanbietern (z. B. 7-Zip oder WinRAR) von der offiziellen Website herunter.
- Installieren Sie die App, indem Sie den Anweisungen im Installationsprogramm folgen.
- Rechtsklick auf die Datei, die Sie extrahieren möchten, und wählen Sie WinRAR, 7-Zip oder eine andere Option.
Das obige ist der detaillierte Inhalt vonWie kann man das langsame Extrahieren von ZIP- oder RAR-Dateien in Windows 11 beheben?. Für weitere Informationen folgen Sie bitte anderen verwandten Artikeln auf der PHP chinesischen Website!
In Verbindung stehende Artikel
Mehr sehen- So beheben Sie den schwerwiegenden Win11Steam-Fehler
- So lösen Sie das Problem, dass für die Win11-Installation TPM2.0 erforderlich ist
- Einfache und effektive Schritte zur Behebung des Fehlers 0x80070057
- Fehler 0x80070057 beheben: Computerprobleme schnell lösen
- Win11-Anleitung zur Installation von Android-Apps

