Heim >Backend-Entwicklung >Python-Tutorial >Python-Entwicklung in VSCode mit Devcontainer
Python-Entwicklung in VSCode mit Devcontainer
- Susan SarandonOriginal
- 2024-12-01 14:36:15544Durchsuche
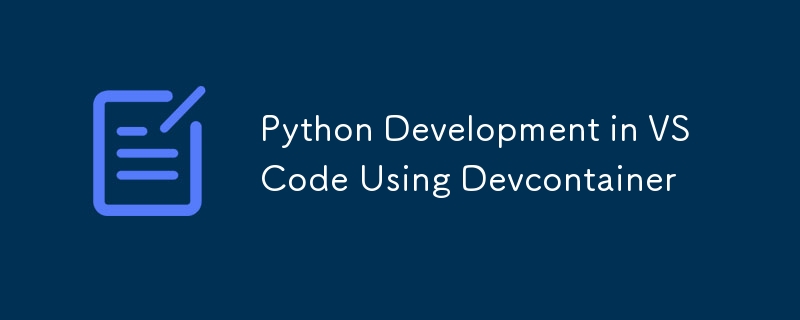
Python-Entwicklung in VSCode mit Devcontainer
In diesem Leitfaden führen wir Sie durch die Schritte zum Einrichten und Verwenden des devcontainer-python-template für die Python-Entwicklung in einer Docker-basierten Entwicklungsumgebung mit Visual Studio Code (VSCode). Mit dieser Vorlage können Sie schnell mit einem Python-Projekt in einem Devcontainer loslegen.
Anstatt das Repository direkt zu klonen, erstellen Sie Ihr eigenes Repository basierend auf der Vorlage, sodass Sie Ihre Änderungen zurück in Ihr eigenes Repository übertragen können.
1. Erstellen Sie ein neues Repository aus der Vorlage
- Gehen Sie zum devcontainer-python-template-Repository: https://github.com/jdevto/devcontainer-python-template.
- Klicken Sie auf die Schaltfläche „Diese Vorlage verwenden“ oben rechts auf der Repository-Seite.
- Wählen Sie Neues Repository erstellen.
- Füllen Sie die Repository-Details aus:
- Repository-Name: Wählen Sie einen Namen für Ihr neues Projekt, z. B. python-flask-web-app.
- Beschreibung: Fügen Sie optional eine Beschreibung Ihres Repositorys hinzu.
- Sichtbarkeit: Wählen Sie, ob Ihr Repository öffentlich oder privat sein soll.
- Eigentümer: (Optional) Wenn Sie das Repository unter einer Organisation erstellen, wählen Sie den entsprechenden Eigentümer (Ihr Konto oder eine Organisation).
- Klicken Sie auf Repository aus Vorlage erstellen.
Dadurch wird ein neues Repository auf Ihrem GitHub-Konto erstellt, das mit dem Inhalt der devcontainer-python-template initialisiert wird.
2. Klonen Sie Ihr neues Repository lokal
- Da Sie nun ein neues Repository erstellt haben, öffnen Sie VSCode.
- Klonen Sie Ihr neu erstelltes Repository auf Ihren lokalen Computer:
git clone git@github.com:jdevto/python-flask-web-app.git cd python-flask-web-app
Es ist immer eine bewährte Vorgehensweise, einen Zweig zu erstellen und von dort aus zu arbeiten.
git clone git@github.com:jdevto/python-flask-web-app.git cd python-flask-web-app
3. Öffnen Sie das Repository in VSCode und starten Sie den Devcontainer
- Öffnen Sie das Repository in VSCode:
- Nachdem Sie Ihr Repository geklont haben, öffnen Sie es in Visual Studio Code.
- Gehen Sie im VSCode-Menü zur Aktivitätsleiste und klicken Sie auf Remote Explorer.
- Wählen Sie „Im Container erneut öffnen“. Dadurch wird der im .devcontainer-Ordner definierte Entwicklungscontainer (devcontainer) erstellt und gestartet.
- Was passiert während des Setups: VSCode führt automatisch Folgendes aus:
- Erstellen Sie den Docker-Container wie in der Konfigurationsdatei devcontainer.json angegeben.
- Installieren Sie alle Abhängigkeiten (z. B. Python-Pakete), die in „requirements.txt“ oder anderen Projektdateien aufgeführt sind.
- Öffnen Sie das Projekt in einer sauberen, isolierten Entwicklungsumgebung im Container.
- Ausgabe bei erfolgreicher Einrichtung: Wenn die .devcontainer-Einrichtung erfolgreich ist, sollten Sie eine Ausgabe ähnlich der folgenden sehen:
git branch dev git checkout dev
-
Öffnen Sie das Terminal:
- Schließen Sie das Terminal und öffnen Sie es erneut im selben VSCode-Fenster.
- Sie sollten eine Eingabeaufforderung wie diese sehen:
Running the postCreateCommand from devcontainer.json... [7382 ms] Start: Run in container: /bin/sh -c .devcontainer/scripts/postCreate.sh Linux 726a838654fd 6.8.0-49-generic #49~22.04.1-Ubuntu SMP PREEMPT_DYNAMIC Wed Nov 6 17:42:15 UTC 2 x86_64 GNU/Linux Done. Press any key to close the terminal.
4. Überprüfen Sie, ob Python funktioniert
Bevor Sie fortfahren, stellen Sie sicher, dass Python im Devcontainer ordnungsgemäß funktioniert:
- Öffnen Sie das integrierte Terminal in VSCode.
- Führen Sie den folgenden Befehl aus, um die Python-Version zu überprüfen:
root ➜ /workspaces/python-flask-web-app (main) $
- Sie sollten eine Ausgabe wie diese sehen:
python --version
5. Führen Sie das Test-Python-Skript aus
Die Vorlage enthält ein einfaches Testskript unter hello/main.py. Führen Sie dieses Skript aus, um das Setup zu validieren und sicherzustellen, dass Python korrekt ausgeführt wird:
- Führen Sie im Terminal das Testskript aus:
Python 3.12.7
- Erwartete Ausgabe:
python hello/main.py
6. Aufräumen
Sobald Sie bestätigt haben, dass Python funktioniert und das Testskript erfolgreich ausgeführt wird:
- Testskript entfernen: Wenn Sie das Testskript nicht mehr benötigen, löschen Sie das Hallo-Verzeichnis:
Hello, Devcontainer!
- Aktualisieren Sie die LIZENZdatei wie gewünscht
7. Flask-Web-App-Entwicklung
- Aktualisieren Sie die Datei README.md mit folgendem Inhalt:
rm -rf hello
-
Erstellen Sie das Projektverzeichnis
- Erstellen Sie einen Ordner für Ihr Projekt.
# python-flask-web-app A simple demo showcasing a Python Flask web application running in a VSCode development container. This setup is designed to provide an isolated, portable, and consistent environment for Python development.
-
Richten Sie eine virtuelle Umgebung ein
- Richten Sie eine virtuelle Python-Umgebung ein, um Abhängigkeiten zu verwalten.
mkdir flask-web-app cd flask-web-app
-
Flask installieren
- Installieren Sie Flask in der virtuellen Umgebung.
python -m venv venv source venv/bin/activate
- Erstellen Sie eine „requirements.txt“-Datei, um Abhängigkeiten zu verfolgen.
pip install flask
-
Erstellen Sie die App
- App.py-Datei erstellen.
git clone git@github.com:jdevto/python-flask-web-app.git cd python-flask-web-app
- App.py-Datei mit folgendem Inhalt aktualisieren:
git branch dev git checkout dev
-
Führen Sie die App aus
- Führen Sie die App aus, um die Einrichtung zu validieren.
Running the postCreateCommand from devcontainer.json... [7382 ms] Start: Run in container: /bin/sh -c .devcontainer/scripts/postCreate.sh Linux 726a838654fd 6.8.0-49-generic #49~22.04.1-Ubuntu SMP PREEMPT_DYNAMIC Wed Nov 6 17:42:15 UTC 2 x86_64 GNU/Linux Done. Press any key to close the terminal.
- Sie sollten etwa Folgendes sehen:
root ➜ /workspaces/python-flask-web-app (main) $
- Öffnen Sie http://127.0.0.1:5000 in Ihrem Browser. Sie sollten „Hello, World!“ sehen.
Erweitern Sie die Projektstruktur
Fügen Sie im Zuge der Weiterentwicklung der App eine Verzeichnisstruktur hinzu, die Vorlagen, statische Dateien und Tests unterstützt.
-
Erstellen Sie die folgende Struktur:
python --version
Python 3.12.7
-
Aktualisieren Sie die Datei „base.html“ mit folgendem Inhalt:
python hello/main.py
-
Führen Sie die Flask-App erneut aus
Führen Sie die App erneut aus, um die aktualisierte Version zu testen.
Hello, Devcontainer!
Öffnen Sie einen Browser und navigieren Sie zu http://127.0.0.1:5000.
-
Sie sollten etwa Folgendes sehen:
rm -rf hello
- Umweltreinigung Wenn Sie mit dem Testen und Ausführen der Flask-App fertig sind:
-
Stoppen Sie den Flask-Server
- Drücken Sie Strg C in dem Terminal, in dem die Flask-App ausgeführt wird. Dadurch wird der Serverprozess beendet.
-
Verlassen Sie die Entwicklungsumgebung
- Drücken Sie in VSCode Strg Umschalt P (oder Befehl Umschalt P unter macOS), um die Befehlspalette zu öffnen.
- Geben Sie Ordner in SSH erneut öffnen ein und wählen Sie die Option aus. Dadurch wird sichergestellt, dass Sie den Entwicklungscontainer verlassen und wieder in Ihrer lokalen Umgebung sind, was eine nahtlose Workflow-Integration für alle zusätzlichen Aufgaben außerhalb des Containers ermöglicht.
8. Schieben Sie den Zweig auf GitHub
- Ausführen
# python-flask-web-app A simple demo showcasing a Python Flask web application running in a VSCode development container. This setup is designed to provide an isolated, portable, and consistent environment for Python development.
9. Erstellen Sie eine Pull-Anfrage (PR)
Navigieren Sie zu Ihrem Repository auf GitHub
- Besuchen Sie Ihr Repository auf GitHub.
Gehen Sie zur Registerkarte „Pull Requests“
- Klicken Sie oben auf der Repository-Seite auf die Registerkarte „Pull Requests“.
Erstellen Sie eine neue Pull-Anfrage
- Klicken Sie auf die Schaltfläche „Neue Pull-Anfrage“.
Wählen Sie Zweige für die PR aus
- Basiszweig: Wählen Sie den Zweig aus, mit dem Sie zusammenführen möchten (z. B. Haupt- oder Produktionszweig).
- Zweig vergleichen: Wählen Sie den Zweig aus, den Sie gerade verschoben haben (z. B. dev).
Pull-Request-Erstellung öffnen
- Klicken Sie auf „Pull-Anfrage erstellen“.
Überprüfen Sie die Änderungen
- Überprüfen Sie die Liste der Commits und geänderten Dateien, um sicherzustellen, dass alles korrekt aussieht.
Fügen Sie einen Titel und eine Beschreibung hinzu
Geben Sie einen prägnanten und beschreibenden Titel an (z. B. feat: update template dev).
Fügen Sie eine Beschreibung mit allen erforderlichen Details hinzu (z. B. Gründe für Änderungen, Hinweise auf Probleme usw.).
Schließen Sie die Pull-Anfrage ab
- Klicken Sie zur Bestätigung erneut auf „Pull-Anfrage erstellen“.
Überprüfen und genehmigen Sie die PR
- Überprüfen Sie Ihre Änderungen selbst oder fordern Sie Bewertungen von Teamkollegen an.
Pull-Anfrage zusammenführen
- Sobald alles gut aussieht, navigieren Sie zur PR und klicken Sie auf „Pull-Anfrage zusammenführen“.
- Bestätigen Sie die Zusammenführung, indem Sie auf „Zusammenführung bestätigen“ klicken.
Das obige ist der detaillierte Inhalt vonPython-Entwicklung in VSCode mit Devcontainer. Für weitere Informationen folgen Sie bitte anderen verwandten Artikeln auf der PHP chinesischen Website!

