StandBy ist ein Sperrbildschirmmodus in iOS 17 und höher, der aktiviert wird, wenn ein „iPhone“ aufgeladen und auf der Seite positioniert wird. Hier finden Sie alles, was Sie wissen müssen, um die Funktion nutzen zu können.
Abonnieren Sie den YouTube-Kanal von MacRumors für weitere Videos.
Anleitung StandBy aktivieren
StandBy kann als eine Art intelligentes Display für Ihr iPhone betrachtet werden, das schnellen Zugriff auf verschiedene Bildschirme mit übersichtlichen Informationen bietet kann aus der Ferne betrachtet werden, wenn Ihr Gerät beispielsweise in der Küche, auf dem Schreibtisch oder auf dem Nachttisch aufgeladen wird. Wenn Sie Ihr iPhone nachts aufladen, passt sich StandBy an schwaches Licht an und nimmt einen Rotton an. Der StandBy-Modus ist auf allen iPhone-Modellen verfügbar, die iOS 17 und höher unterstützen, aber die Möglichkeit, die Always-On-Funktion des StandBy-Modus zu nutzen, ist auf die Modelle iPhone 14 Pro, iPhone 15 Pro und iPhone 16 Pro beschränkt.
Zu Wenn Sie StandBy aktivieren möchten, muss Ihr iPhone gesperrt sein und mit einem MagSafe- oder Qi-basierten kabellosen Ladegerät oder einem Lightning-Ladegerät aufgeladen werden. Die wichtigsten Dinge, die Sie beachten sollten, sind, dass das iPhone verriegelt, in einer stationären horizontalen Ausrichtung (oder Querformat) fixiert und in einem Winkel positioniert werden muss (d. h. nicht auf einer ebenen Fläche), sodass in den meisten Fällen ein Ladeständer erforderlich ist.

StandBy ist standardmäßig aktiviert, Sie können es jedoch manuell aktivieren oder deaktivieren, indem Sie zu Einstellungen -> StandBy gehen und StandBy umschalten Schalter.
Anpassen verschiedener StandBy-Bildschirme
StandBy besteht aus drei Bildschirmen, auf die durch horizontales Wischen auf dem Display Ihres iPhones zugegriffen werden kann. Der erste Bildschirm zeigt interaktive Widgets an, der zweite zeigt einzelne Fotos aus Ihrer Fotobibliothek und der dritte ist eine große Uhr.

Widgets-Bildschirm
Der Widgets-Bildschirm besteht aus zwei interaktiven Widget-Stapeln, die nebeneinander angezeigt werden und durch die Sie unabhängig voneinander nach oben und unten wischen können. Die Stapel ähneln vergrößerten Versionen der Widget-Stapel auf dem Startbildschirm und enthalten sogar dieselben Optionen wie Smart Rotate und Widget-Vorschläge.

Da viele Widgets über interaktive Elemente verfügen, können Sie beispielsweise Aufgaben in einer Erinnerungsliste abhaken. Wenn Sie auf ein Widget tippen, das nicht interaktiv ist, z. B. den Kalender, erscheint eine Pfeilanzeige auf dem Bildschirm. Durch Tippen auf den Pfeil gelangen Sie zur zugehörigen App, wodurch ein versehentliches Starten der App vermieden wird.

Um einen Widget-Stapel anzupassen, drücken Sie lange darauf. Nachdem Face ID Ihr iPhone entsperrt hat, wird der Stapel im Wackelmodus zentriert auf dem Bildschirm angezeigt. Mit der Schaltfläche oben links können Sie Widgets zum Stapel hinzufügen und mit den Schaltflächen rechts die Funktion „Intelligente Drehung“ und Widget-Vorschläge ein- und ausschalten.
Fotobildschirm

Der Fotobildschirm von StandBy ist ebenfalls interaktiv und anpassbar. Wenn Sie auf den Ort/das Datum des Fotos tippen, wird Face ID aktiviert oder Sie werden zur Eingabe eines Passcodes aufgefordert. Anschließend gelangen Sie zum Bild in Ihrer Fotobibliothek.

Standardmäßig zeigt StandBy ausgewählte Fotos und Erinnerungen aus Ihrer Bibliothek an. Wenn Sie jedoch lange auf das Foto drücken und die Gesichtserkennung entsperren, können Sie zwischen bestimmten Themen wechseln einschließlich Natur, Haustiere, Städte und Menschen. Sie können mit der Schaltfläche auch bestimmte anzuzeigende Alben hinzufügen und mit dem Augensymbol Themen ausblenden, die Ihnen nicht gefallen.

Uhrbildschirm
Der dritte Bildschirm von StandBy zeigt die Uhrzeit und das Datum in verschiedenen Themen an, durch die Sie vertikal wischen können. Dazu gehören Digital, Analog, Welt, Solar und Float. Einige Themen zeigen auch zusätzliche Informationen wie die Temperatur oder Ihren nächsten Alarm. Wenn Sie eine Uhr gedrückt halten, können Sie durch die verschiedenen Themen nach oben und unten wischen und auch die Farben einiger Themen ändern, indem Sie auf die weiße kreisförmige Schaltfläche tippen und ein anderes Farbfeld auswählen.

Float zeigt die Zeit in großen Blasenzahlen in anpassbaren Farben an, während Solar eher eine Standardschriftart mit einem Sonneneruptionsdesign in verschiedenen Farben hat. Ebenso verfügt das Analog-Design über anpassbare Akzentfarben und Digital über fette Zahlen mit verschiedenen Farboptionen. Das Weltthema zeigt die Uhrzeit mit einer Weltkarte und Ihrem aktuellen Standort an und ist das einzige Thema, das nicht farblich angepasst werden kann.
Nachtmodus

Nachts wird der StandBy-Modus dunkler, wenn der Raum, in dem Sie sich befinden, dunkel ist, und das Display nimmt einen roten Farbton an, sodass dies nicht der Fall ist lenkt nachts ab, während Sie schlafen. Er heißt Nachtmodus und ähnelt dem Nachttischmodus auf der Apple Watch, da er auf die gleiche Weise funktioniert.
Aber was ist, wenn Sie nicht schlafen und den StandBy-Modus lieber mit der Standardhelligkeit ohne den Rotstich sehen möchten? Glücklicherweise gibt es eine Einstellung, die die Aktivierung des Nachtmodus verhindert. Die folgenden Schritte zeigen Ihnen, wie es geht.
- Wenn sich Ihr iPhone nicht im Standby-Modus befindet, öffnen Sie die App „Einstellungen“.
- Tippen Sie auf „StandBy-Modus“.
- Tippen Sie auf „Anzeige“. .
- Schalten Sie den Schalter neben dem Nachtmodus aus, so dass er in der grauen Stellung AUS steht Position.

Benachrichtigungen, Live-Aktivitäten und Siri
Standardmäßig werden eingehende Benachrichtigungen angezeigt Vollbild, wenn sich Ihr „iPhone“ im Standby-Modus befindet. Wenn Sie beispielsweise eine iMessage erhalten, wird diese mit dem Namen der Person und dem Nachrichtensymbol angezeigt, um Sie darüber zu informieren, dass Sie eine Nachricht haben.
Wenn Sie möchten, dass StandBy die Vorschau einer Benachrichtigung ausblendet, bis Sie darauf tippen, gehen Sie zu Einstellungen ➝ StandBy und schalten Sie dann den Schalter neben „Vorschau nur beim Tippen anzeigen“ ein.

Live-Aktivitäten werden in einem ähnlichen Vollbildstil dargestellt, ebenso wie die Ergebnisse von Siri-Abfragen und -Befehlen. Beachten Sie, dass Inhalte, die normalerweise nicht in einer Benachrichtigung angezeigt werden, im StandBy-Modus nicht angezeigt werden, es sei denn, Sie befinden sich in der Nähe und haben Ihr Gerät mit Touch ID oder Face ID entsperrt.
MagSafe-Standorterkennung
Laut Apple enthält StandBy eine MagSafe-Funktion, die es Ihrem iPhone ermöglicht, sich abhängig vom Standort Ihres Ladegeräts zu merken, welche Bildschirm- und Widget-Konfiguration Sie verwenden. Beispielsweise könnten Sie den Widgets-Bildschirm verwenden, wenn Sie im Büro sind, und den Uhrbildschirm, wenn Sie auf Ihrem Nachttisch aufladen.
StandBy-Modus lässt sich nicht einschalten: Was zu tun ist
Wenn der StandBy-Modus nicht automatisch aktiviert wird, wenn Sie Ihr iPhone an eine Stromquelle anschließen, stellen Sie sicher, dass es auf der Seite (d. h. horizontal, auch Querformat genannt) und in einem aufrechten Winkel positioniert ist (d. h. nicht flach auf einem Schreibtisch liegen).

Wenn es immer noch nicht aufleuchtet, stellen Sie sicher, dass der StandBy-Modus in der Einstellungen-App aktiviert ist (Einstellungen -> StandBy-Modus). ). Wenn sich der Schalter neben „StandBy“ in der grauen Position „AUS“ befindet, tippen Sie darauf, um ihn in die grüne Position „EIN“ zu stellen, und versuchen Sie dann erneut, Ihr iPhone in der erforderlichen Ausrichtung aufzuladen.
Der StandBy-Modus bleibt nicht bestehen Ein: Was zu tun ist
Wenn sich der StandBy-Modus nach einer Weile ausschaltet und nicht mehr auf dem Display Ihres iPhones angezeigt werden kann, kann das mehrere Gründe haben passiert.

Überprüfen Sie zunächst, ob die richtige StandBy-Einstellung aktiviert ist. Gehen Sie zu Einstellungen ➝ Standby ➝ Display und wählen Sie unter „Display ausschalten“ die Option „Nie“ aus, wenn dies nicht bereits aktiviert ist.
Wenn das nicht das Problem ist, prüfen Sie, ob auf Ihrem iPhone der Energiesparmodus aktiviert ist. Wenn der Energiesparmodus aktiviert ist (Einstellungen -> Akku -> Energiesparmodus), schaltet sich der Bildschirm Ihres iPhones nach einigen Momenten der Inaktivität automatisch aus. Daher muss der Energiesparmodus ausgeschaltet sein, damit der Standby-Modus sichtbar bleibt.

Wenn der Energiesparmodus deaktiviert ist und der Standby-Modus immer noch nicht aktiviert bleibt, überprüfen Sie Ihr iPhone-Modell. Der kontinuierliche Standby-Modus erfordert ein iPhone mit einem Always-on-Display und diese Funktion ist nur auf iPhone 14 Pro- und iPhone 15 Pro-Geräten verfügbar.
Wake on Motion
Standardmäßig ist Der Standby-Modus wird nachts aktiviert, wenn eine Bewegung erkannt wird. Die Idee ist, dass Sie das Display sehen können, wenn Sie nicht schlafen. Wenn sich der Standby-Modus auf Ihrem iPhone nachts aufgrund von Bewegung einschaltet und Sie dies als störend empfinden, können Sie dies wie folgt verhindern.
- Öffnen Sie die Einstellungen auf Ihrem iPhone.
- Tippen Sie auf Standby.
- Tippen Sie auf „Anzeige“.
- Schalten Sie den Schalter neben „Bewegung auf“ aus Aufwachen.

Wenn Sie die Option „Motion to Wake“ im letzten Bildschirm nicht sehen, liegt das daran, dass Sie über die „Anzeige drehen“ verfügen Die Option „Aus“ ist auf „Nie“ eingestellt. Ansonsten ist das alles, was Sie tun müssen.
Tag: Standby-ModusDas obige ist der detaillierte Inhalt vonSo verwenden Sie den Standby-Modus Ihres iPhones. Für weitere Informationen folgen Sie bitte anderen verwandten Artikeln auf der PHP chinesischen Website!
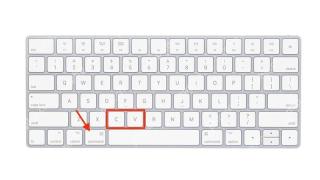 MacOS Quick Tipp: Kopieren und fügen Sie Text ohne Formatierung ein und einfügenApr 24, 2025 am 12:53 AM
MacOS Quick Tipp: Kopieren und fügen Sie Text ohne Formatierung ein und einfügenApr 24, 2025 am 12:53 AMWenn Sie ein Mac -Benutzer mit einem Windows -PC -Hintergrund sind, wissen Sie wahrscheinlich, wie Sie die typischen Kopier- und Einfügenbefehle in MacOS verwenden. Aber es gibt einen praktischen Zwischenablettstrick, der es wert ist, im Kopf zu behalten. In Windows sind die Schlüsselkombinationen kopieren und einfügen
 Beste Xbox-Serie X Headsets in 2025: erstklassiges Audio von Microsoft, Turtle Beach und mehrApr 23, 2025 am 11:50 AM
Beste Xbox-Serie X Headsets in 2025: erstklassiges Audio von Microsoft, Turtle Beach und mehrApr 23, 2025 am 11:50 AMDas Hinzufügen der besten Xbox -Serien -X -Headsets zu Ihrem Setup ist eine der unmittelbarsten Möglichkeiten, wie Sie Ihr allgemeines Spielerlebnis vom Audio -Standpunkt aus aktualisieren können. Augustio spielt in modernen Spielen eine wichtige Rolle, unabhängig davon
 Beste PS5 -Headsets im Jahr 2025: Das eindringlichste Audio für PlayStation 5Apr 23, 2025 am 10:50 AM
Beste PS5 -Headsets im Jahr 2025: Das eindringlichste Audio für PlayStation 5Apr 23, 2025 am 10:50 AMDie besten PS5 -Headsets können Ihnen immer noch ein phänomenales Audioerlebnis auf der aktuellen Maschine von Sony bieten, sogar ein halbes Jahrzehnt nach dem Start. In dieser Liste empfehlen wir die besten Optionen im gesamten Preisspektrum, die wir alle getestet haben
 Assassins Creed Jade - alles, was wir bisher wissenApr 23, 2025 am 10:24 AM
Assassins Creed Jade - alles, was wir bisher wissenApr 23, 2025 am 10:24 AMAssassins Creed Jade bringt die Stealth -Serie des Giganten mit dem ersten dedizierten Spiel der Serie für die mobile Gaming -Welt auf mobile Geräte. Infolgedessen hat Jade die Ehre, einer der einzigartigeren Raten in der Entwicklung zu sein.
 Die besten Monitore für PS5 und PS5 Pro im Jahr 2025: Lassen Sie Ihre Spiele auf dem Bildschirm leuchtenApr 23, 2025 am 09:54 AM
Die besten Monitore für PS5 und PS5 Pro im Jahr 2025: Lassen Sie Ihre Spiele auf dem Bildschirm leuchtenApr 23, 2025 am 09:54 AMDie besten Monitore für PS5 sind hervorragende Alternativen zu Fernseher, wenn Sie Lust auf die Fachroute haben. Diese Bildschirme können auch alle Anforderungen und Bedürfnisse erfüllen, die Sie und Ihre PS5 haben werden, egal ob Sie nach High-End-Funktionen wie einer hohen Aktualisierungsrate oder SOM sind
 Beste Xbox -Serie X -Festplatten und SSDs im Jahr 2025: Aktualisieren Sie Ihren Speicher für wenigerApr 23, 2025 am 09:44 AM
Beste Xbox -Serie X -Festplatten und SSDs im Jahr 2025: Aktualisieren Sie Ihren Speicher für wenigerApr 23, 2025 am 09:44 AMIm Vergleich zu anderen Konsolen ist die Auswahl einer der besten Xbox -Serien -X -Festplatten und SSDs ein relativ einfacher Prozess. Dies liegt daran
 Beste PS5 External Festplatten im Jahr 2025: Top -Picks, um den Speicher Ihrer PlayStation einfach zu erweiternApr 23, 2025 am 09:22 AM
Beste PS5 External Festplatten im Jahr 2025: Top -Picks, um den Speicher Ihrer PlayStation einfach zu erweiternApr 23, 2025 am 09:22 AMDie besten externen Festplatten von PS5 sollten auf Ihrem Radar sein, wenn Sie das neueste System von Sony besitzen. Sind nicht jeder
 7 Spiele zum Thema Nachhaltigkeit, um den Tag der Erde zu feiernApr 23, 2025 am 09:16 AM
7 Spiele zum Thema Nachhaltigkeit, um den Tag der Erde zu feiernApr 23, 2025 am 09:16 AMWenn Sie an Bildungsspiele denken, haben Sie möglicherweise Rückblenden für die ausgewiesene Computerzeit in der Schule, spielen Jump Start und mathematische Blasters auf einer alten CRT. Aber Spiele und Technologie haben seitdem einen langen Weg zurück


Heiße KI -Werkzeuge

Undresser.AI Undress
KI-gestützte App zum Erstellen realistischer Aktfotos

AI Clothes Remover
Online-KI-Tool zum Entfernen von Kleidung aus Fotos.

Undress AI Tool
Ausziehbilder kostenlos

Clothoff.io
KI-Kleiderentferner

Video Face Swap
Tauschen Sie Gesichter in jedem Video mühelos mit unserem völlig kostenlosen KI-Gesichtstausch-Tool aus!

Heißer Artikel

Heiße Werkzeuge

Dreamweaver CS6
Visuelle Webentwicklungstools

WebStorm-Mac-Version
Nützliche JavaScript-Entwicklungstools

VSCode Windows 64-Bit-Download
Ein kostenloser und leistungsstarker IDE-Editor von Microsoft

SublimeText3 Mac-Version
Codebearbeitungssoftware auf Gottesniveau (SublimeText3)

MantisBT
Mantis ist ein einfach zu implementierendes webbasiertes Tool zur Fehlerverfolgung, das die Fehlerverfolgung von Produkten unterstützen soll. Es erfordert PHP, MySQL und einen Webserver. Schauen Sie sich unsere Demo- und Hosting-Services an.






