 Backend-Entwicklung
Backend-Entwicklung Python-Tutorial
Python-Tutorial Wie erstelle ich ein Pygame-Spiel mit mehreren Levels und einem Hauptmenü?
Wie erstelle ich ein Pygame-Spiel mit mehreren Levels und einem Hauptmenü?
Pygame-Level/Menüzustände
Pygame ist eine beliebte Python-Bibliothek zum Erstellen von 2D-Spielen. Es bietet eine Vielzahl von Modulen für die Handhabung von Grafiken, Sound, Eingaben und mehr.
In diesem Artikel besprechen wir, wie man mit Pygame Spiele mit mehreren Ebenen und Menüs erstellt. Wir beginnen mit der Erstellung eines einfachen Spiels mit einem einzigen Level und erweitern dies dann, um ein Spiel mit mehreren Levels und einem Hauptmenü zu erstellen.
Ein einfaches Spiel mit einem einzigen Level erstellen
Um ein einfaches Spiel mit einem einzigen Level zu erstellen, müssen wir ein Pygame-Fenster erstellen, einige Grafiken laden und eine Spielschleife erstellen.
Hier ist ein Code Ausschnitt, der zeigt, wie das geht:
import pygame
# Initialize the Pygame library
pygame.init()
# Set the window size
SCREEN_WIDTH = 800
SCREEN_HEIGHT = 600
# Create the Pygame window
screen = pygame.display.set_mode((SCREEN_WIDTH, SCREEN_HEIGHT))
# Set the window title
pygame.display.set_caption("My Game")
# Load the background image
background_image = pygame.image.load("background.png").convert()
# Create the player sprite
player = pygame.sprite.Sprite()
player.image = pygame.image.load("player.png").convert()
player.rect = player.image.get_rect()
player.rect.center = (SCREEN_WIDTH / 2, SCREEN_HEIGHT / 2)
# Create the enemy sprite
enemy = pygame.sprite.Sprite()
enemy.image = pygame.image.load("enemy.png").convert()
enemy.rect = enemy.image.get_rect()
enemy.rect.center = (SCREEN_WIDTH / 2, SCREEN_HEIGHT / 2 + 100)
# Create a group to hold all the sprites
all_sprites = pygame.sprite.Group()
all_sprites.add(player)
all_sprites.add(enemy)
# Create a clock to control the game loop
clock = pygame.time.Clock()
# Run the game loop
running = True
while running:
# Process events
for event in pygame.event.get():
if event.type == pygame.QUIT:
running = False
# Update the game state
all_sprites.update()
# Draw the game画面
screen.blit(background_image, (0, 0))
all_sprites.draw(screen)
# Flip the display
pygame.display.flip()
# Cap the frame rate at 60 FPS
clock.tick(60)
# Quit the game
pygame.quit()
Dieser Code erstellt ein Pygame-Fenster mit einem Hintergrundbild und zwei Sprites: einem Spieler und einem Feind. Die Spielschleife läuft, bis der Spieler das Spiel verlässt, und während jeder Wiederholung der Schleife wird der Spielstatus aktualisiert, der Bildschirm gezeichnet und die Anzeige umgedreht.
Erweitern des Spiels um mehrere Level und ein Hauptmenü
Um das Spiel um mehrere Level und ein Hauptmenü zu erweitern, müssen wir eine neue Scene-Klasse erstellen. Eine Szene stellt einen bestimmten Teil des Spiels dar, beispielsweise ein Level oder ein Menü.
Hier ist ein Codeausschnitt, der zeigt, wie eine Scene-Klasse erstellt wird:
class Scene:
def __init__(self):
self.next = None
def update(self):
pass
def draw(self, screen):
pass
def handle_events(self, events):
pass
Die Scene-Klasse hat Drei Methoden: Update, Draw und handle_events. Die Update-Methode wird bei jedem Frame aufgerufen, um den Spielstatus zu aktualisieren, die Draw-Methode wird bei jedem Frame aufgerufen, um das Spiel zu zeichnen, und die Methode handle_events wird bei jedem Frame aufgerufen, um Benutzereingaben zu verarbeiten.
Wir können jetzt eine erstellen Neue Szene für jede Ebene und für das Hauptmenü. Hier ist ein Codeausschnitt, der zeigt, wie das geht:
class Level1(Scene):
def __init__(self):
super().__init__()
# Create the player sprite
self.player = pygame.sprite.Sprite()
self.player.image = pygame.image.load("player.png").convert()
self.player.rect = self.player.image.get_rect()
self.player.rect.center = (SCREEN_WIDTH / 2, SCREEN_HEIGHT / 2)
# Create the enemy sprite
self.enemy = pygame.sprite.Sprite()
self.enemy.image = pygame.image.load("enemy.png").convert()
self.enemy.rect = self.enemy.image.get_rect()
self.enemy.rect.center = (SCREEN_WIDTH / 2, SCREEN_HEIGHT / 2 + 100)
# Create a group to hold all the sprites
self.all_sprites = pygame.sprite.Group()
self.all_sprites.add(self.player)
self.all_sprites.add(self.enemy)
def update(self):
# Update the game state
self.all_sprites.update()
def draw(self, screen):
# Draw the game画面
screen.blit(background_image, (0, 0))
self.all_sprites.draw(screen)
def handle_events(self, events):
# Handle user input
for event in events:
if event.type == pygame.QUIT:
# The user has quit the game
pygame.quit()
sys.exit()
elif event.type == pygame.KEYDOWN:
if event.key == pygame.K_LEFT:
# The user has pressed the left arrow key
self.player.rect.x -= 10
elif event.key == pygame.K_RIGHT:
# The user has pressed the right arrow key
self.player.rect.x += 10
elif event.key == pygame.K_UP:
# The user has pressed the up arrow key
self.player.rect.y -= 10
elif event.key == pygame.K_DOWN:
# The user has pressed the down arrow key
self.player.rect.y += 10
class MainMenu(Scene):
def __init__(self):
super().__init__()
# Create the title text
self.title_text = pygame.font.Font(None, 50)
self.title_text_image = self.title_text.render("My Game", True, (255, 255, 255))
self.title_text_rect = self.title_text_image.get_rect()
self.title_text_rect.center = (SCREEN_WIDTH / 2, SCREEN_HEIGHT / 2)
# Create the start button
self.start_button = pygame.draw.rect(screen, (0, 255, 0), (SCREEN_WIDTH / 2 - 50, SCREEN_HEIGHT / 2 + 100, 100, 50))
def update(self):
pass
def draw(self, screen):
# Draw the game画面
screen.blit(background_image, (0, 0))
screen.blit(self.title_text_image, self.title_text_rect)
pygame.draw.rect(screen, (0, 255, 0), self.start_button)
def handle_events(self, events):
# Handle user input
for event in events:
if event.type == pygame.QUIT:
# The user has quit the game
pygame.quit()
sys.exit()
elif event.type == pygame.MOUSEBUTTONDOWN:
# The user has clicked the start button
if self.start_button.collidepoint(event.pos):
# Set the next scene to Level1
self.next = Level1()
Wir können jetzt eine neue SceneManager-Klasse erstellen, um die verschiedenen Szenen zu verwalten. Der SceneManager verfolgt die aktuelle Szene und wechselt zur nächsten Szene, wenn die aktuelle Szene fertig ist.
Hier ist ein Codeausschnitt, der zeigt, wie eine SceneManager-Klasse erstellt wird:
class SceneManager:
def __init__(self):
self.current_scene = MainMenu()
def run(self):
# Run the game loop
running = True
while running:
# Process events
for event in pygame.event.get():
if event.type == pygame.QUIT:
# The user has quit the game
running = False
# Update the current scene
self.current_scene.update()
# Draw the current scene
self.current_scene.draw(screen)
# Flip the display
pygame.display.flip()
# Check if the current scene is finished
if self.current_scene.next is not None:Das obige ist der detaillierte Inhalt vonWie erstelle ich ein Pygame-Spiel mit mehreren Levels und einem Hauptmenü?. Für weitere Informationen folgen Sie bitte anderen verwandten Artikeln auf der PHP chinesischen Website!
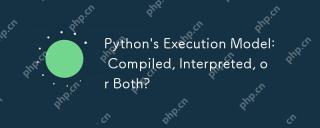 Pythons Ausführungsmodell: Kompiliert, interpretiert oder beides?May 10, 2025 am 12:04 AM
Pythons Ausführungsmodell: Kompiliert, interpretiert oder beides?May 10, 2025 am 12:04 AMPythonisbothcompiledandinterpreted.WhenyourunaPythonscript,itisfirstcompiledintobytecode,whichisthenexecutedbythePythonVirtualMachine(PVM).Thishybridapproachallowsforplatform-independentcodebutcanbeslowerthannativemachinecodeexecution.
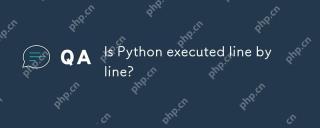 Ist Python Linie für Linie ausgeführt?May 10, 2025 am 12:03 AM
Ist Python Linie für Linie ausgeführt?May 10, 2025 am 12:03 AMPython ist nicht streng line-by-line-Ausführung, sondern wird basierend auf dem Interpreter-Mechanismus optimiert und bedingte Ausführung. Der Interpreter konvertiert den Code in Bytecode, der von der PVM ausgeführt wird, und kann konstante Ausdrücke vorkompilieren oder Schleifen optimieren. Das Verständnis dieser Mechanismen trägt dazu bei, den Code zu optimieren und die Effizienz zu verbessern.
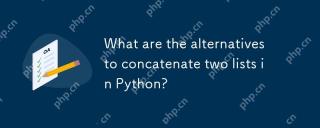 Was sind die Alternativen zur Verkettung von zwei Listen in Python?May 09, 2025 am 12:16 AM
Was sind die Alternativen zur Verkettung von zwei Listen in Python?May 09, 2025 am 12:16 AMEs gibt viele Methoden, um zwei Listen in Python zu verbinden: 1. Verwenden Sie Operatoren, die in großen Listen einfach, aber ineffizient sind; 2. Verwenden Sie die Erweiterungsmethode, die effizient ist, die ursprüngliche Liste jedoch ändert. 3.. Verwenden Sie den operator =, der sowohl effizient als auch lesbar ist; 4. Verwenden Sie die Funktion iterertools.chain, die Speichereffizient ist, aber zusätzlichen Import erfordert. 5. Verwenden Sie List Parsing, die elegant ist, aber zu komplex sein kann. Die Auswahlmethode sollte auf dem Codekontext und den Anforderungen basieren.
 Python: Effiziente Möglichkeiten, zwei Listen zusammenzuführenMay 09, 2025 am 12:15 AM
Python: Effiziente Möglichkeiten, zwei Listen zusammenzuführenMay 09, 2025 am 12:15 AMEs gibt viele Möglichkeiten, Python -Listen zusammenzuführen: 1. Verwenden von Operatoren, die einfach, aber nicht für große Listen effizient sind; 2. Verwenden Sie die Erweiterungsmethode, die effizient ist, die ursprüngliche Liste jedoch ändert. 3. Verwenden Sie iTertools.chain, das für große Datensätze geeignet ist. 4. Verwenden Sie * Operator, fusionieren Sie kleine bis mittelgroße Listen in einer Codezeile. 5. Verwenden Sie Numpy.concatenate, das für große Datensätze und Szenarien mit hohen Leistungsanforderungen geeignet ist. 6. Verwenden Sie die Append -Methode, die für kleine Listen geeignet ist, aber ineffizient ist. Bei der Auswahl einer Methode müssen Sie die Listengröße und die Anwendungsszenarien berücksichtigen.
 Kompiliert gegen interpretierte Sprachen: Vor- und NachteileMay 09, 2025 am 12:06 AM
Kompiliert gegen interpretierte Sprachen: Vor- und NachteileMay 09, 2025 am 12:06 AMCompiledLanguageOfferSpeedandSecurity, während interpretedLanguagesProvideaseofuseAnDportabilität.1) kompiledlanguageslikec areFasterandSecurebuthavelongerDevelopmentCyclesandplatformDependency.2) InterpretedLanguages -pythonareaToReAndoreAndorePortab
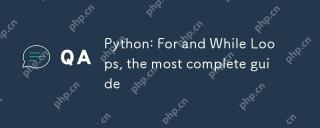 Python: Für und während Schleifen der vollständigste LeitfadenMay 09, 2025 am 12:05 AM
Python: Für und während Schleifen der vollständigste LeitfadenMay 09, 2025 am 12:05 AMIn Python wird eine für die Schleife verwendet, um iterable Objekte zu durchqueren, und eine WHHE -Schleife wird verwendet, um Operationen wiederholt durchzuführen, wenn die Bedingung erfüllt ist. 1) Beispiel für Schleifen: Überqueren Sie die Liste und drucken Sie die Elemente. 2) Während des Schleifens Beispiel: Erraten Sie das Zahlenspiel, bis Sie es richtig erraten. Mastering -Zyklusprinzipien und Optimierungstechniken können die Code -Effizienz und -zuverlässigkeit verbessern.
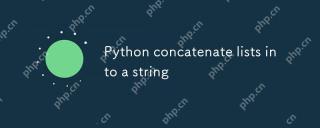 Python verkettet listet in eine Zeichenfolge aufMay 09, 2025 am 12:02 AM
Python verkettet listet in eine Zeichenfolge aufMay 09, 2025 am 12:02 AMUm eine Liste in eine Zeichenfolge zu verkettet, ist die Verwendung der join () -Methode in Python die beste Wahl. 1) Verwenden Sie die monjoy () -Methode, um die Listelemente in eine Zeichenfolge wie "" .Join (my_list) zu verkettet. 2) Für eine Liste, die Zahlen enthält, konvertieren Sie die Karte (STR, Zahlen) in eine Zeichenfolge, bevor Sie verkettet werden. 3) Sie können Generatorausdrücke für komplexe Formatierung verwenden, wie z. 4) Verwenden Sie bei der Verarbeitung von Mischdatentypen MAP (STR, MIXED_LIST), um sicherzustellen, dass alle Elemente in Zeichenfolgen konvertiert werden können. 5) Verwenden Sie für große Listen '' .Join (large_li
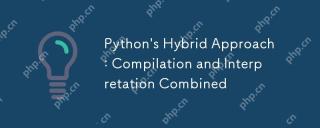 Pythons Hybridansatz: Zusammenstellung und Interpretation kombiniertMay 08, 2025 am 12:16 AM
Pythons Hybridansatz: Zusammenstellung und Interpretation kombiniertMay 08, 2025 am 12:16 AMPythonusesahybridapproach, kombinierte CompilationTobyteCodeAnDinterpretation.1) codiscompiledtoplatform-unintenpendentBytecode.2) BytecodeIsinterpretedBythepythonvirtualMachine, EnhancingEfficiency und Portablabilität.


Heiße KI -Werkzeuge

Undresser.AI Undress
KI-gestützte App zum Erstellen realistischer Aktfotos

AI Clothes Remover
Online-KI-Tool zum Entfernen von Kleidung aus Fotos.

Undress AI Tool
Ausziehbilder kostenlos

Clothoff.io
KI-Kleiderentferner

Video Face Swap
Tauschen Sie Gesichter in jedem Video mühelos mit unserem völlig kostenlosen KI-Gesichtstausch-Tool aus!

Heißer Artikel

Heiße Werkzeuge

WebStorm-Mac-Version
Nützliche JavaScript-Entwicklungstools

EditPlus chinesische Crack-Version
Geringe Größe, Syntaxhervorhebung, unterstützt keine Code-Eingabeaufforderungsfunktion

mPDF
mPDF ist eine PHP-Bibliothek, die PDF-Dateien aus UTF-8-codiertem HTML generieren kann. Der ursprüngliche Autor, Ian Back, hat mPDF geschrieben, um PDF-Dateien „on the fly“ von seiner Website auszugeben und verschiedene Sprachen zu verarbeiten. Es ist langsamer und erzeugt bei der Verwendung von Unicode-Schriftarten größere Dateien als Originalskripte wie HTML2FPDF, unterstützt aber CSS-Stile usw. und verfügt über viele Verbesserungen. Unterstützt fast alle Sprachen, einschließlich RTL (Arabisch und Hebräisch) und CJK (Chinesisch, Japanisch und Koreanisch). Unterstützt verschachtelte Elemente auf Blockebene (wie P, DIV),

Dreamweaver CS6
Visuelle Webentwicklungstools

Sicherer Prüfungsbrowser
Safe Exam Browser ist eine sichere Browserumgebung für die sichere Teilnahme an Online-Prüfungen. Diese Software verwandelt jeden Computer in einen sicheren Arbeitsplatz. Es kontrolliert den Zugriff auf alle Dienstprogramme und verhindert, dass Schüler nicht autorisierte Ressourcen nutzen.






