Heim >Hardware-Tutorial >Hardware-Neuigkeiten >20 Möglichkeiten, iPhone-Speicher freizugeben
20 Möglichkeiten, iPhone-Speicher freizugeben
- Patricia ArquetteOriginal
- 2024-11-28 11:21:141090Durchsuche
Wenn Ihr iPhone oder iPad voll ist, können Sie verschiedene Maßnahmen ergreifen, um Speicherplatz zurückzugewinnen. In diesem Leitfaden gehen wir verschiedene Optionen und Methoden durch, um Speicherplatz auf Apples iOS- und iPadOS-Geräten freizugeben. Lesen Sie weiter, um zu erfahren, was sie sind.
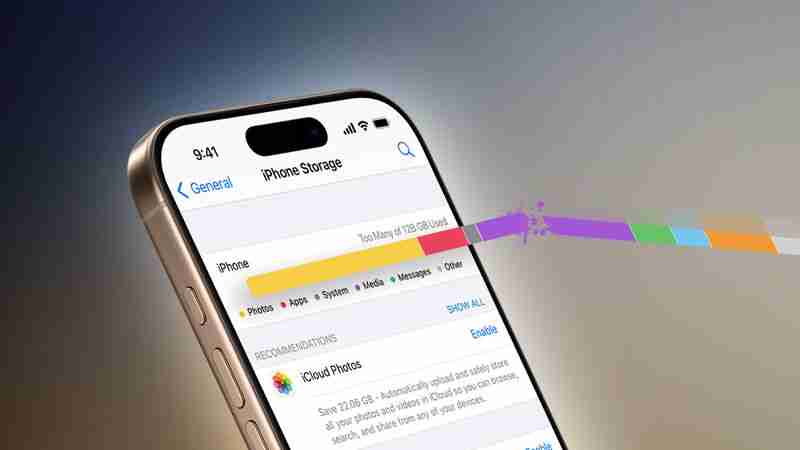
Jedes neue iPhone- und iPad-Modell verfügt über eine festgelegte Speicherkapazität von 64 GB bis 1 TB für iPhones und von 64 GB bis 2 TB für iPads. Obwohl es immer eine gute Idee ist, ein Modell mit dem größten Speicher zu kaufen, den Sie sich leisten können, kann es je nach Nutzung manchmal passieren, dass sogar die Speichergeräte mit der höchsten Speicherkapazität voll werden, und zwar dann, wenn Sie es am wenigsten erwarten.
Von der Von der Musik, die Sie kaufen, den Apps, die Sie herunterladen, bis hin zu den Videos, die Sie aufnehmen, und den Nachrichten, die Sie erhalten – all dieser Inhalt muss irgendwo vorhanden sein, entweder auf Ihrem Gerät oder im Cloud-Speicher. Wenn der Speicher Ihres iPhones oder iPads voll ist, können Sie ihn nicht vergrößern. Sie können jedoch Ihren vorhandenen Speicherplatz freigeben. So geht's.
Grundlegende Tipps zum Speicherplatzsparen
Apple ist sich bewusst, dass viele Menschen Schwierigkeiten haben, den Speicherplatz auf ihren Geräten zu verwalten, weshalb das Unternehmen mit den aufeinanderfolgenden Versionen von iOS immer mehr Tools eingeführt hat Helfen Sie Benutzern, den Überblick über die Art von Apps und Medien zu behalten, die oft wertvolle Megabyte verschlingen.
Starten Sie die App „Einstellungen“ und wählen Sie „Allgemein“ ➝ iPhone/iPad-Speicher. Die Menge des von Ihnen verwendeten Speicherplatzes wird in der farbcodierten Leiste oben angezeigt. Darunter sehen Sie möglicherweise eine Liste mit Empfehlungen zur Speicheroptimierung, indem Sie beispielsweise große Anhänge überprüfen und löschen.
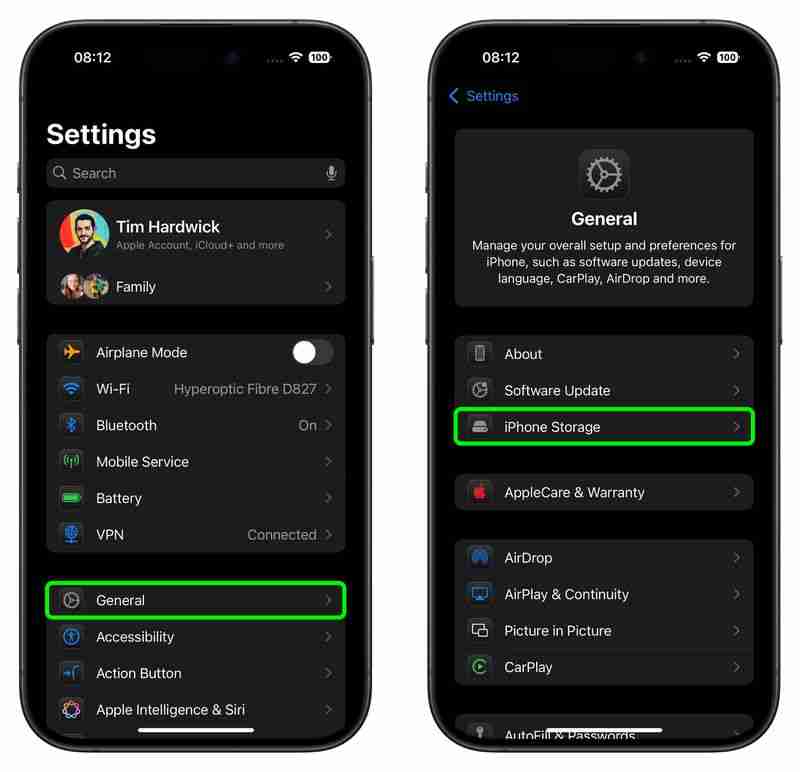
Auf diese Empfehlungen folgt eine Liste mit installierte Apps und die Menge an Speicherplatz, die jede einzelne nutzt. In der Liste erfahren Sie außerdem, wann Sie die einzelnen Apps zuletzt verwendet haben. So können Sie die Apps, die Sie längere Zeit nicht oder überhaupt nicht verwendet haben, ganz einfach finden und löschen.

Wenn Sie eine App löschen, werden ihr Symbol, ihre App-Daten und alle vom Benutzer generierten Daten entfernt. Das ist in Ordnung, wenn Sie die App nicht erneut verwenden möchten. Apple ermöglicht Ihnen jedoch auch das Auslagern von Apps, wodurch Speicherplatz frei wird, das Symbol und die Benutzerdaten der App jedoch erhalten bleiben. Wenn eine App, die Sie häufig verwenden, viel Speicherplatz beansprucht, lohnt es sich zu prüfen, ob Sie den damit verbundenen Cache löschen können.
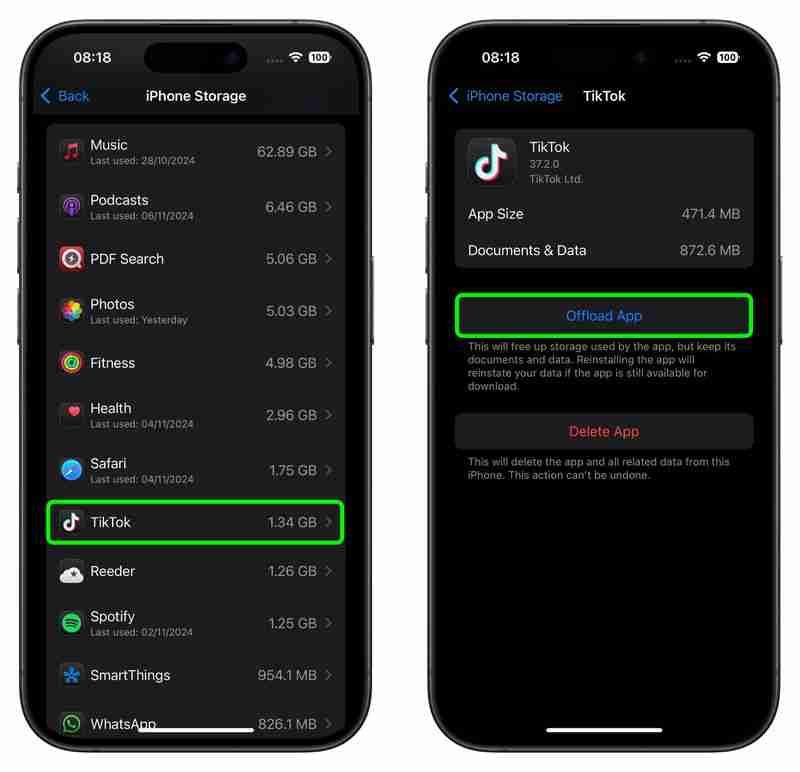
Eine weitere Option, die Apple vor nicht allzu langer Zeit zu iOS/iPadOS hinzugefügt hat, ist die Möglichkeit, zu verhindern, dass Ihr iPhone oder iPad automatisch Software-Updates installiert. Früher wurden neue Software-Updates automatisch im Hintergrund heruntergeladen und dann über die Funktion „Automatische Updates“ installiert. Heutzutage verfügt die App „Einstellungen“ jedoch über einen Schalter, mit dem Sie auswählen können, ob Updates automatisch heruntergeladen werden oder nicht.
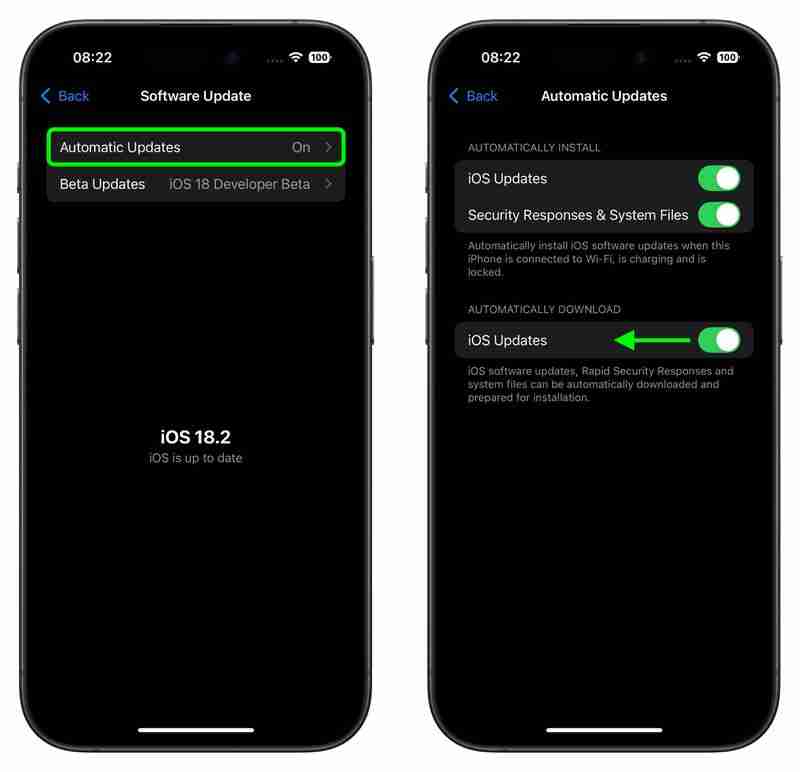
- So entfernen Sie das Apps, die Sie auf Ihrem iPhone und iPad nicht verwenden
- So löschen Sie Apps auf dem iPhone und iPad
- Automatisches Löschen des iPhone verhindern Software-Updates herunterladen
- So löschen Sie große Anhänge auf dem iPhone und iPad
- So leeren Sie den Cache auf dem iPhone und iPad
Beanspruchten Speicherplatz zurückgewinnen Nach Fotos
Die Fotos, die Sie auf Ihrem iPhone oder iPad behalten, belegen natürlich Speicherplatz auf Ihrem Gerät, der je nach verfügbarem Speicherplatz schnell voll sein kann Kapazität und wie viel Inhalt Sie haben.
Wenn Sie eine Meldung sehen, dass der Speicher Ihres Geräts voll ist, lohnt es sich, eine Systemoption namens „Speicher optimieren“ auszuprobieren, die für die Verwendung mit iCloud-Fotos entwickelt wurde. Diese Funktion ersetzt Fotos in voller Auflösung auf Ihrem Apple-Gerät durch kleinere Versionen in Gerätegröße, die viel weniger Speicherplatz beanspruchen, während die Bilder in voller Auflösung außerhalb des Geräts in iCloud verbleiben.
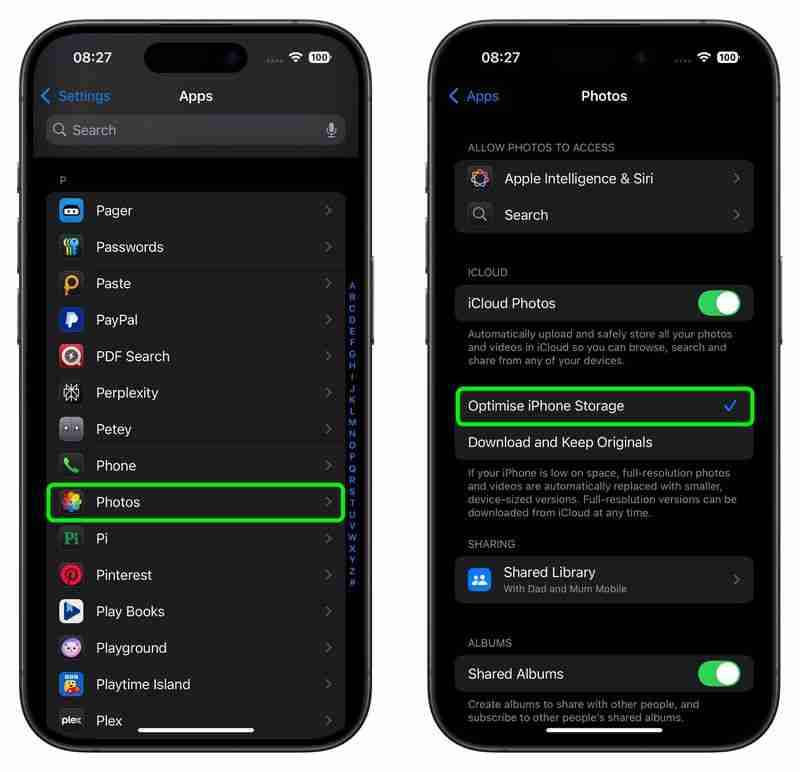
Eine weitere Möglichkeit, Ihre Fotobibliothek zu bereinigen, besteht darin, nach redundanten Aufnahmen zu suchen, die im Burst-Modus aufgenommen wurden. Im Burst-Modus nimmt die Kamera Ihres Geräts eine Reihe von Fotos in schneller Folge mit einer Geschwindigkeit von zehn Bildern pro Sekunde auf.
Es ist eine großartige Möglichkeit, eine Actionszene oder ein unerwartetes Ereignis aufzunehmen, da die Wahrscheinlichkeit, dass Sie am Ende das gewünschte Bild erhalten, immer größer ist. Es werden jedoch auch viele unerwünschte Bilder generiert. Daher empfiehlt es sich, das beste Bild zur sicheren Aufbewahrung auszuwählen und den Rest zu löschen, um Speicherplatz zu sparen.

Wenn Sie ein älteres iPhone haben, können Sie bei Aufnahmen in HDR auch Platz sparen. Wenn die Kamera auf dem iPhone Wenn Sie möchten, können Sie diese Funktion jedoch deaktivieren und so Speicherplatz sparen.
In einigen Fällen kann es vorkommen, dass Ihre Fotobibliothek größer wird, selbst wenn Sie keine Bilder auf Ihrem Gerät aufgenommen haben. Beispielsweise können die Medien, die andere über WhatsApp mit Ihnen teilen, automatisch in der Fotos-App Ihres iPhones gespeichert werden. Glücklicherweise können Sie dieses Standardverhalten leicht verhindern, indem Sie „In Fotos speichern“ in den In-App-Einstellungen von WhatsApp deaktivieren.

Wenn sich Ihre Fotobibliothek natürlich anfühlt, als wäre sie außer Kontrolle geraten, besteht eine Lösung darin, von vorne zu beginnen und alle Fotos auf Ihrem iPhone zu löschen. Stellen Sie einfach sicher, dass Sie bereits alle Backups gesichert haben, die Sie behalten möchten, und beachten Sie, dass beim Löschen Ihrer Fotos bei aktivierter iCloud-Fotobibliothek Ihre Fotos von ALLEN Ihren Geräten gelöscht werden.
- So optimieren Sie Fotos beanspruchen weniger Speicherplatz auf dem iPhone und iPad
- So löschen Sie alle Fotos von Ihrem iPhone oder iPad
- So verwerfen Sie normale Fotos beim Aufnehmen HDR
- So löschen Sie redundante Fotos im Burst-Modus auf dem iPhone und iPad
- Stoppen Sie die automatische Speicherung von Medien in der iPhone-Fotos-App durch WhatsApp
Wiederherstellen Von Videos beanspruchter Speicherplatz
Einige der oben genannten Fototipps gelten für Videos, die in der Fotobibliothek Ihres Geräts gespeichert sind. Allerdings gibt es auch andere Möglichkeiten, um zu verhindern, dass Videoinhalte Speicherplatz verbrauchen. Sie können beispielsweise die Auflösung und Bildrate des aufgezeichneten Videos anpassen, um die Dateigröße unter Einstellungen ➝ Kamera ➝ Video aufnehmen zu reduzieren.

An anderer Stelle, wenn Sie regelmäßig Laden Sie Apple Fitness-Videos auf Ihr iPhone oder iPad herunter. Überprüfen Sie die Empfehlungen unter Einstellungen ➝ Allgemein ➝ iPhone-Speicher. Das sollten Sie tun Sehen Sie sich diese unter „Heruntergeladene Videos überprüfen“ an, wo Sie sie einzeln oder in großen Mengen löschen können.
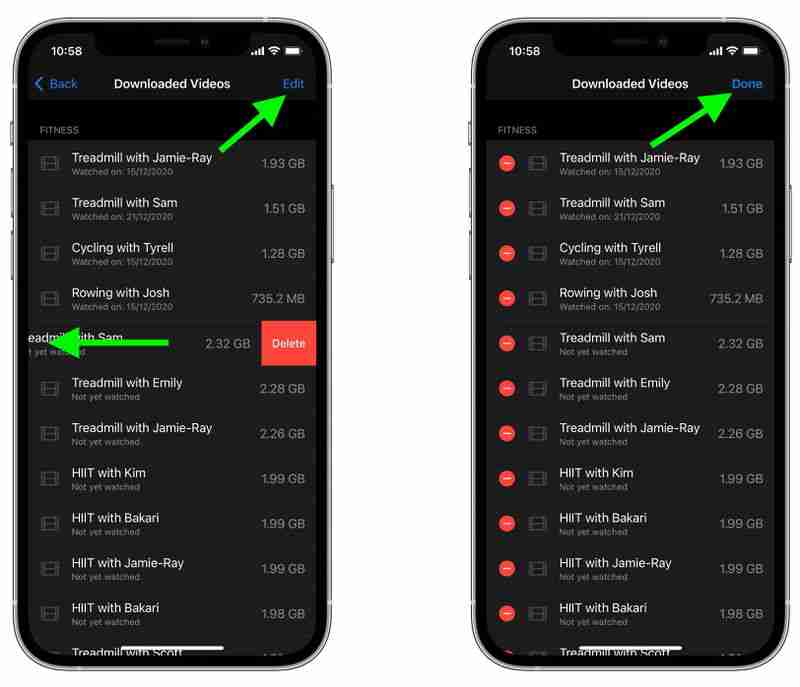
Wenn Sie ein Apple TV-Abonnement haben oder Filme ausgeliehen oder gekauft haben, können Sie Videos mit der TV-App von Apple herunterladen, um sie offline anzusehen. Wenn Sie jedoch Platz sparen möchten, gehen Sie zu Einstellungen ➝ Apps ➝ TV und stellen Sie dann unter „Download-Optionen“ sicher, dass Sie „Schnelle Downloads“ ausgewählt haben (geringere Qualität, verbraucht weniger Speicherplatz) – das bedeutet, dass Videos von geringerer Qualität sind. aber sie verbrauchen weniger Speicherplatz.

- So löschen Sie heruntergeladene Videos auf dem iPhone und iPad
- So passen Sie die Video-Download-Einstellungen der TV-App auf iPhone und iPad an
- So sparen Sie Speicherplatz beim Aufnehmen von Videos auf iPhone und iPad
Geben Sie von anderen Apps/Medien belegten Speicherplatz zurück
WhatsApp verfügt über ein integriertes Medienverwaltungstool, mit dem Sie GIFs, Fotos und Videos identifizieren, auswählen und in großen Mengen löschen können, die möglicherweise Ihr Telefon füllen .

Das Tool gruppiert große Dateien und Medien, die schon oft weitergeleitet wurden, und sortiert die Dateien nach Größe in absteigender Reihenfolge und bietet die Möglichkeit, Dateien vor dem Löschen in der Vorschau anzuzeigen. Sie können auch eine Vorschau der Medien anzeigen, bevor Sie eine oder mehrere Dateien zum Löschen auswählen. Um auf das Speicherverwaltungstool zuzugreifen, starten Sie die App und gehen Sie zu Einstellungen ➝ Speicher und Daten ➝ Speicher verwalten.
Wenn Sie Apple Music-Abonnent sind, können Sie Songs, Wiedergabelisten und Alben von „Apple Music“ herunterladen Laden Sie den Katalog auf Ihr iPhone oder iPad, um ihn offline anzuhören. Dies kann jedoch mit der Zeit den Speicherplatz Ihres Geräts beanspruchen.
Glücklicherweise verfügt die Musik-App über eine praktische Funktion, die in Aktion tritt, wenn der Speicherplatz auf Ihrem Gerät knapp wird, und automatisch Songs auslagert, die Sie eine Weile nicht abgespielt haben, um Platz für neuere zu schaffen.

Überprüfen Sie Einstellungen ➝ Apps ➝ Musik ➝ Speicher optimieren und stellen Sie sicher, dass Der Schalter „Speicher optimieren“ ist aktiviert. Von hier aus können Sie auch eine Mindestspeichermenge auswählen, die Sie für Musik behalten möchten, bevor heruntergeladene Songs von Ihrem Gerät entfernt werden. Sie können den Speicherplatz auch überwachen, indem Sie automatische Downloads unter Einstellungen ➝ Apps ➝ Musik deaktivieren und bei Bedarf neue Songs manuell herunterladen.
Natürlich können Apple Music-Nutzer auch Songs und ganze Alben in der Musik-App entfernen. Halten Sie einfach ein Element gedrückt, wählen Sie im Popup-Menü „Aus Bibliothek löschen“ und tippen Sie dann auf „Album/Lied löschen“, wenn Sie dazu aufgefordert werden.
Es gibt mehrere Möglichkeiten, Fett aus der Nachrichten-App zu entfernen. iOS kann beispielsweise automatisiert werden, um alte Nachrichten zu verwerfen, die sich länger als einen bestimmten Zeitraum auf Ihrem Gerät befinden.

Wenn Sie außerdem auf die Kontaktblase(n) und oben in einer Nachrichtenkonversation tippen, können Sie auch jede Datei sehen, an die gesendet wurde Sie im Chat-Thread an einem leicht zugänglichen Ort, wo Sie sie alle auf einmal entfernen können Swoop.
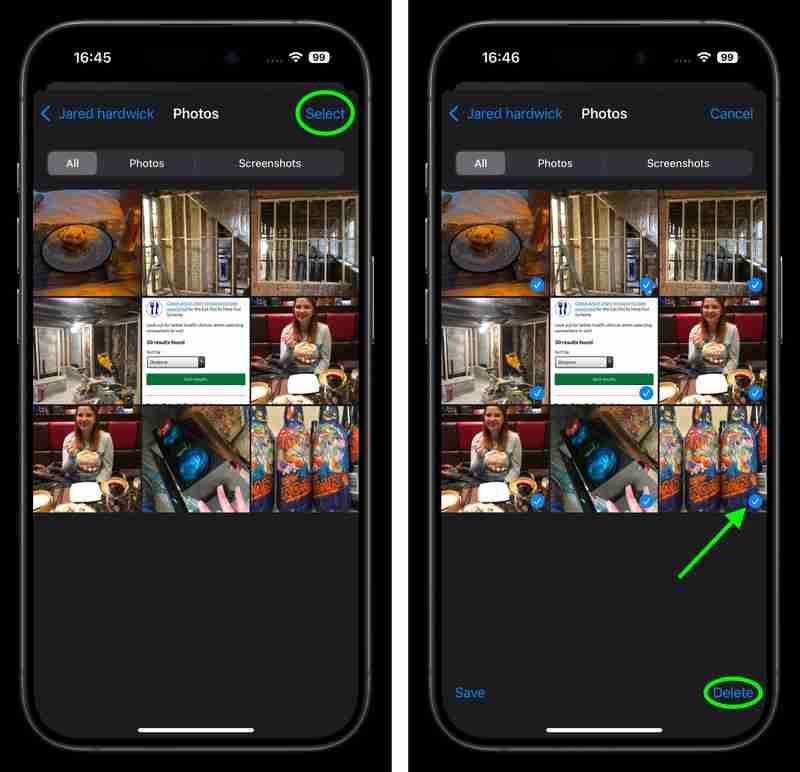
Andere Apple-Apps, die einen Blick wert sind, sind die Bücher-App und die Sprachmemos-App. Wenn Sie viele Hörbücher hören, versuchen Sie, Ihren alten Katalog zu löschen und überprüfen Sie alle alten Sprachnotizen, um zu sehen, ob Sie sie noch mehr benötigen.
- So überprüfen und löschen Sie WhatsApp-Medien
- So begrenzen Sie den Speicherplatz, den Apple Music auf Ihrem iPhone einnimmt
- So entfernen Sie heruntergeladene Apple Music-Songs, um Speicherplatz freizugeben
- So löschen Sie alte Nachrichtenkonversationen auf dem iPhone und iPad automatisch
- So löschen Sie Nachrichtenanhänge auf dem iPhone und iPad
- So löschen Sie heruntergeladene Bücher und Hörbücher vom iPhone und iPad
- So löschen Sie Sprachnotizaufzeichnungen auf iPhone und iPad
Umbruch Nach oben
Wir haben die wichtigsten Tipps zum Speicherplatzsparen für iPhone und iPad durchgesehen, aber je nach Anwendungsfall gibt es möglicherweise auch andere Möglichkeiten Sie können Speicherplatz auf Ihrem Gerät freigeben. Wenn Sie beispielsweise viel Dateiverwaltung auf dem Gerät in der Dateien-App durchführen, sollten Sie erwägen, große Dateien und Ordner zu komprimieren, indem Sie im Kontext-Popup-Menü die Option „Komprimieren“ auswählen.
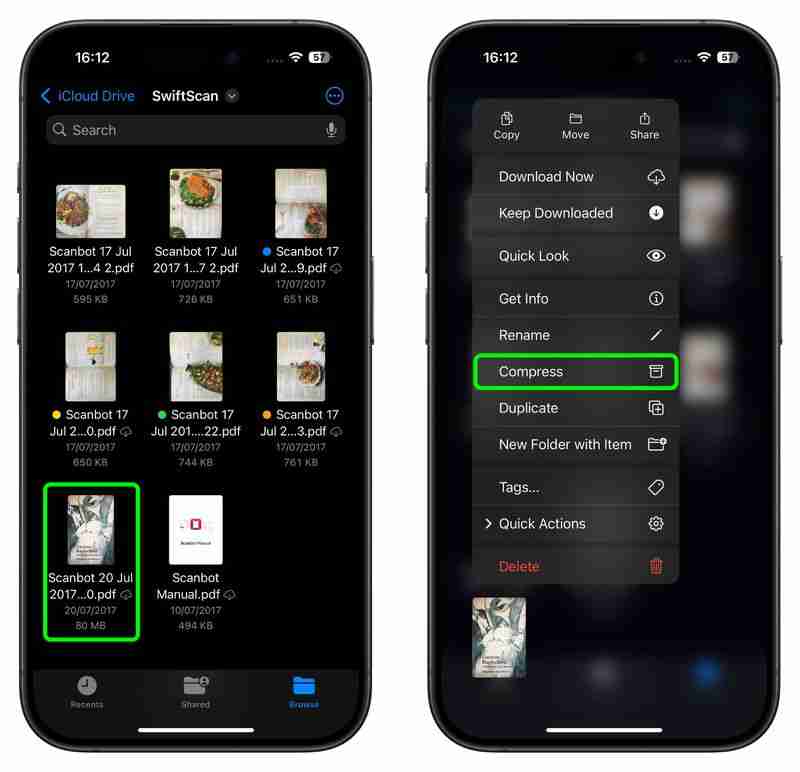
Wenn Sie immer noch wenig Platz haben und alle oben genannten Optionen ausgeschöpft haben, kann es sich lohnen, auf die Option „Nuklear“ zurückzugreifen – eine Säuberung installieren – indem Sie Ihr Gerät löschen und neu starten. Wenn das nicht hilft, könnte es an der Zeit sein, Ihr Gerät zu aktualisieren.
- So komprimieren Sie Dateien und Ordner auf dem iPhone und iPad
- So löschen und wiederherstellen Sie Ihre iPhone oder iPad
Haben Sie weitere Tipps, die wir hier nicht erwähnt haben? Lass es uns in den Kommentaren wissen oder sende uns eine E-Mail.
Das obige ist der detaillierte Inhalt von20 Möglichkeiten, iPhone-Speicher freizugeben. Für weitere Informationen folgen Sie bitte anderen verwandten Artikeln auf der PHP chinesischen Website!
In Verbindung stehende Artikel
Mehr sehen- Ähnlichkeiten und Unterschiede zwischen Baselis Snake x Speed Edition und Ultimate Edition
- Warum kann ich meine Karten nicht kaufen?
- Welches ist besser, wenn man Razer Sano Tarantula und Dalyou DK100 vergleicht?
- Das Flaggschiff-Handy der 8. Generation im Jahr 2019, das dürfen Sie auf keinen Fall verpassen!
- Wird der Smartphone-Markt eine Cloud-Service-Revolution einleiten?

