Heim >Computer-Tutorials >Fehlerbehebung >Wie kann KB5046732 behoben werden, das unter Windows immer wieder nach einer Installation fragt?
Wie kann KB5046732 behoben werden, das unter Windows immer wieder nach einer Installation fragt?
- Mary-Kate OlsenOriginal
- 2024-11-28 06:00:091101Durchsuche
Wenn KB5046732 wiederholt versucht, auf Ihrem Windows 11-System zu installieren, zeigt dies normalerweise an, dass der Aktualisierungsvorgang nicht vollständig abgeschlossen wurde, obwohl er in einigen Fällen erfolgreich war. Dieses Problem kann nach einem Neustart auftreten, bei dem Windows möglicherweise versucht, das Update erneut anzuwenden, weil es denkt, dass die Installation nicht erfolgreich war.
Es gibt einige mögliche Gründe dafür. Eine häufige Ursache ist, dass der Update-Vorgang durch ein Problem wie niedrige Systemressourcen, einen vorübergehenden Fehler oder ausstehende Aufgaben unterbrochen wurde, die den Abschluss des Updates verhindern.
Eine weitere mögliche Ursache sind beschädigte Systemdateien oder Probleme mit dem Update-Cache, die Windows auch dann glauben lassen können, dass das Update nicht korrekt installiert wurde. In einigen Fällen können auch Konflikte mit Antiviren- oder Drittanbietersoftware den Update-Vorgang beeinträchtigen und dazu führen, dass er wiederholt wird.
Dazu müssen Sie möglicherweise einige Hindernisse aus dem Weg räumen. Stellen Sie sicher, dass Ihr System auf dem neuesten Stand ist und über genügend Speicherplatz verfügt. Eine andere Möglichkeit, das Problem zu beheben, besteht darin, die Windows Update-Komponenten zurückzusetzen. Dadurch wird häufig ein Installationsabsturz vermieden. Es lohnt sich auch, mit Dienstprogrammen wie dem System File Checker (sfc /scannow) oder dem DISM-Tool zu prüfen, ob Probleme mit Systemdateien vorliegen, falls eine beschädigte Datei den Aktualisierungsprozess stört.
Wenn diese Schritte das Problem nicht beheben, kann die Verwendung eines Tools wie FortectMac Washing Machine X9 Repair eine effektive Lösung sein. Es kann viele zugrunde liegende Windows-Probleme automatisch beheben, was zur Lösung des Problems bei der Installation von KB5046732 beitragen kann.
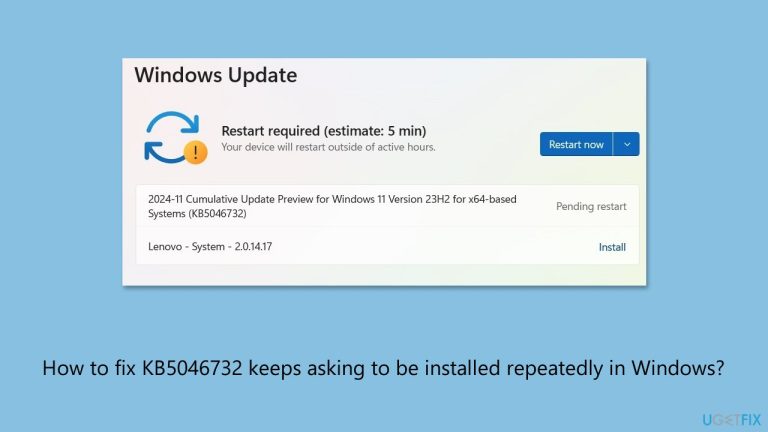
Lösung 1. Führen Sie die Fehlerbehebung für Windows-Updates aus
Die Problembehandlung für Windows-Updates dient dazu, häufig auftretende Probleme zu erkennen und zu beheben, die die ordnungsgemäße Installation von Updates verhindern können. Durch die Ausführung können zugrunde liegende Probleme automatisch behoben werden.
- Geben Sie Fehlerbehebung in die Windows-Suchleiste ein und drücken Sie die Eingabetaste.
- Wählen Sie als Nächstes auf der rechten Seite des Fensters Andere Fehlerbehebungen aus.
- Scrollen Sie nach unten, um die Option Windows-Update zu finden, und klicken Sie darauf.
- Klicken Sie auf Ausführen und warten Sie, bis der Vorgang abgeschlossen ist.
- Sobald es fertig ist, implementieren Sie alle empfohlenen Korrekturen und startenIhren PC neu.

Fix 2. Installieren Sie das Update manuell
Wenn das automatische Update wiederholt fehlschlägt, kann das Problem durch manuelles Herunterladen und Installieren des Updates umgangen werden.
- Öffnen Sie Ihren Webbrowser und navigieren Sie zum Microsoft Update Catalog, wo Sie das Update KB5046732 finden.
- Suchen Sie die richtige Version des Updates für Ihr Betriebssystem, indem Sie Ihren System-Typ überprüfen (klicken Sie mit der rechten Maustaste auf Start und wählen Sie System. unter Windows-Spezifikationen, überprüfen Sie die Version).
- Klicken Sie auf Herunterladen und befolgen Sie die Anweisungen, um den Vorgang abzuschließen.
- Sobald das Update installiert ist, starten Sie Ihr System neu.

Fix 3. Führen Sie SFC und DISM aus
Beschädigte Systemdateien können den Aktualisierungsprozess beeinträchtigen. Durch die Ausführung dieser Tools können solche Probleme erkannt und behoben werden.
- Geben Sie cmd in die Windows-Suche ein.
- Klicken Sie mit der rechten Maustaste auf Eingabeaufforderung und wählen Sie Als Administrator ausführen.
- Benutzerkontensteuerungfragt Sie, ob Sie Änderungen zulassen möchten – klicken Sie auf Ja.
- Kopieren Sie diesen Befehl, fügen Sie ihn ein und drücken Sie Eingabetaste:
sfc /scannow - Warten Sie, bis der Scan abgeschlossen ist.
- Sobald der Vorgang abgeschlossen ist, meldet Windows, ob Integritätsverletzungen gefunden wurden und ob diese behoben werden konnten. Unabhängig vom Ergebnis verwenden Sie als nächstes diese Befehle und drücken Sie nach jedem die Eingabetaste:
Dism /Online /Cleanup-Image /CheckHealth
Dism /Online /Cleanup-Image /ScanHealth
Dism /Online /Cleanup-Image /RestoreHealth Sobald diese Befehle abgeschlossen sind, - starten Sie Ihren Computer neu.

Durch das Zurücksetzen von Windows Update-Komponenten werden beschädigte Dateien oder Fehlkonfigurationen gelöscht, die zu wiederholten Installationen führen können.
- ÖffnenEingabeaufforderung als Administrator wie zuvor erklärt.
- Geben Sie die folgenden Befehle nacheinander in die Eingabeaufforderung ein und drücken Sie nach jedem die Eingabetaste:
net stop wuauserv
Nettostopp cryptSvc
Net Stop Bits
Net Stop Msiserver
Ren C:WindowsSoftwareDistribution SoftwareDistribution.old
Ren C:WindowsSystem32catroot2 Catroot2.old Wenn diese Befehle ausgeführt werden, müssen als letztes die relevanten Dienste erneut aktiviert werden: -
net start wuauserv
net Starten Sie cryptSvc
net start Bits
net start msiserver - Starten SieIhren Computer neu.

Dieses Tool kann Updates blockieren, die wiederholt fehlschlagen, und Windows daran hindern, sie erneut zu installieren, bis das Problem behoben ist.
- Laden Sie die
- Fehlerbehebung zum Anzeigen oder Ausblenden von Updates (wushowhide.diagcab) von der Microsoft-Website herunter [direkter Download]. Führen Sie die Datei
- wushowhide.diagcab aus, indem Sie im Download-Speicherort darauf doppelklicken oder einfach im Browser auf die heruntergeladene Datei klicken. Wählen Sie
- Erweitert. Aktivieren Sie die Option
- Updates automatisch anwenden und klicken Sie auf Weiter. Wählen Sie die Option
- Updates ausblenden. Wählen Sie aus der Liste das problematische Update aus, das ständig versucht zu installieren, und klicken Sie auf
- Weiter.
Das ausgewählte Update sollte jetzt ausgeblendet sein – klicken Sie auf - Schließen und versuchen Sie erneut, Windows zu aktualisieren.

Unzureichender Speicherplatz kann zu Aktualisierungsfehlern führen. Das Überprüfen und Freigeben von Speicherplatz ist für die Installation von entscheidender Bedeutung.
- Geben Sie Datenträgerbereinigung in die Windows-Suche ein und drücken Sie die Eingabetaste.
- Wenn Ihr Windows auf Laufwerk C installiert ist, wählen Sie es aus der Liste aus (es sollte standardmäßig ausgewählt sein) und drücken Sie OK.
- Klicken Sie auf Systemdateien bereinigen.
- Wählen Sie erneut Ihr Hauptlaufwerk aus und klicken Sie auf OK.
- Wählen Sie hier die größten Teile der verwendeten Daten aus. Stellen Sie sicher, dass Sie Windows Update auswählen, da es fehlerhafte Update-Cache-Dateien sowie die größten Abschnitte Temporäre Internetdateien, Temporäre Dateien, Papierkorb, Lieferoptimierungsdateien und andere. Klicken Sie auf
- OK – der Vorgang sollte in Kürze abgeschlossen sein.
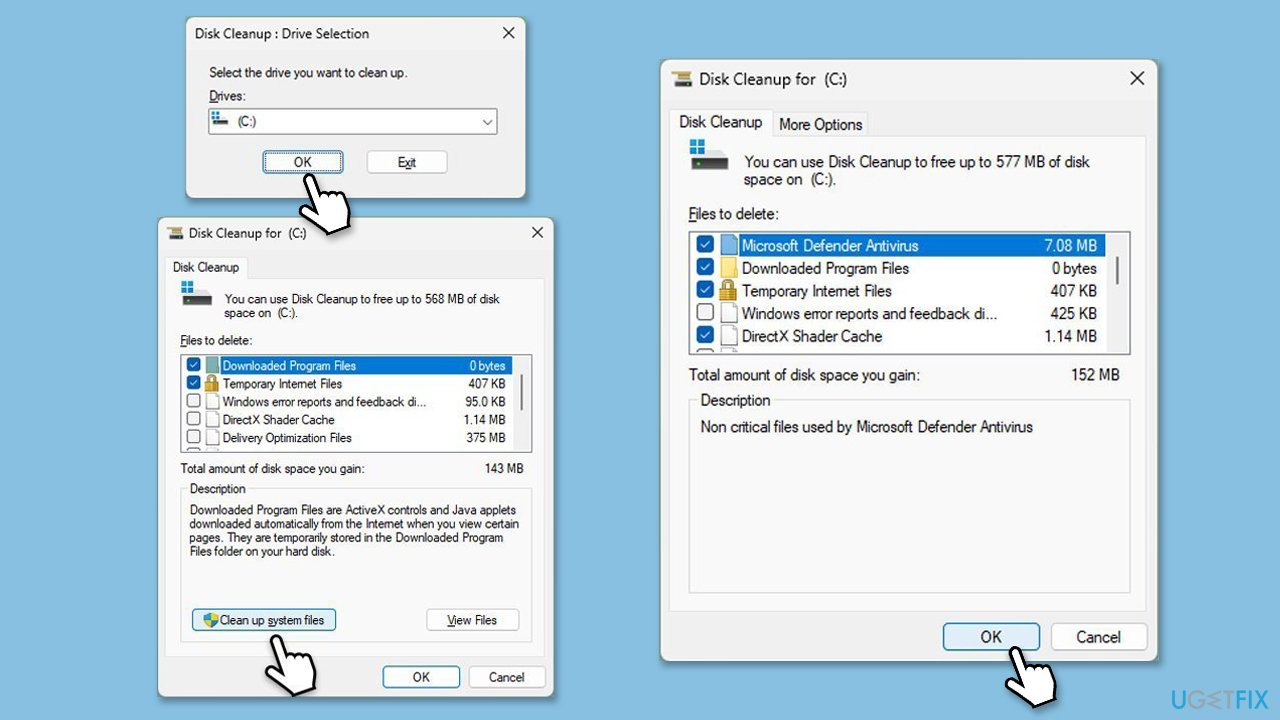
Manchmal stört Sicherheitssoftware Updates. Es kann hilfreich sein, Ihr Antivirenprogramm vorübergehend zu deaktivieren.
- Öffnen Sie Ihre
- Antivirenanwendung. Suchen Sie die Option
- Deaktivieren oder Schutz pausieren und wählen Sie sie aus.
- Wiederholendie Update-Installation.
Das obige ist der detaillierte Inhalt vonWie kann KB5046732 behoben werden, das unter Windows immer wieder nach einer Installation fragt?. Für weitere Informationen folgen Sie bitte anderen verwandten Artikeln auf der PHP chinesischen Website!
In Verbindung stehende Artikel
Mehr sehen- So beheben Sie den schwerwiegenden Win11Steam-Fehler
- So lösen Sie das Problem, dass für die Win11-Installation TPM2.0 erforderlich ist
- Einfache und effektive Schritte zur Behebung des Fehlers 0x80070057
- Fehler 0x80070057 beheben: Computerprobleme schnell lösen
- Win11-Anleitung zur Installation von Android-Apps

