Heim >Computer-Tutorials >Fehlerbehebung >Wie behebt man den Fehler „Kein Kameraeingang verfügbar' in Windows?
Wie behebt man den Fehler „Kein Kameraeingang verfügbar' in Windows?
- Mary-Kate OlsenOriginal
- 2024-11-20 22:00:09697Durchsuche
Wenn Sie beim Versuch, Ihre Kamera unter Windows zu verwenden, die Meldung „Kein Kameraeingang verfügbar“ erhalten, bedeutet dies normalerweise einfach, dass das Betriebssystem oder die Anwendung keinen Zugriff auf die Kamera hat. Dieser Fehler kann Aufgaben stören, die Videoanrufe oder das Aufnehmen von Fotos beinhalten. Daher ist dies eine Unannehmlichkeit. Häufige Ursachen sind Systemberechtigungen, Treiberprobleme oder Hardwareprobleme.
Einer der bekannteren Gründe hat mit den Datenschutzeinstellungen zu tun. Es gibt Steuerelemente in Windows, die den Zugriff auf die Kamera für Apps aktivieren oder einschränken können. Wenn Berechtigungen nicht aktiviert sind, blockiert das Betriebssystem möglicherweise die Kamera. Möglicherweise ist die Kamera auch im Geräte-Manager deaktiviert, entweder absichtlich oder aufgrund eines Systemfehlers.
In diesem Fall funktioniert die Kamera nicht richtig, wenn die Treiber veraltet oder beschädigt sind; Manchmal können Antiviren- und Drittanbietersoftware aus Sicherheitsgründen den Zugriff auf die Kamera blockieren. Deutlich seltener kommt es zu physischen Schäden an der Kamera-Hardware, etwa durch fehlerhafte Verbindungen.
Der Fehler „Kein Kameraeingang verfügbar“ kann durch die Datenschutzeinstellungen der Kamera behoben werden – indem der Zugriff auf die relevanten Apps überprüft und zugelassen wird. Dadurch würde auch sichergestellt, dass das Gerät im Geräte-Manager aktiviert ist. Ein weiterer wichtiger Schritt wird die Aktualisierung des Kameratreibers sein, da die Möglichkeit einer Inkompatibilität aufgrund der Verwendung veralteter Software besteht.
Wenn Antiviren-Interferenzen das Problem sind, kann eine vorübergehende Deaktivierung oder Änderung der Antiviren-Einstellungen das Kameraproblem lösen. Wenn die Kamera immer noch nicht richtig funktioniert, kann eine weitere Fehlerbehebung in der Hardware erforderlich sein. Wenn das Problem auch nach diesem Vorgang nicht behoben ist, kann die Verwendung von FortectMac Washing Machine X9-Reparatur effizient sein.
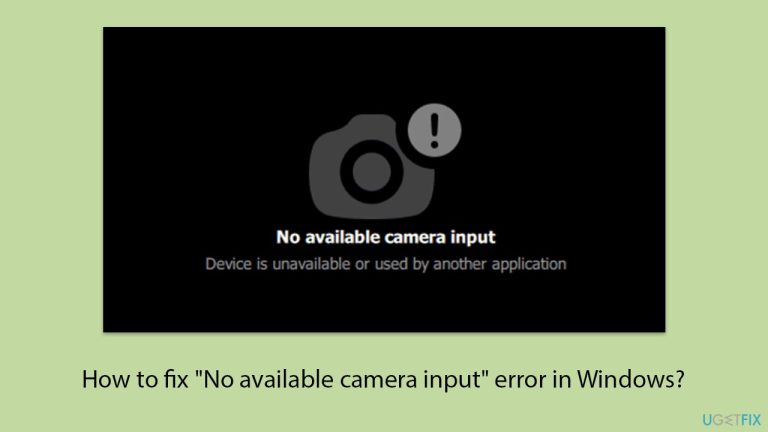
Lösung 1. Überprüfen Sie die Datenschutzeinstellungen der Kamera
Windows-Datenschutzeinstellungen können den Kamerazugriff für bestimmte Apps oder das gesamte System einschränken. Durch Anpassen dieser Einstellungen wird sichergestellt, dass die Funktion der Kamera nicht blockiert wird, wodurch möglicherweise das Problem „Kein Kameraeingang verfügbar“ behoben wird.
- Klicken Sie mit der rechten Maustaste auf Start und wählen Sie Einstellungen.
- Wählen Sie den AbschnittDatenschutz & Sicherheit/Datenschutz.
- Scrollen Sie nach unten zum Abschnitt App-Berechtigungen und klicken Sie auf Kamera oder wählen Sie unter Windows 10 rechts Kamera aus.
- Stellen Sie sicher, dass die Option Apps Zugriff auf Ihre Kamera erlauben aktiviert ist. Überprüfen Sie die
- Liste der Apps unten und stellen Sie sicher, dass die erforderlichen Apps die Berechtigung zur Verwendung der Kamera haben.

Lösung 2. Starten Sie Ihr Gerät neu
Vorübergehende Störungen im System können dazu führen, dass sich die Kamera unerwartet verhält. Durch einen Neustart werden diese Störungen behoben und die Hardwareverbindungen zurückgesetzt.
- Schließen Sie alle Anwendungen.
- Klicken Sie auf das Menü Start.
- Wählen Sie Neustart.
- Warten Sie, bis Ihr Computer neu gestartet ist.
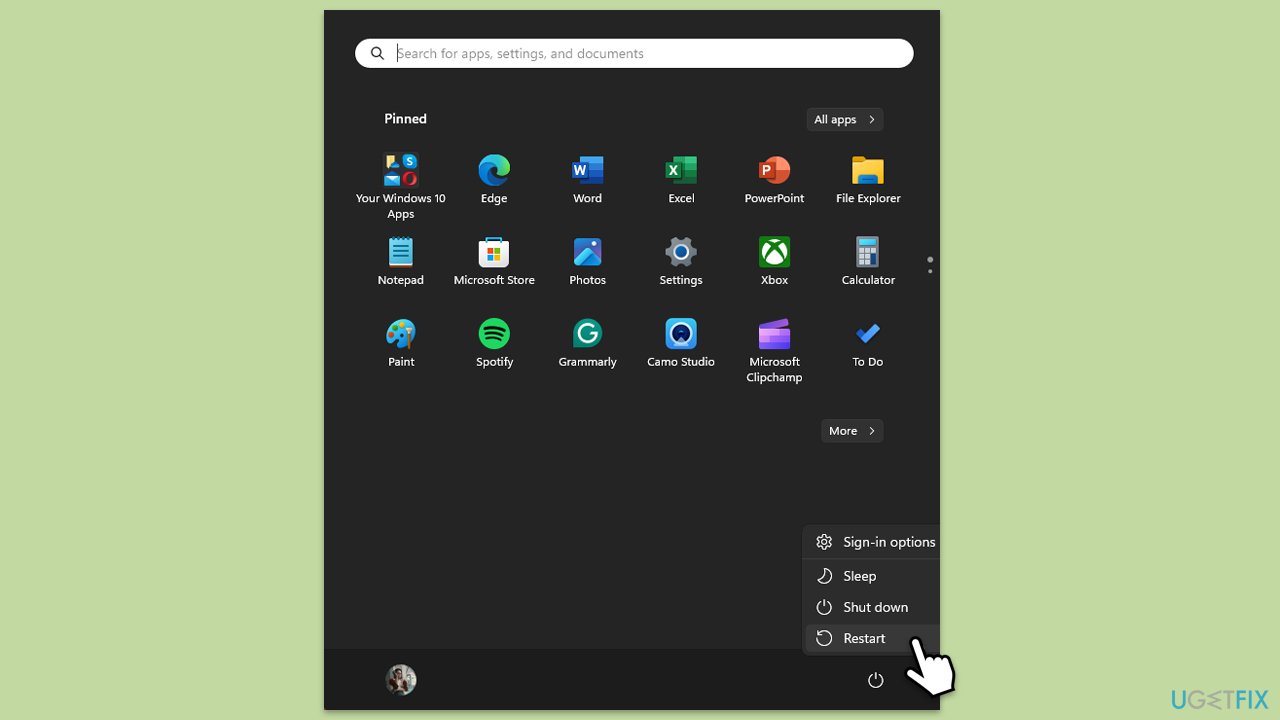
Lösung 3. Stellen Sie sicher, dass die Kamera nicht physisch blockiert ist
Einige Laptops oder externe Kameras verfügen über physische Verschlüsse oder Abdeckungen, die das Objektiv blockieren.
- Überprüfen Sie das Kameraobjektiv auf irgendwelche physischen Blockaden – viele Kameras verfügen über physische Sichtschutzabdeckungen.
- Öffnen oder entfernen Sie alle Verschlüsse oder Abdeckungen, damit die Kamera Bilder aufnehmen kann.
- Außerdem verfügen einige Kameras (insbesondere auf Laptops) über einen physischen Schalter, der möglicherweise schwer zu finden ist.
- Testen Sie nach diesen Prüfungen die Kamera, um sicherzustellen, dass sie funktioniert.

Fix 4. Aktualisieren Sie den Kameratreiber
Veraltete oder beschädigte Treiber führen häufig zu Fehlern in der Hardwarefunktionalität, einschließlich der Kamera. Durch die Aktualisierung des Treibers können Kompatibilitätsprobleme behoben werden.
- Klicken Sie mit der rechten Maustaste auf Start und wählen Sie Geräte-Manager.
- Suchen Sie Ihre Kamera: Erweitern Sie den Abschnitt Bildverarbeitungsgeräte, Kameras oder Kamera Ton-, Video- und Gamecontroller (den Standort). hängt von Ihrer Windows-Version ab).
- Klicken Sie mit der rechten Maustaste auf Ihre Kamera und wählen Sie Gerät aktualisieren.
- Wählen Sie Automatisch nach Treibern suchen und befolgen Sie die Anweisungen.
- Sobald Sie fertig sind, starten Sie Ihren PC neu.
- Alternativ können Sie sich immer auf Software zur automatischen Treiberaktualisierung wie DriverFix. verlassen

Fix 5. Suchen Sie nach Windows-Updates
Systemaktualisierungen umfassen häufig Fehlerbehebungen und Treiberaktualisierungen, die erforderlich sind, damit Hardware wie Kameras ordnungsgemäß funktionieren.
- Geben Sie in der Windows-Suche Updates ein und drücken Sie die Eingabetaste.
- Klicken Sie im neuen Fenster auf Nach Updates suchen/Alle installieren und warten Sie, bis alles installiert ist.
- Stellen Sie sicher, dass Sie auch alle verfügbaren optionalen Updates installieren.
- Wenn Sie fertig sind, starten Sie Ihr Gerät neu, um die Änderungen zu übernehmen.

Lösung 6. Versuchen Sie Clean Boot
Manchmal verwenden andere Anwendungen die Kamera im Hintergrund, was zu einem Konflikt führt.
- Geben Sie msconfig in die Windows-Suche ein und drücken Sie die Eingabetaste.
- Gehen Sie zur Registerkarte Dienste.
- Markieren Sie Alle Microsoft-Dienste ausblenden und wählen Sie Alle deaktivieren.
- Gehen Sie zur Registerkarte Startup und klicken Sie aufTask-Manager öffnen.
- Klicken Sie im Task-Manager mit der rechten Maustaste auf jedes Element und wählen Sie Deaktivieren, dann schließen Sie den Task-Manager.
- Gehen Sie zur Registerkarte Booten und aktivieren Sie Sicherer Booten.
- Klicken Sie auf Übernehmen und OK, und starten Sie Ihren PC neu.
- Um herauszufinden, welche App(s) Konflikte verursachen, aktivieren jeden der Prozesse (oder Sie können dies in Gruppen tun), neu starten und prüfen Sie, ob das Problem weiterhin besteht. Wiederholen, bis Sie die fehlerhafte App gefunden haben, und dann entweder aktualisieren oder deinstallieren.
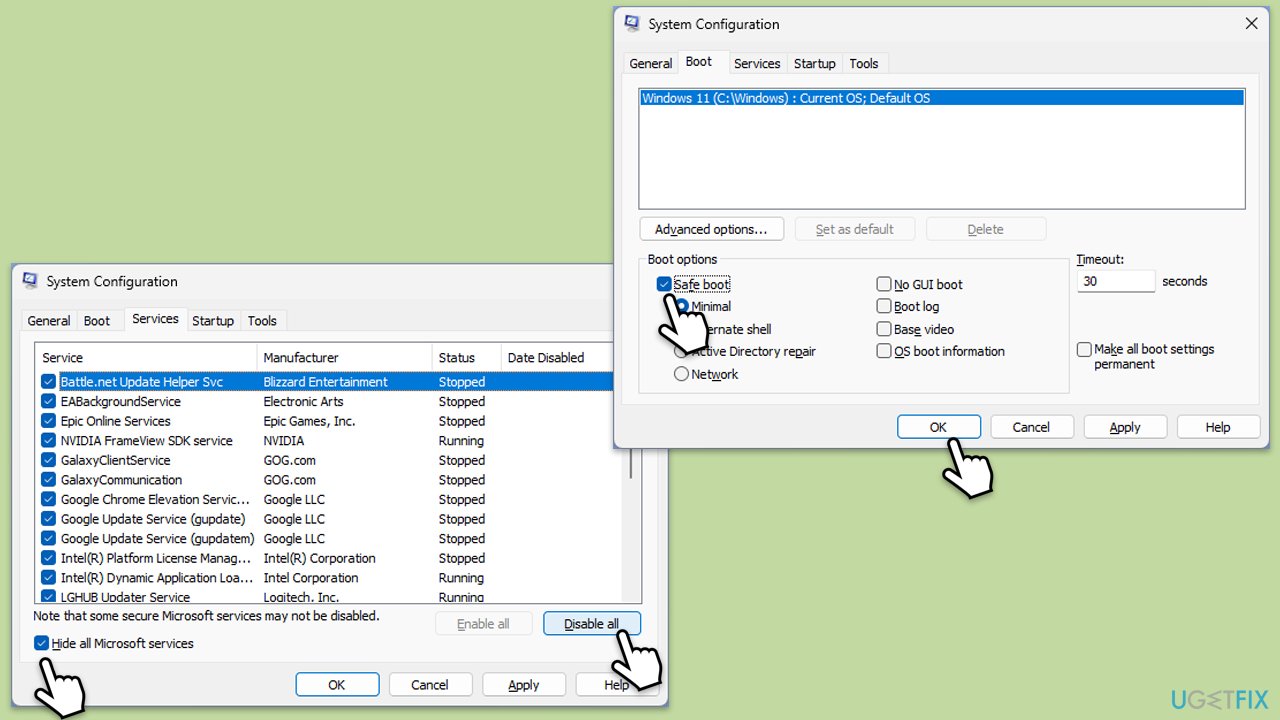
Fix 7. Installieren Sie den Kameratreiber neu
Wenn der Kameratreiber beschädigt ist, kann eine Neuinstallation die ordnungsgemäße Funktionalität wiederherstellen.
- Öffnen SieGeräte-Manager und suchen Sie Ihre Kamera.
- Klicken Sie mit der rechten Maustaste auf Ihre Kamera und wählen Sie Eigenschaften.
- Gehen Sie zur Registerkarte Treiber und wählen Sie unten die Option Gerät deinstallieren aus.
- Wenn Sie dazu aufgefordert werden, markieren Sie das Kontrollkästchen Treibersoftware für dieses Gerät löschen und klicken Sie auf Deinstallieren.
- Starten SieIhren Computer neu.
- Neuinstallierenden neuesten Treiber für Ihre Kamera.
Fix 8. Setzen Sie Ihre App- oder Kameraeinstellungen zurück
Falsche Einstellungen innerhalb der App oder der Windows-Kamerakonfiguration können den Zugriff blockieren. Durch Zurücksetzen kann das Problem behoben werden.
- Klicken Sie mit der rechten Maustaste auf Start und wählen Sie Apps und Funktionen/Installierte Apps.
- Scrollen Sie nach unten, um die Kamera-App zu finden.
- Klicken Sie einmal darauf und wählen Sie Erweiterte Optionen.
- Scrollen Sie nach unten, bis Sie die Schaltfläche Beenden finden – klicken Sie darauf.
- Klicken Sie zuerst auf Reparieren.
- Wenn das nicht hilft, verwenden Sie Zurücksetzen.
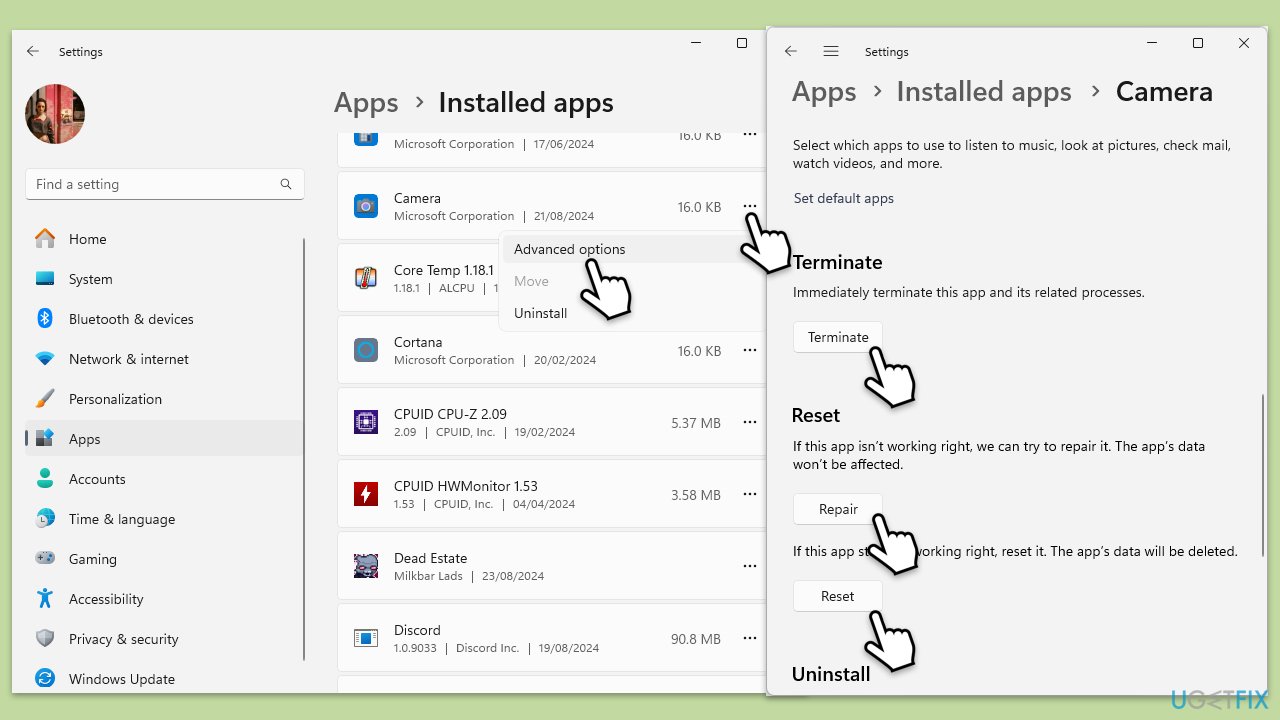
Das obige ist der detaillierte Inhalt vonWie behebt man den Fehler „Kein Kameraeingang verfügbar' in Windows?. Für weitere Informationen folgen Sie bitte anderen verwandten Artikeln auf der PHP chinesischen Website!
In Verbindung stehende Artikel
Mehr sehen- So beheben Sie den schwerwiegenden Win11Steam-Fehler
- So lösen Sie das Problem, dass für die Win11-Installation TPM2.0 erforderlich ist
- Einfache und effektive Schritte zur Behebung des Fehlers 0x80070057
- Fehler 0x80070057 beheben: Computerprobleme schnell lösen
- Win11-Anleitung zur Installation von Android-Apps

