Heim >Computer-Tutorials >Fehlerbehebung >Wie behebe ich den Teams-Fehlercode 0 in Windows?
Wie behebe ich den Teams-Fehlercode 0 in Windows?
- Patricia ArquetteOriginal
- 2024-11-20 06:00:08554Durchsuche
Microsoft Teams ist für viele ein wichtiges Tool für die Zusammenarbeit, aber das Auftreten des Fehlercodes 0 kann Ihren Arbeitsablauf unerwartet unterbrechen. Dieser Fehler verhindert häufig den Start der Anwendung oder schränkt den Zugriff auf wesentliche Funktionen ein, was zu einer frustrierenden Erfahrung führt.
Benutzer berichten häufig, dass sie dieses Problem sehen, wenn sie versuchen, Teams unter Windows zu starten, und stellen fest, dass es ohne klare Erklärung des Fehlers auftritt. Auch wenn die genauen Gründe für diesen Fehler unterschiedlich sein können, kann das Verständnis der möglichen Ursachen und Methoden zu seiner Behebung dazu beitragen, den normalen Betrieb wiederherzustellen.
Fehlercode 0 in Microsoft Teams ist im Allgemeinen auf mehrere häufige Probleme zurückzuführen. Häufig liegt es an Verbindungsproblemen, etwa instabilen Internetverbindungen, die die Kommunikation der App mit Microsoft-Servern beeinträchtigen. Beschädigte oder veraltete Teams-Anwendungsdateien können ebenfalls zu diesem Problem führen und Konflikte verursachen, die die ordnungsgemäße Funktion beeinträchtigen.
In einigen Fällen sind Einstellungen auf Systemebene, wie etwa eine falsch konfigurierte Firewall oder Antivirensoftware, die die Kommunikation der App blockiert, für die Auslösung dieses Fehlers verantwortlich. Darüber hinaus können Störungen, die durch veraltete Windows-Komponenten oder Konflikte mit Benutzerprofilen verursacht werden, zu dem Problem beitragen.
Das Beheben des Teams-Fehlercodes 0 umfasst normalerweise eine Mischung aus Konnektivitätsprüfungen, Anwendungsreparaturen und Systemkonfigurationsanpassungen. Sicherzustellen, dass Ihre Internetverbindung stark und konsistent ist, ist ein praktischer erster Schritt, da es dabei hilft, netzwerkbedingte Ursachen zu beseitigen.
Die Suche nach App-Updates und das Reparieren oder Zurücksetzen der Teams-Anwendung kann sich ebenfalls als hilfreich erweisen, da dadurch alle beschädigten Dateien oder Einstellungen behoben werden. Für einige kann das Ändern der Systemkonfigurationen, z. B. das Anpassen der Firewall- oder Antivireneinstellungen oder das Durchführen eines sauberen Neustarts, potenzielle Konflikte beseitigen. Es lohnt sich auch, benutzerprofilspezifische Probleme zu berücksichtigen – das Erstellen eines neuen Windows-Profils und der Zugriff auf Teams darüber kann zu zugrunde liegenden profilspezifischen Konflikten führen.
Wenn das Problem nach dem Ausprobieren grundlegender Schritte weiterhin besteht, ist möglicherweise eine umfassendere Systemwartung erforderlich, einschließlich des Zurücksetzens der Windows-Netzwerkeinstellungen oder der Neuinstallation von Teams. In einigen Fällen kann eine anhaltende Systembeschädigung das Problem verschlimmern, sodass Tools zum Scannen und Reparieren von Windows-Dateien erforderlich sind.
Der Einsatz von FortectMac Washing Machine X9 Repair für eine detaillierte Diagnose und Systemreparatur kann dazu beitragen, den reibungslosen Betrieb von Teams sicherzustellen. Im Folgenden skizzieren wir manuelle Lösungen zur Fehlerbehebung und Behebung des Teams-Fehlercodes 0, von einfachen Methoden bis hin zu fortgeschritteneren Schritten.

1. Starten Sie Microsoft Teams neu
- SchließenMicrosoft Teams vollständig indem Sie mit der rechten Maustaste auf das entsprechende Symbol in der Taskleiste klicken und Beenden auswählen
- Öffnen Sie die App erneut und prüfen Sie, ob das Problem weiterhin besteht.
2. Leeren Sie den Microsoft Teams-Cache
- Drücken Sie Win E, um denDatei-Explorer zu öffnen.
- Stellen Sie sicher, dass versteckte Dateien sichtbar sind.
- Geben Sie in die Adressleiste %appdata%Microsoftteams ein und drücken Sie die Eingabetaste.
- Löschen Sie den Inhalt der folgenden Ordner:
%appdata%Microsoftteamsapplication Cachecache
%appdata%Microsoftteamsblob_storage
%appdata%MicrosoftteamsCache
%appdata%Microsoftteamsda tabases
%appdata%MicrosoftteamsGPUcache
%appdata%MicrosoftteamsIndexedDB
%appdata%MicrosoftteamsLocal Speicher %appdata%Microsoftteamstmp - Stellen Sie sicher, dass Sie den Papierkorbn leeren (oder verwenden Sie die Umschalt-Entf-Kombination, um diese Dateien zu löschen).
- Starten SieIhren Computer neu.
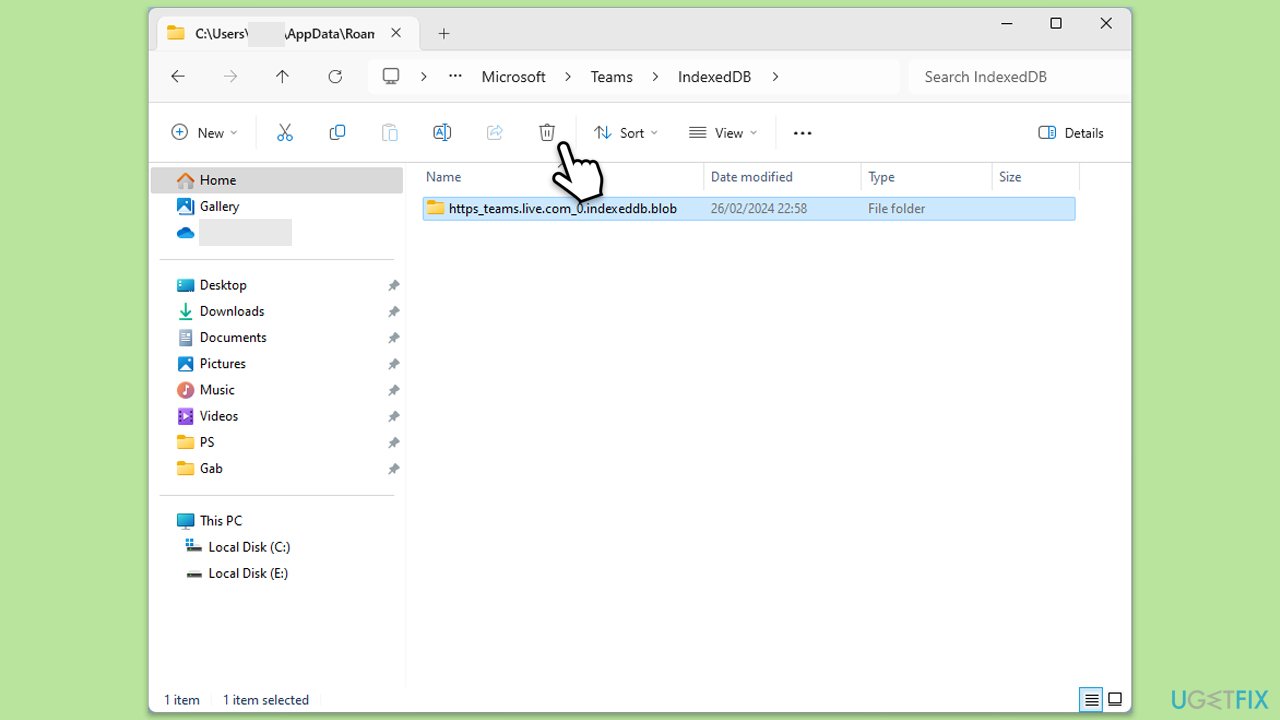
3. Aktualisieren Sie Microsoft Teams
- Öffnen Sie Microsoft Teams.
- Klicken Sie oben rechts auf die Schaltfläche Einstellungen und mehr .
- Wählen Sie Nach Updates suchen.
- Teams wird automatisch alle verfügbaren Updates herunterladen und installieren.
- Teams neu startennach Abschluss des Updates.
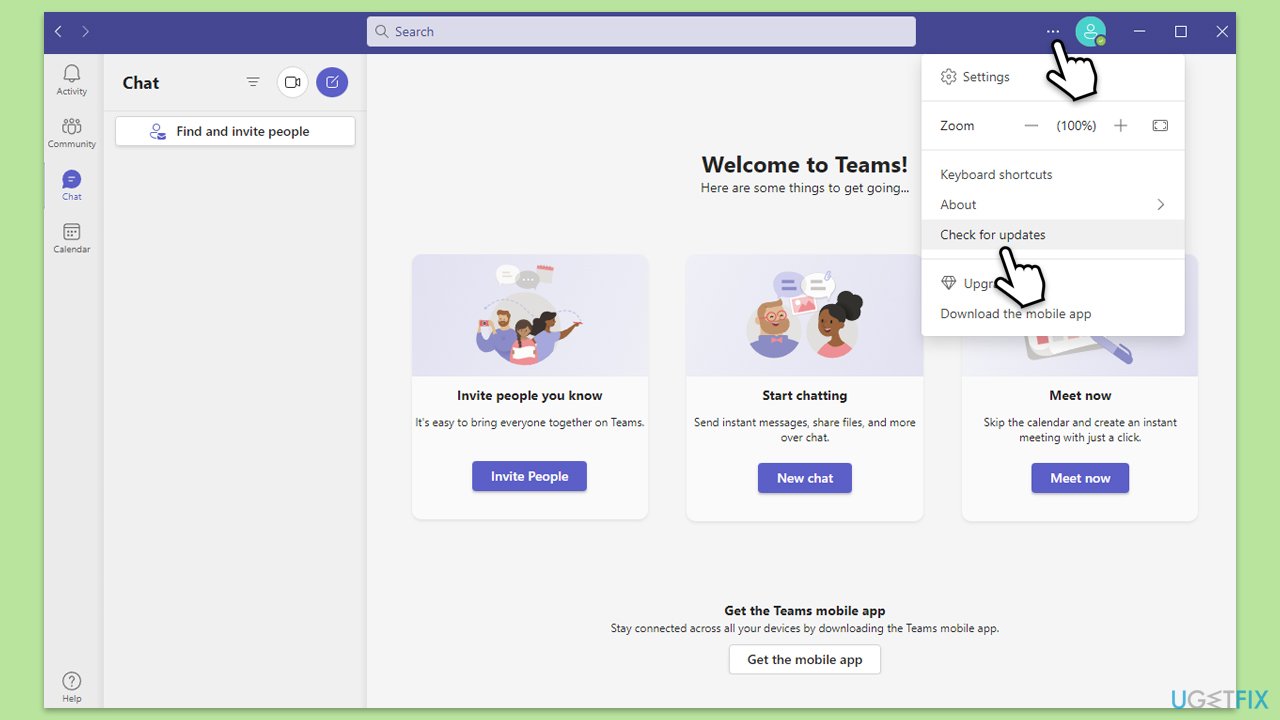
4. Reparieren oder setzen Sie die Teams-App zurück
- Klicken Sie auf Start und wählen Sie Einstellungen.
- Gehen Sie zum Abschnitt Apps.
- SuchenMicrosoft Teamsin der Liste.
- Klicken Sie auf die drei vertikalen Punkte und wählen SieErweiterte Optionen.
- Klicken Sie auf Beenden, um sicherzustellen, dass die App nicht ausgeführt wird.
- Klicken Sie im Abschnitt Zurücksetzen auf Reparieren und prüfen Sie, ob das Problem dadurch gelöst wurde.
- Wenn nicht, versuchen Sie es mit der Option Zurücksetzen.

5. Passen Sie die Firewall- und Antivireneinstellungen an
- Öffnen Sie die Systemsteuerung und navigieren Sie zu System und Sicherheit > Windows Defender-Firewall.
- Wählen Sie Eine App oder Funktion durch die Windows Defender-Firewall zulassen.
- Klicken Sie auf Einstellungen ändern und geben Sie Ihr Administratorkennwort ein, wenn Sie dazu aufgefordert werden.
- Suchen Sie Microsoft Teams in der Liste und aktivieren Sie die Kontrollkästchen Privat und Öffentlich.
- Klicken Sie auf OK, um Ihre Änderungen zu speichern.
- Vorübergehenddeaktivieren Sie Ihr Drittanbieter-Antivirenprogramm und prüfen Sie, ob das Problem weiterhin besteht.
6. Installieren Sie Microsoft Teams neu
- Geben Sie Systemsteuerung in die Windows-Suche ein und drücken Sie die Eingabetaste.
- Gehen Sie zu Programme > Deinstallieren Sie ein Programm.
- Suchen Sie Microsoft Teams, klicken Sie mit der rechten Maustaste und wählen Sie Deinstallieren.
- Folgen Sie den Anweisungen, um die App zu entfernen.
- Sobald Sie fertig sind, drücken Sie Win E , um den Datei-Explorer zu öffnen.
- Aktivieren Sie auf der Registerkarte Ansicht oben im Fenster Versteckte Dateien.
- Gehen Sie zum Speicherort C:ProgrammeWindowsApps.
- Scrollen Sie nach unten, um den Ordner Microsoft Teams zu finden, und löschen Sie ihn (alternativ können Sie ihn auch umbenennen).
- Geben Sie nun %AppData% in die Windows-Suche ein und drücken Sie die Eingabetaste.
- Löschen Sie hier den Ordner Teams.
- Abschließend starten Sie Ihr System neu und installieren die App neu.
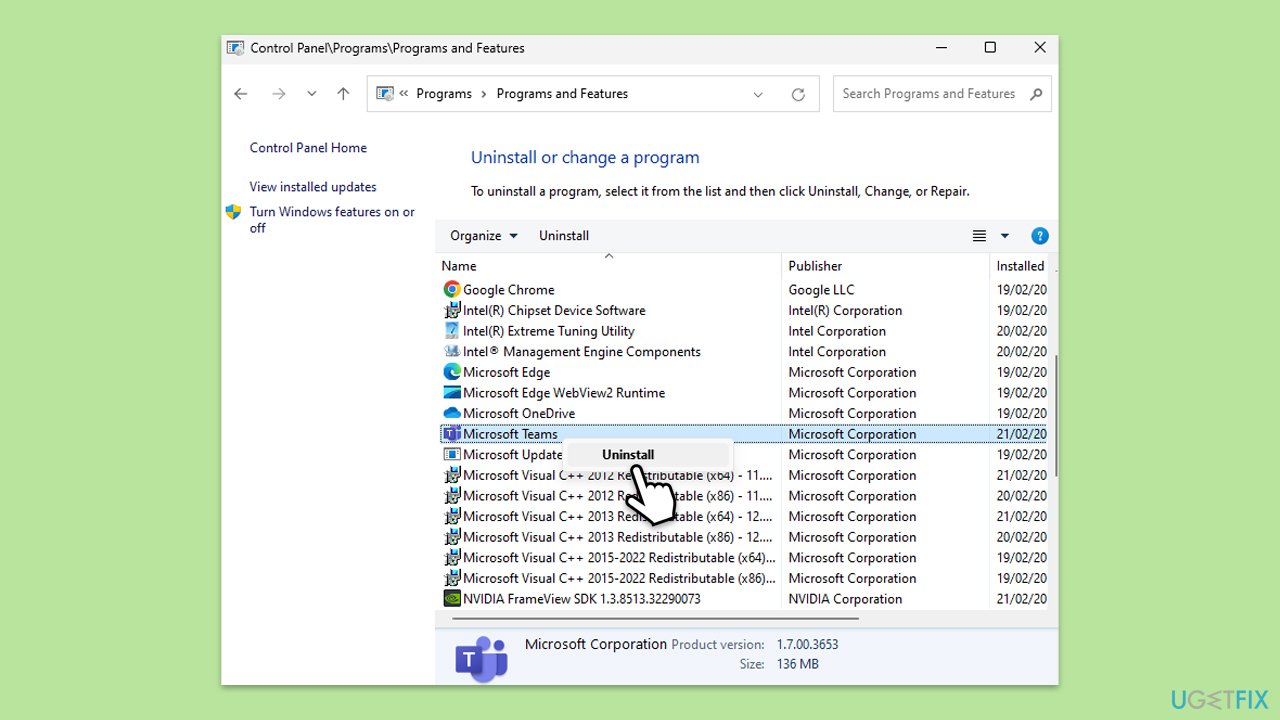
7. Erstellen Sie ein neues Windows-Benutzerprofil
- Öffnen Sie die Windows-Einstellungen.
- Gehen Sie zu Konten und dann zu Familie/Familie und andere Benutzer.
- Klicken Sie unterAndere Benutzer auf Konto hinzufügen/Andere Person zu diesem PC hinzufügen.
- Folgen Sie den Anweisungen, um ein neues Benutzerkonto zu erstellen. Wenn Sie keine Microsoft-Kontodaten haben, können Sie Ich habe die Anmeldeinformationen dieser Person nicht haben und anschließend Benutzer ohne Microsoft-Konto hinzufügen auswählen.
- Vergeben Sie einen Benutzernamen und ein Passwort für das neue Konto und schließen Sie die Einrichtung ab.
- Melden Sie sich von Ihrem aktuellen Konto ab und melden Sie sich beim neuen Konto an.

8. Netzwerkeinstellungen zurücksetzen
- Klicken Sie mit der rechten Maustaste auf Start und wählen Sie Einstellungen.
- Gehen Sie zu Netzwerk & Internet.
- Klicken Sie unter Erweiterte Netzwerkeinstellungen auf Netzwerk zurücksetzen.
- Klicken Sie auf Jetzt zurücksetzen.
- Bestätigen Sie die Aktion und starten Sie dannIhr System neu.

9. Führen Sie SFC- und DISM-Scans durch
- Geben Sie cmd in die Windows-Suche ein.
- Klicken Sie mit der rechten Maustaste auf Eingabeaufforderung und wählen Sie Als Administrator ausführen.
- Wenn UAC Sie fragt, ob Sie Änderungen vornehmen möchten, stimmen Sie zu, indem Sie auf Ja klicken
- Kopieren Sie als Nächstes die folgenden Befehle, fügen Sie sie ein und drücken Sie jedes Mal die Eingabetaste:
sfc /scannow
DISM /Online /Cleanup-Image /CheckHealth
DISM /Online /Cleanup-Image /ScanHealth
DISM / Online /Cleanup-Image /RestoreHealth
(Hinweis: Wenn beim Ausführen des letzten Befehls eine Fehlermeldung angezeigt wird, fügen Sie /Source:C:RepairSourceWindows /LimitAccess hinzu und versuchen Sie es erneut.)
- Starten Sie Ihren Computer neu.
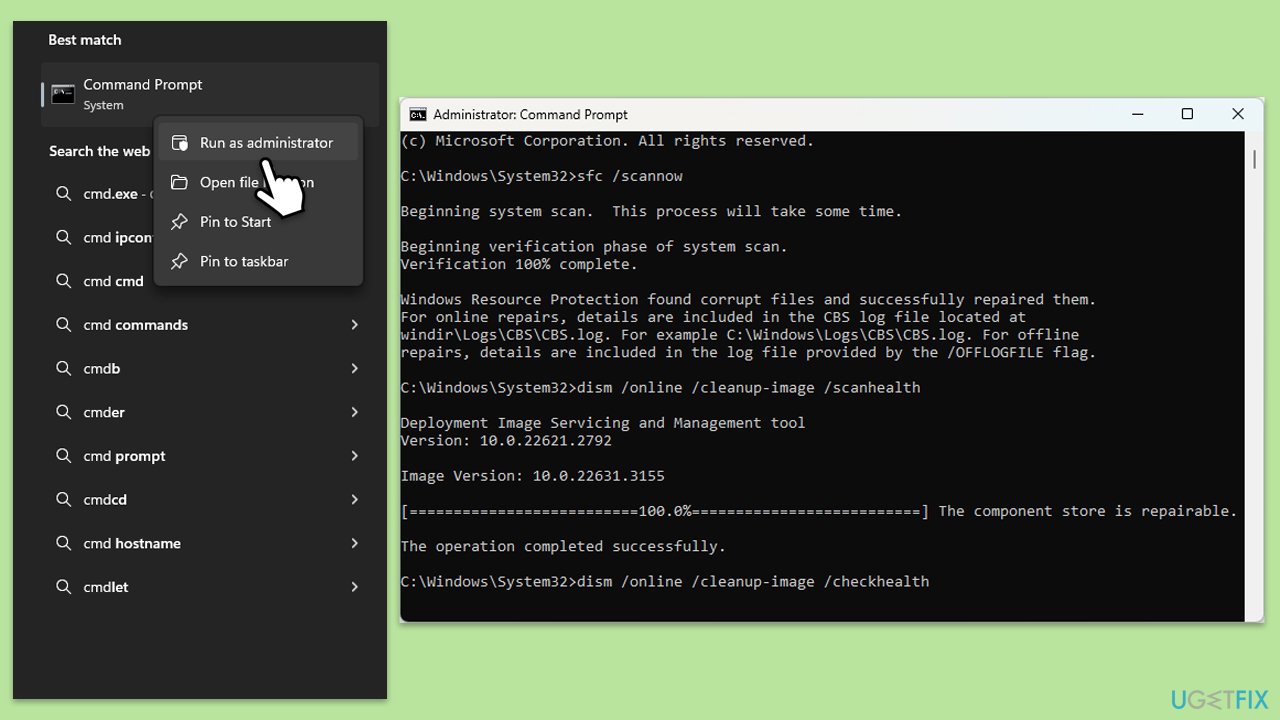
Verwandt: Wie behebt man den Microsoft-Fehler „Etwas ist schiefgelaufen 1200“ in Windows?
Das obige ist der detaillierte Inhalt vonWie behebe ich den Teams-Fehlercode 0 in Windows?. Für weitere Informationen folgen Sie bitte anderen verwandten Artikeln auf der PHP chinesischen Website!
In Verbindung stehende Artikel
Mehr sehen- So beheben Sie den schwerwiegenden Win11Steam-Fehler
- So lösen Sie das Problem, dass für die Win11-Installation TPM2.0 erforderlich ist
- Einfache und effektive Schritte zur Behebung des Fehlers 0x80070057
- Fehler 0x80070057 beheben: Computerprobleme schnell lösen
- Win11-Anleitung zur Installation von Android-Apps

