Heim >Computer-Tutorials >Fehlerbehebung >Wie behebe ich den Windows-Update-Fehlercode (-2147024864)?
Wie behebe ich den Windows-Update-Fehlercode (-2147024864)?
- DDDOriginal
- 2024-11-19 21:00:09908Durchsuche
Schutzdefinitionsaktualisierungen sind für die Sicherheit von Windows-Systemen von entscheidender Bedeutung, da sie die Virendefinitionen und Sicherheitsinformationen aktualisieren, die zur Stärkung von Windows Defender und anderen Microsoft-Sicherheitstools erforderlich sind. Diese Updates stellen sicher, dass Ihr System vor neu auftretenden Bedrohungen geschützt ist, und sorgen für einen robusten Sicherheitsschutz gegen Malware und andere potenzielle Eindringlinge.
Im Allgemeinen rationalisiert und routinemäßig, treten einige Komplikationen auf, wenn Benutzer versuchen, diese Updates zu installieren. Eine Komplikation wie der Windows-Update-Fehlercode (-2147024864) unterbricht den Installationsprozess für solche wichtigen Updates.
Der Fehlercode (-2147024864) tritt normalerweise auf, weil bestimmte systembedingte Hürden den erwarteten Fortschritt der Installation behindern. Dieser Fehler kann auftreten, wenn auf Dateien nicht ordnungsgemäß zugegriffen werden kann oder wenn Konflikte in den für das Update erforderlichen Systemverzeichnissen auftreten. Wenn beispielsweise eine für diesen Prozess erforderliche Datei derzeit von einem anderen Prozess verwendet wird oder wenn die Berechtigungen eingeschränkt sind, schlägt die Aktualisierung möglicherweise fehl und führt daher zu diesem Code.
Netzwerkprobleme, einschließlich einer unterbrochenen Verbindung oder der Unfähigkeit, die Update-Server von Microsoft zu erreichen, können ebenfalls dazu führen, dass dieser Fehler auftritt. Dadurch ist es noch schwieriger, den Fehler ohne zusätzlichen Kontext zu identifizieren und zu beheben.
Um den Fehlercode (-2147024864) zu beheben, müssen Sie sich häufig mit möglichen Dateiberechtigungsproblemen befassen, nach Prozessen suchen, die möglicherweise mit dem Installationsprozess in Konflikt stehen, oder verbleibende Update-Cache-Dateien löschen, die stören könnten.
Zu den Schritten zur Fehlerbehebung im Netzwerk kann auch die Überprüfung der Konnektivität und die Prüfung, ob eine Firewall- oder Proxy-Konfiguration vorhanden ist, gehören. Alle diese Faktoren sollten berücksichtigt werden, um etwaige Hindernisse für den Abschluss von Schutzdefinitionsaktualisierungen zu beseitigen. Alle zur Implementierung dieser Lösungen erforderlichen manuellen Anweisungen finden Sie im folgenden Abschnitt dieses Artikels.
Um alle zugrunde liegenden Probleme mit Windows automatisch zu beheben, können Benutzer das PC-Reparaturtool FortectMac Washing Machine X9 anwenden, das den Vorgang einfacher und schneller macht.
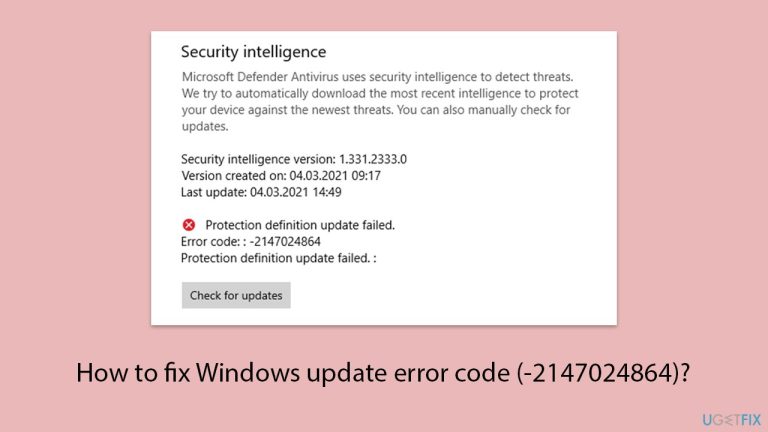
Lösung 1. Versuchen Sie die Datenträgerbereinigung
- Geben Sie Datenträgerbereinigung in die Windows-Suche ein und drücken Sie die Eingabetaste.
- Wenn Ihr Windows auf Laufwerk C installiert ist, wählen Sie es aus der Liste aus (dies sollte die Standardeinstellung sein) und drücken Sie OK.
- Klicken Sie auf Systemdateien bereinigen.
- Wählen Sie erneut Ihr Hauptlaufwerk aus und klicken Sie auf OK.
- Wählen Sie hier die größten Teile der verwendeten Daten aus – dazu gehören typischerweise Temporäre Internetdateien, Windows Update, Temporäre Dateien, Papierkorb, Lieferoptimierungsdateien und andere.
- Klicken Sie auf OK – der Vorgang sollte in Kürze abgeschlossen sein.
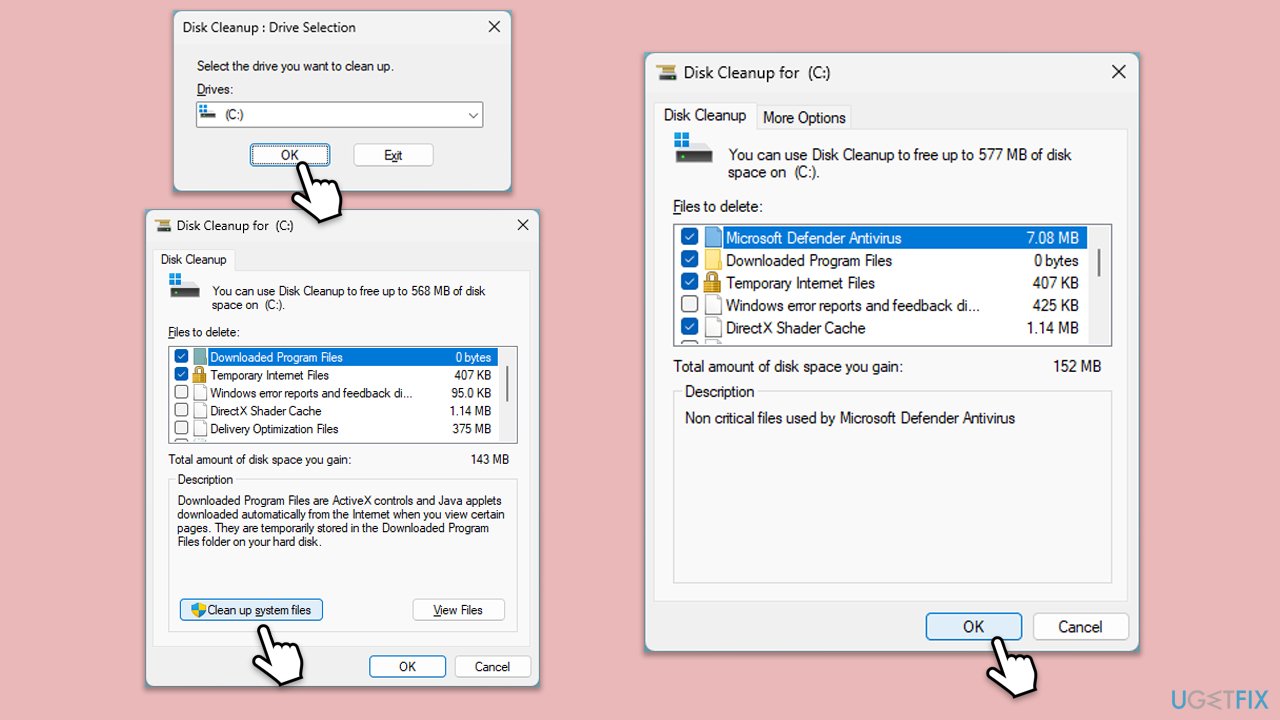
Lösung 2. Führen Sie die Fehlerbehebung aus
- Geben Sie Fehlerbehebung in die Windows-Suche ein und drücken Sie die Eingabetaste.
- Wählen Sie Zusätzliche Fehlerbehebungen/Andere Fehlerbehebungen.
- Suchen Sie Windows Update in der Liste und klicken Sie auf Fehlerbehebung ausführen/Ausführen.
- Der Troubleshooter durchsucht Ihr System automatisch nach potenziellen Problemen und zeigt alle gefundenen Probleme an.
- Wenn die Fehlerbehebung Probleme findet, stellt sie empfohlene Lösungen bereit.
- Wiederholen Sie diesen Vorgang mitNetzwerk- und Internet-Fehlerbehebung.
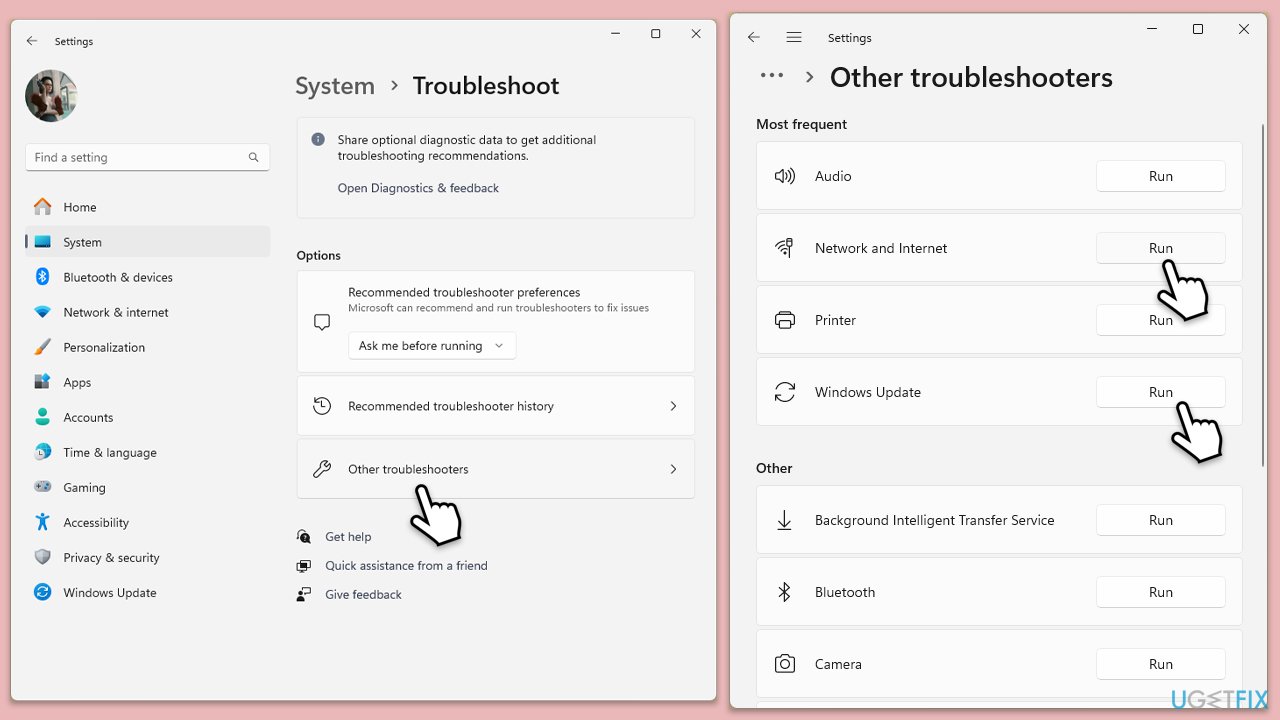
Lösung 3. Sicherheits-App und Firewall deaktivieren
- Deaktivieren Sie Ihre Antivirensoftware über das Haupt-Dashboard, das normalerweise über das Taskleistensymbol zugänglich ist.
- Drücken Sie Win S und geben Sie „Firewall“ ein.Wählen Sie „Windows Defender Firewall“.
- Klicken Sie auf Windows Defender-Firewall ein- oder ausschalten.
- Wählen Sie Windows Defender-Firewall ausschalten für die Netzwerkeinstellungen privat und öffentlich aus.
- Versuchen Sie erneut, die Aktualisierung durchzuführen.
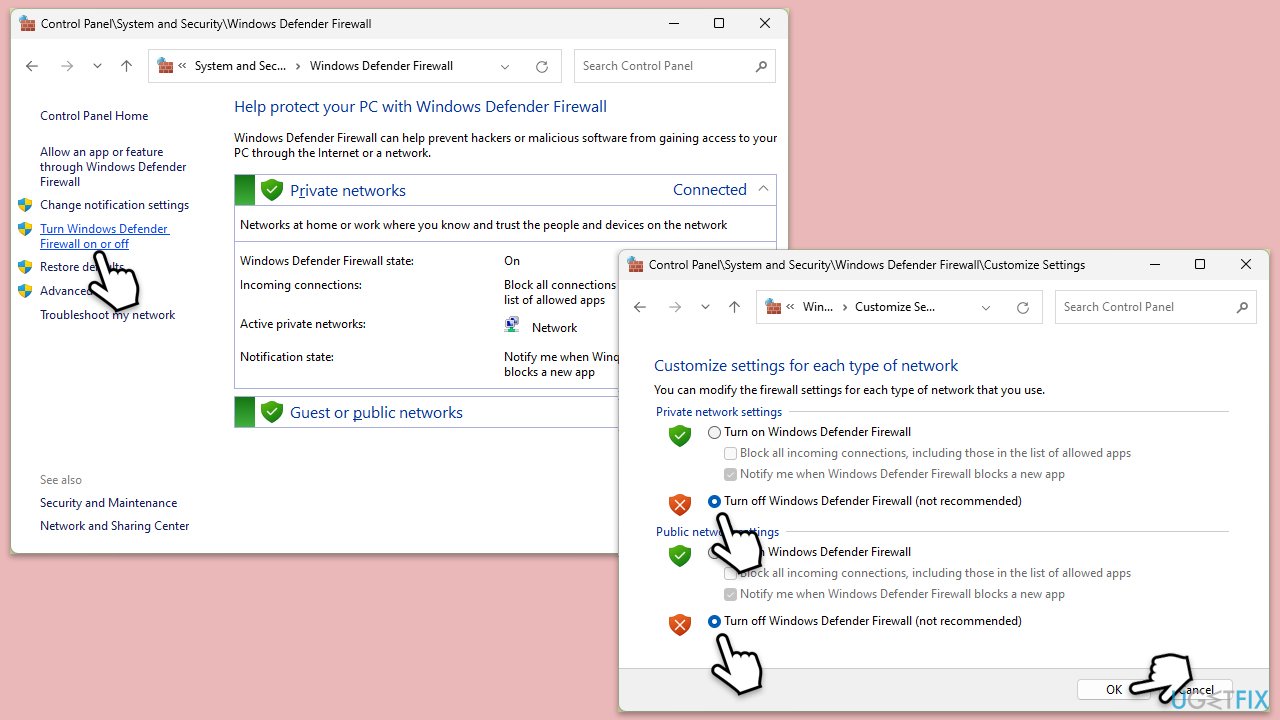
Fix 4. Überprüfen Sie die Dateiberechtigungen für Systemordner
Falsche Dateiberechtigungen können den Aktualisierungsprozess blockieren, daher ist es wichtig, den ordnungsgemäßen Zugriff auf Systemdateien sicherzustellen.
- Geben Sie cmd in die Windows-Suche ein.
- Klicken Sie mit der rechten Maustaste auf Eingabeaufforderung und wählen Sie Als Administrator ausführen.
- Benutzerkontensteuerungfragt Sie, ob Sie Änderungen am System zulassen möchten – klicken Sie auf Ja.
- Geben Sie in der Eingabeaufforderung Folgendes ein und drücken Sie die Eingabetaste:
icacls C:WindowsSystem32*.* /T /Q /C /RESET - Schließen Sie die Eingabeaufforderung und versuchen Sie das Update erneut.
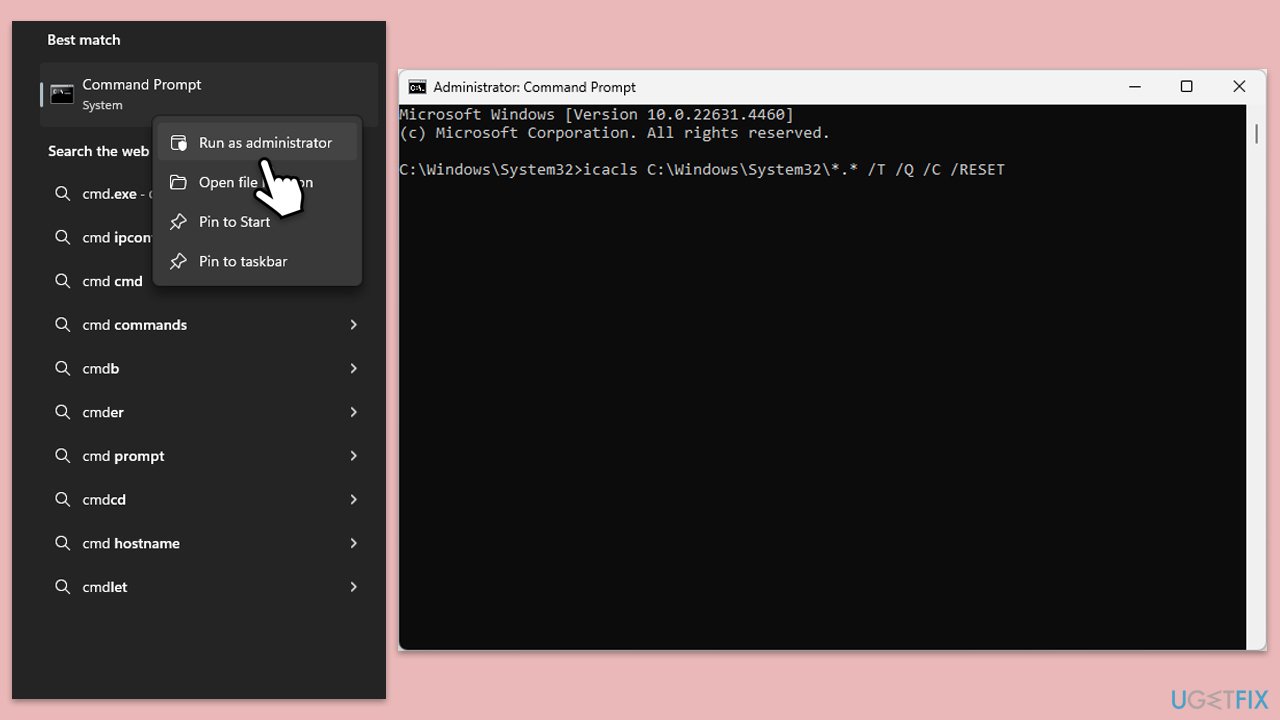
Fix 5. Windows Update-Komponenten zurücksetzen
- Öffnen Sie die Eingabeaufforderung als Administrator.
- Beenden Sie die Windows Update-bezogenen Dienste, indem Sie nacheinander die folgenden Befehle ausführen und nach jedem die Eingabetaste drücken:
net stop wuauserv
Nettostopp cryptSvc
Net Stop Bits
Net Stop Msiserver - Benennen Sie die Ordner SoftwareDistribution und Catroot2 um, indem Sie die folgenden Befehle ausführen:
ren C:WindowsSoftwareDistribution SoftwareDistribution.old
ren C:WindowsSystem32catroot2 Catroot2.old
Hinweis: Wenn sich Ihre Windows-Installation nicht auf dem Laufwerk C befindet, ersetzen Sie „C“ durch den entsprechenden Laufwerksbuchstaben. - Starten Sie die Windows Update-bezogenen Dienste neu, indem Sie die folgenden Befehle ausführen:
net start wuauserv
net start cryptSvc
Nettostart Bits
net start msiserver - Starten Sie Ihr System neu.
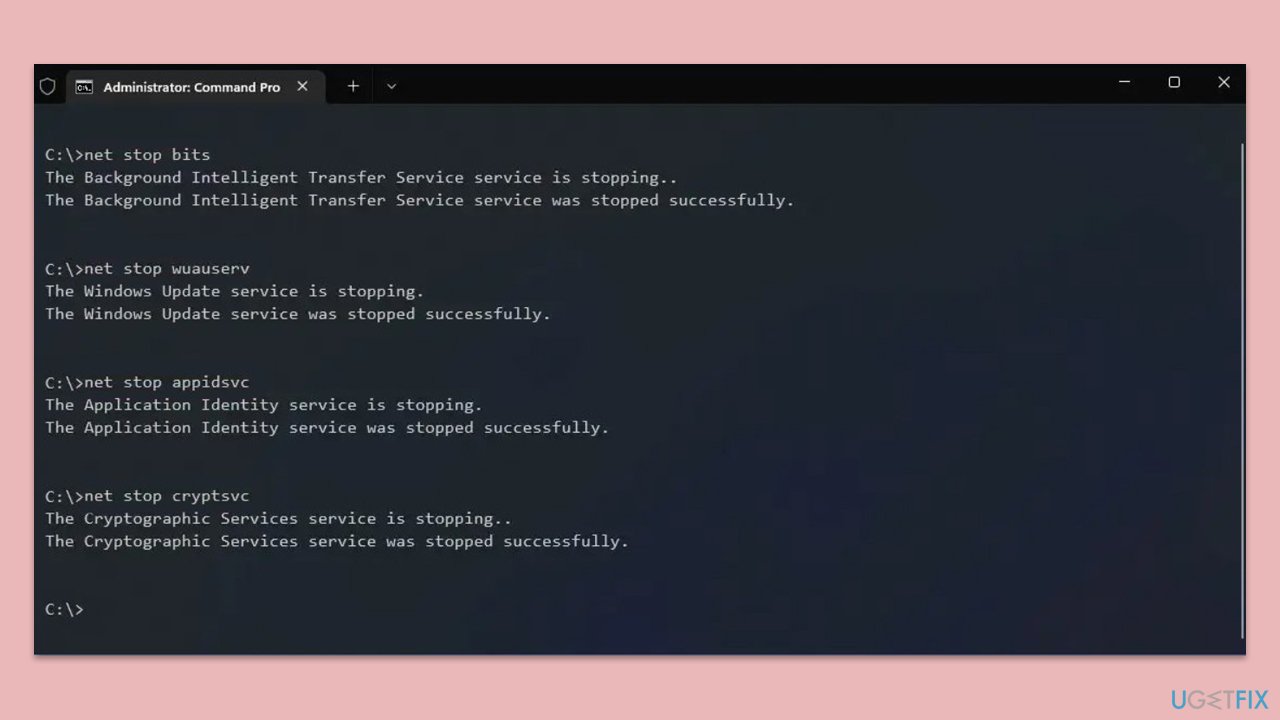
Fix 6. Dienste prüfen
- Geben Sie Dienste in die Windows-Suche ein und drücken Sie die Eingabetaste.
- Scrollen Sie ein wenig nach unten, um Background Intelligent Transfer Service (BITS) zu finden.
- Wenn es bereits ausgeführt wird, klicken Sie mit der rechten Maustaste und wählen Sie Neustart.
- Wenn der Dienst nicht ausgeführt wird, doppelklicken Sie darauf und wählen Sie Automatisch im Dropdown-Menü Starttyp aus.
- Klicken Sie auf Starten, Übernehmen und OK.
- Wiederholen Sie diesen Vorgang für Windows Update und Kryptografische-Dienste.
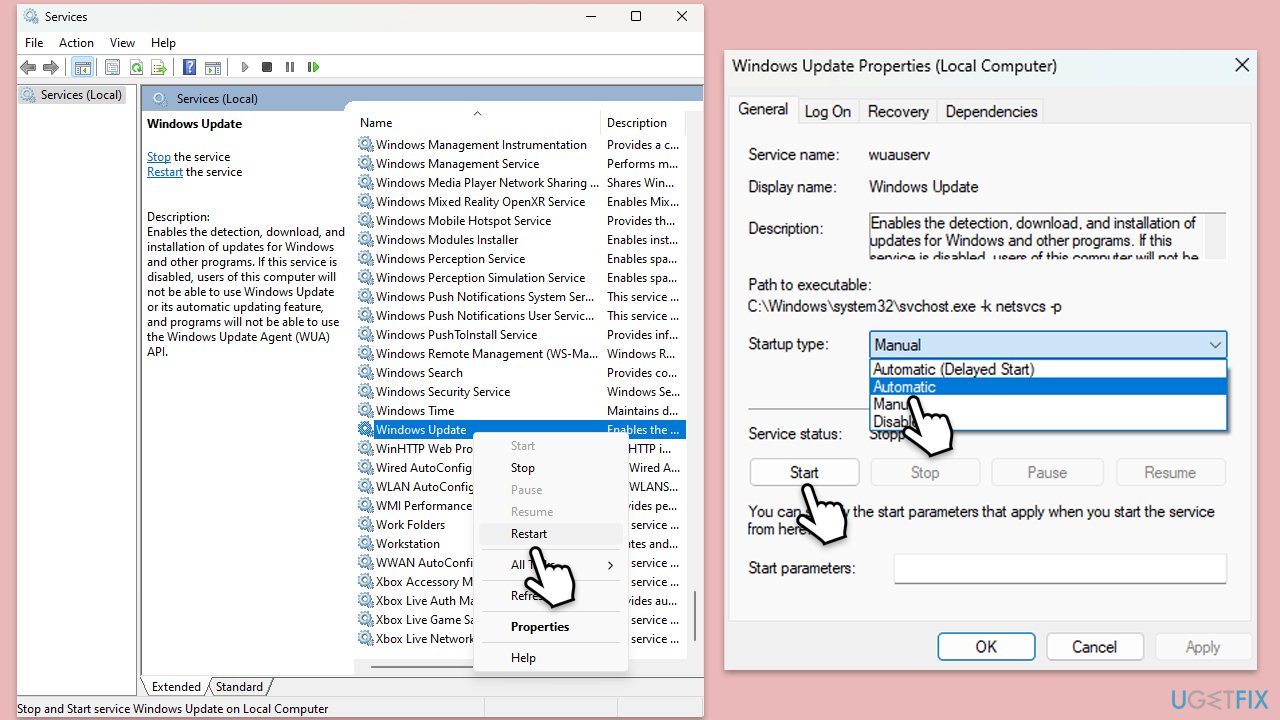
Fix 7. Verwenden Sie das Media Creation Tool
Das Media Creation Tool kann Probleme im Betriebssystem beheben und Ihr System auf die neueste Version bringen.
- Besuchen Sie die offizielle Microsoft-Website und laden Sie Windows 10-Installationsmedien (Windows 11-Version) herunter.
- Doppelklicken Sie auf das Installationsprogramm, wählen Sie Ja aus, wenn UAC angezeigt wird, und stimmen Sie den Bedingungen zu.
- Wählen SieDiesen PC jetzt aktualisieren und klicken Sie auf Weiter.
- Windows beginnt mit dem Herunterladen der benötigten Dateien.
- Stimmen Sie den Bedingungen noch einmal zu und klicken Sie auf Weiter.
- Stellen Sie vor der Installation sicher, dass Sie mit Ihrer Auswahl zufrieden sind (andernfalls können Sie auf die Option Ändern, was beibehalten werden soll klicken).
- Klicken Sie abschließend auf Installieren, um den Upgrade-Vorgang zu starten.
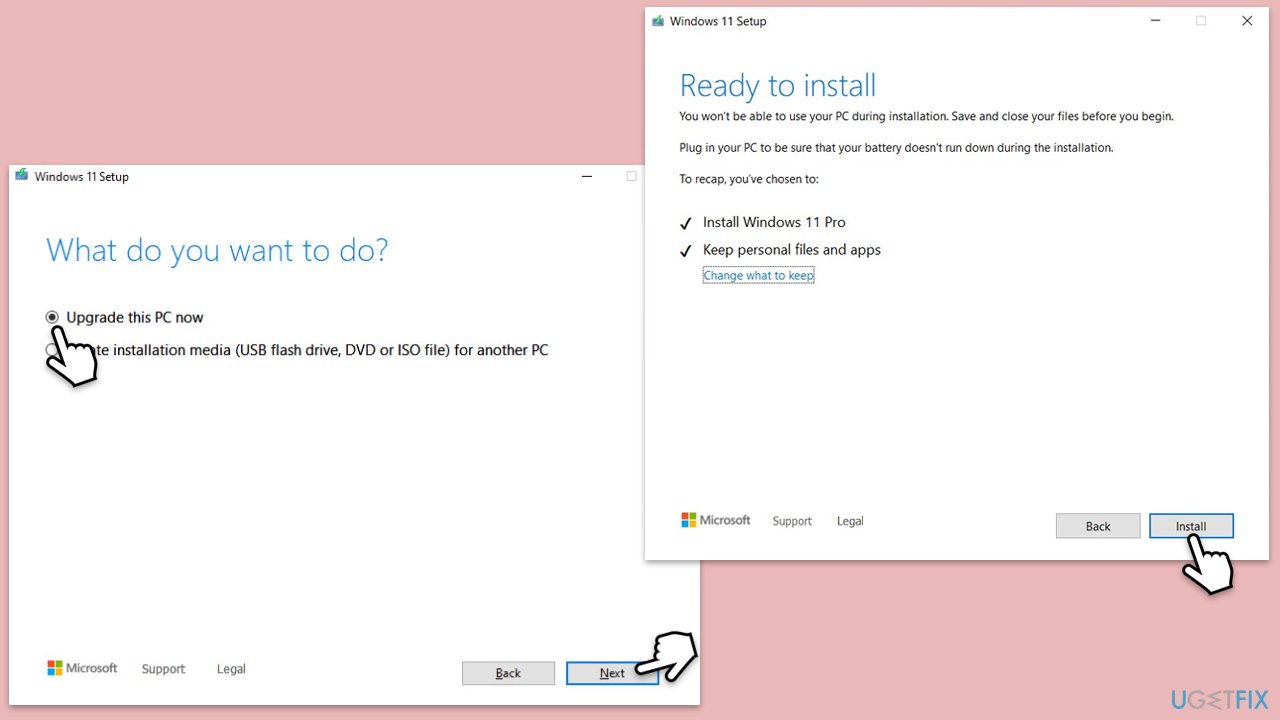
Das obige ist der detaillierte Inhalt vonWie behebe ich den Windows-Update-Fehlercode (-2147024864)?. Für weitere Informationen folgen Sie bitte anderen verwandten Artikeln auf der PHP chinesischen Website!
In Verbindung stehende Artikel
Mehr sehen- So beheben Sie den schwerwiegenden Win11Steam-Fehler
- So lösen Sie das Problem, dass für die Win11-Installation TPM2.0 erforderlich ist
- Einfache und effektive Schritte zur Behebung des Fehlers 0x80070057
- Fehler 0x80070057 beheben: Computerprobleme schnell lösen
- Win11-Anleitung zur Installation von Android-Apps

