Heim >System-Tutorial >Windows-Serie >HDMI-Anschluss funktioniert unter Windows 11 nicht – 5 einfache Lösungen
HDMI-Anschluss funktioniert unter Windows 11 nicht – 5 einfache Lösungen
- Barbara StreisandOriginal
- 2024-11-15 00:07:02840Durchsuche
Lesen Sie unsere Offenlegungsseite, um herauszufinden, wie Sie MSPoweruser dabei helfen können, das Redaktionsteam aufrechtzuerhalten. Lesen Sie mehr

Beheben Sie alle Ihre Treiberprobleme mit PC HelpSoft Driver Updater:
Aktualisieren und beheben Sie Treiberprobleme auf Ihrem PC ganz einfach in nur drei Schritten mit dem PC HelpSoft Driver Updater:
- Herunterladen und installierenPC HelpSoft Driver Updater.
- Scannen Sie Ihren PC, um veraltete oder fehlende Treiber zu finden.
- Klicken Sie auf Jetzt aktualisieren, um schnell die neuesten und originalen Treiber zu installieren.
Funktioniert Ihr HDMI-Anschluss unter Windows 11 nicht? Ich hatte letzte Woche auch das gleiche Problem und konnte es lösen. Es kann frustrierend sein, besonders wenn Sie sich jeden Tag darauf verlassen, Monitore oder Fernseher anzuschließen.
Die häufigste Ursache sind fehlerhafte Kabel, veraltete Treiber oder Systemeinstellungen. Mit der richtigen Anleitung können Sie Ihre HDMI-Verbindung jedoch ganz einfach wiederherstellen.
- Aber bevor wir beginnen, probieren Sie diese schnellen Lösungen aus:
- Überprüfen Sie, ob Ihr Kabel richtig eingesteckt ist.
- Reinigen Sie den HDMI-Anschluss.
- Versuchen Sie es mit einem anderen HDMI-Anschluss oder -Kabel.
- Trennen Sie alle Peripheriegeräte (Drucker, Scanner, externe Festplatten und USB-Sticks).
- Versuchen Sie es mit einem anderen Ausgabetyp.
Wenn diese nicht helfen, fahren wir mit detaillierteren Schritten fort.
Anzeigeadapter aktivieren
- Wenn Sie die Anzeigeadapter versehentlich deaktiviert haben, kann es zu Fehlfunktionen des HDMI-Anschlusses kommen. Um sie zu aktivieren, gehen Sie wie folgt vor:
- Klicken Sie mit der rechten Maustaste auf die Schaltfläche Start und wählen Sie Geräte-Manager

- Erweitern Sie Anzeigeadapter, klicken Sie mit der rechten Maustaste auf Ihren Adapter und wählen Sie Gerät aktivieren

Starten Sie Ihren Computer neu und prüfen Sie, ob der HDMI-Anschluss funktioniert.
Anzeigeadapter aktualisieren
- Treiberaktualisierungen können Kompatibilitätsprobleme oder Fehler beheben, die zu HDMI-Verbindungsproblemen führen können. Hier sind die Schritte, die Sie befolgen müssen:
- Drücken Sie auf das Windows-Symbol S, geben Sie Geräte-Manager
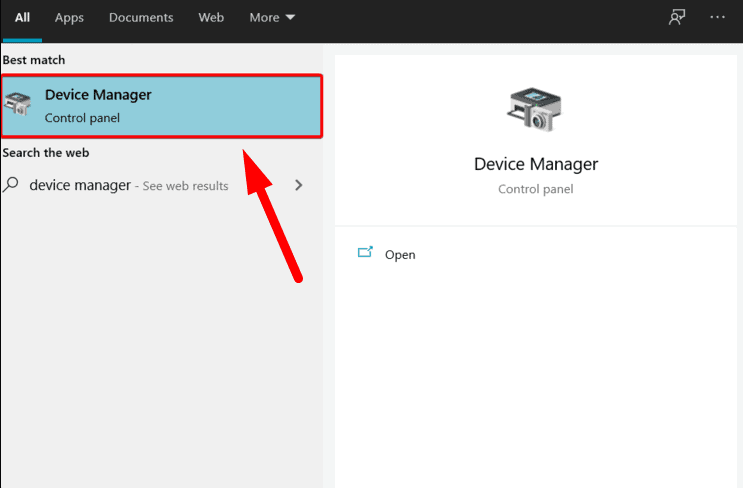
- Erweitern Sie Anzeigeadapter, klicken Sie mit der rechten Maustaste auf Ihre Grafikkarte und wählen Sie Treiber aktualisieren.

- Wählen Sie Automatisch nach Treibern suchen. Befolgen Sie die Anweisungen auf dem Bildschirm, um die neueste Version zu installieren.

Starten Sie Ihren PC neu, um die Änderungen zu übernehmen, und überprüfen Sie dann, ob die HDMI-Anschlüsse funktionieren.
Erwägen Sie alternativ die Verwendung von PC HelpSoft Driver Updater, um diesen Vorgang einfacher und zuverlässiger zu gestalten. Das Tool durchsucht Ihr System automatisch nach veralteten Treibern und installiert die neuesten Versionen. Sie können die manuellen Schritte überspringen.
Anzeigetreiber deinstallieren und neu installieren
Wenn das Problem durch das Aktualisieren der Treiber nicht behoben wird, versuchen Sie, sie zu deinstallieren und erneut zu installieren, um problematische Einstellungen zurückzusetzen. Befolgen Sie die folgenden Schritte:
- Drücken Sie auf das Windows-Symbol S, geben Sie Geräte-Manager ein und öffnen Sie es.

- Erweitern Sie Anzeigeadapter, klicken Sie mit der rechten Maustaste auf Ihre Grafikkarte und wählen Sie Gerät deinstallieren.

- Bestätigen Sie es, indem Sie auf Deinstallieren klicken.
Starten Sie Ihren Computer neu. Windows installiert die Bildschirmtreiber automatisch neu. Überprüfen Sie, ob der HDMI-Anschluss ordnungsgemäß funktioniert.
Windows aktualisieren
Veraltete Betriebssystemversionen können Fehler aufweisen, die zu Anzeigeproblemen führen. So aktualisieren Sie Ihr System:
- Klicken Sie auf die Schaltfläche Start und tippen Sie auf Einstellungen.

- Tippen Sie auf Windows Update in der unteren linken Ecke des Bildschirms.

- Klicken Sie auf Nach Updates suchen. Wenn welche verfügbar sind, laden Sie sie herunter und installieren Sie sie.

Starten Sie Ihren PC neu, um die Änderungen zu übernehmen.
Harter Neustart
Ein harter Neustart kann kleinere Systemstörungen beheben, die sich möglicherweise auf den HDMI-Anschluss auswirken. Dadurch werden die Hardwareeinstellungen des Systems vollständig aktualisiert. So geht's:
- Fahren Sie Ihren PC vollständig herunter.
- Ziehen Sie das Netzkabel von der Stromquelle ab und warten Sie mindestens 30 Sekunden.
- Schließen Sie es wieder an und starten Sie den Computer.
- Testen Sie, ob die HDMI-Verbindung jetzt funktioniert.
Jetzt wissen Sie also, was zu tun ist, wenn Ihr HDMI-Anschluss unter Windows 11 nicht funktioniert. Befolgen Sie die oben genannten Korrekturen, um Ihre HDMI-Verbindung wiederherzustellen und dafür zu sorgen, dass Ihre Geräte wieder reibungslos zusammenarbeiten. Stellen Sie sicher, dass Ihr System auf dem neuesten Stand ist und überprüfen Sie Ihre Kabel regelmäßig, um zukünftige Probleme zu vermeiden.
Darüber hinaus erfahren Sie, wie Sie Probleme mit dem USB-zu-HDMI-Adapter beheben können.
Das obige ist der detaillierte Inhalt vonHDMI-Anschluss funktioniert unter Windows 11 nicht – 5 einfache Lösungen. Für weitere Informationen folgen Sie bitte anderen verwandten Artikeln auf der PHP chinesischen Website!
In Verbindung stehende Artikel
Mehr sehen- So lösen Sie das Problem, dass sich der Windows 7-Desktop um 90 Grad dreht
- So beenden Sie einen laufenden Prozess in Win7 zwangsweise
- Heute veröffentlichte Vorschauversion von Win11 Build 25336.1010: Wird hauptsächlich zum Testen von Betriebs- und Wartungspipelines verwendet
- Win11 Beta-Vorschau Build 22621.1610/22624.1610 heute veröffentlicht (einschließlich Update KB5025299)
- Die Fingerabdruckerkennung kann auf ASUS-Computern nicht verwendet werden. Tipps zum Hinzufügen von Fingerabdrücken zu ASUS-Computern

