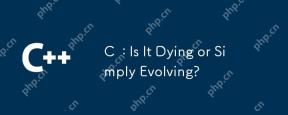Backend-Entwicklung
Backend-Entwicklung C++
C++ Wie richte ich OpenCV 2.4 und MinGW für Computer Vision-Projekte unter Windows 7 ein?
Wie richte ich OpenCV 2.4 und MinGW für Computer Vision-Projekte unter Windows 7 ein?Wie richte ich OpenCV 2.4 und MinGW für Computer Vision-Projekte unter Windows 7 ein?

Erste Schritte mit OpenCV 2.4 und MinGW unter Windows 7
OpenCV (Open Computer Vision) ist eine leistungsstarke Open-Source-Bibliothek, die sich auf Echtzeit-Computer Vision konzentriert. Es wird häufig für Bildverarbeitung, Computergrafik, Bewegungserkennung, Gesichtserkennung und mehr verwendet. MinGW (Minimalist GNU for Windows) ist eine leichtgewichtige Portierung der GNU-Toolchain für Windows und bietet eine native Windows-Umgebung zum Kompilieren und Ausführen Ihres C- und C-Codes. Dieser Leitfaden führt Sie durch die Schritte der Installation von OpenCV 2.4 und der Einrichtung Ihrer Entwicklungsumgebung mit MinGW.
1. OpenCV 2.4.3 installieren
Beginnen Sie mit dem Herunterladen von OpenCV 2.4.3 von sourceforge.net. Führen Sie die selbstextrahierende Datei aus, um OpenCV in einem bestimmten Verzeichnis zu installieren, z. B. „C:“. Nach Abschluss finden Sie ein neues „C:opencv“-Verzeichnis mit OpenCV-Headern, Bibliotheken und Beispielen.
Fügen Sie als Nächstes „C:opencvbuildx86mingwbin“ zu Ihrem Systempfad hinzu, um auf die OpenCV-DLLs zuzugreifen, die zum Ausführen von OpenCV erforderlich sind Code. Öffnen Sie die Systemsteuerung > System > Erweiterte Systemeinstellungen > Registerkarte „Erweitert“ > Umgebungsvariablen...
Wählen Sie im Abschnitt „Systemvariablen“ „Pfad“, klicken Sie auf „Bearbeiten…“, fügen Sie „C:opencvbuildx86mingwbin“ hinzu und klicken Sie auf „Ok“.
2. MinGW Compiler Suite installieren
Zum Kompilieren von Code wird gcc (GNU Compiler Collection) dringend empfohlen. MinGW bietet einen nativen Windows-Port für gcc. Laden Sie das MinGW-Installationsprogramm von Sourceforge.net herunter und installieren Sie es in einem Verzeichnis wie „C:MinGW“. Wählen Sie, ob Sie sowohl „C Compiler“ als auch „C Compiler“ installieren möchten.
Fügen Sie nach Abschluss „C:MinGWbin“ wie zuvor beschrieben zu Ihrem Systempfad hinzu. Um die Installation zu überprüfen, öffnen Sie ein Befehlszeilenfeld und geben Sie „gcc“ ein. Bei einer erfolgreichen Installation wird die Fehlermeldung „gcc: schwerwiegender Fehler: Kompilierung der Eingabedateien wurde beendet“ angezeigt.
3. Einen Beispielcode schreiben
Erstellen Sie eine neue Datei mit dem Namen „loadimg.cpp“ mit dem folgenden Code:
#include "opencv2/highgui/highgui.hpp"
#include <iostream>
using namespace cv;
using namespace std;
int main(int argc, char** argv)
{
Mat im = imread(argc == 2 ? argv[1] : "lena.jpg", 1);
if (im.empty())
{
cout <p>Platzieren Sie eine Bilddatei, z. B. „lena.jpg“, im selben Verzeichnis wie der Code. Kompilieren Sie den Code mit dem folgenden Befehl:</p>
<pre class="brush:php;toolbar:false">g++ -I"C:\opencv\build\include" -L"C:\opencv\build\x86\mingw\lib" loadimg.cpp -lopencv_core243 -lopencv_highgui243 -o loadimg
Führen Sie nach erfolgreicher Kompilierung „loadimg.exe“ aus, um das geladene Bild anzuzeigen.
4. Nächste Schritte
Ihre OpenCV-Umgebung ist jetzt bereit. Erkunden Sie die Codebeispiele im Verzeichnis „C:opencvsamplescpp“, um ein tieferes Verständnis der Funktionen von OpenCV zu erlangen. Alternativ können Sie mit der Entwicklung Ihrer eigenen Computer-Vision-Anwendungen beginnen.
Das obige ist der detaillierte Inhalt vonWie richte ich OpenCV 2.4 und MinGW für Computer Vision-Projekte unter Windows 7 ein?. Für weitere Informationen folgen Sie bitte anderen verwandten Artikeln auf der PHP chinesischen Website!
 Die Zukunft von C: Anpassungen und InnovationenApr 27, 2025 am 12:25 AM
Die Zukunft von C: Anpassungen und InnovationenApr 27, 2025 am 12:25 AMDie Zukunft von C wird sich auf parallele Computer, Sicherheit, Modularisierung und KI/maschinelles Lernen konzentrieren: 1) Paralleles Computer wird durch Merkmale wie Coroutinen verbessert. 2) Die Sicherheit wird durch strengere Mechanismen vom Typ Überprüfung und Speicherverwaltung verbessert. 3) Modulation vereinfacht die Codeorganisation und die Kompilierung. 4) KI und maschinelles Lernen fordern C dazu auf, sich an neue Bedürfnisse anzupassen, wie z. B. numerische Computer- und GPU -Programmierunterstützung.
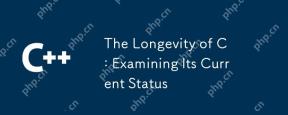 Die Langlebigkeit von C: Untersuchung des aktuellen StatusApr 26, 2025 am 12:02 AM
Die Langlebigkeit von C: Untersuchung des aktuellen StatusApr 26, 2025 am 12:02 AMC ist in der modernen Programmierung aufgrund seiner effizienten, flexiblen und leistungsstarken Natur immer noch wichtig. 1) C unterstützt objektorientierte Programmierung, geeignet für Systemprogrammierung, Spieleentwicklung und eingebettete Systeme. 2) Polymorphismus ist das Highlight von C und ermöglicht den Aufruf an abgeleitete Klassenmethoden durch Basisklassenzeiger oder Verweise, um die Flexibilität und Skalierbarkeit des Codes zu verbessern.
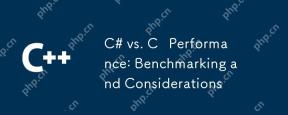 C# vs. c Leistung: Benchmarking und ÜberlegungenApr 25, 2025 am 12:25 AM
C# vs. c Leistung: Benchmarking und ÜberlegungenApr 25, 2025 am 12:25 AMDie Leistungsunterschiede zwischen C# und C spiegeln sich hauptsächlich in der Ausführungsgeschwindigkeit und des Ressourcenmanagements wider: 1) C ist normalerweise besser in numerischen Berechnungen und Saitenoperationen funktioniert, da sie näher an Hardware liegt und keinen zusätzlichen Aufwand wie Müllsammlung aufweist. 2) C# ist in der Multi-Thread-Programmierung prägnanter, aber seine Leistung ist bei C etwas unterlegen; 3) Welche Sprache zu wählen, sollte anhand der Projektanforderungen und dem Teamtechnologie -Stack ermittelt werden.
 C in der modernen Welt: Anwendungen und BranchenApr 23, 2025 am 12:10 AM
C in der modernen Welt: Anwendungen und BranchenApr 23, 2025 am 12:10 AMC ist in der modernen Welt weit verbreitet und wichtig. 1) In der Spielentwicklung wird C häufig für seine hohe Leistung und Polymorphismus wie Uneralengine und Unity verwendet. 2) In Finanzhandelssystemen machen Cs niedriger Latenz und hoher Durchsatz die erste Wahl, die für den Hochfrequenzhandel und die Echtzeitdatenanalyse geeignet ist.
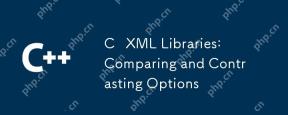 C XML -Bibliotheken: Vergleich und KontrastoptionenApr 22, 2025 am 12:05 AM
C XML -Bibliotheken: Vergleich und KontrastoptionenApr 22, 2025 am 12:05 AMEs gibt vier häufig verwendete XML-Bibliotheken in C: TinyXML-2, Pugixml, Xerces-C und RapidXML. 1.Tinyxml-2 eignet sich für Umgebungen mit begrenzten Ressourcen, leichten, aber begrenzten Funktionen. 2. Pugixml ist schnell und unterstützt die XPath -Abfrage, geeignet für komplexe XML -Strukturen. 3.xerces-c ist leistungsstark, unterstützt die DOM- und SAX-Auflösung und ist für die komplexe Verarbeitung geeignet. 4..
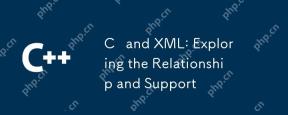 C und XML: Erforschen der Beziehung und UnterstützungApr 21, 2025 am 12:02 AM
C und XML: Erforschen der Beziehung und UnterstützungApr 21, 2025 am 12:02 AMC interagiert mit XML über Bibliotheken von Drittanbietern (wie Tinyxml, Pugixml, Xerces-C). 1) Verwenden Sie die Bibliothek, um XML-Dateien zu analysieren und in C-verarbeitbare Datenstrukturen umzuwandeln. 2) Konvertieren Sie beim Generieren von XML die C -Datenstruktur in das XML -Format. 3) In praktischen Anwendungen wird XML häufig für Konfigurationsdateien und Datenaustausch verwendet, um die Entwicklungseffizienz zu verbessern.
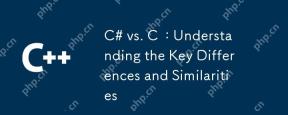 C# gegen C: Verständnis der wichtigsten Unterschiede und ÄhnlichkeitenApr 20, 2025 am 12:03 AM
C# gegen C: Verständnis der wichtigsten Unterschiede und ÄhnlichkeitenApr 20, 2025 am 12:03 AMDie Hauptunterschiede zwischen C# und c sind Syntax-, Leistungs- und Anwendungsszenarien. 1) Die C# -Syntax ist prägnanter, unterstützt die Müllsammlung und eignet sich für .NET Framework -Entwicklung. 2) C hat eine höhere Leistung und erfordert eine manuelle Speicherverwaltung, die häufig bei der Systemprogrammierung und der Spieleentwicklung verwendet wird.


Heiße KI -Werkzeuge

Undresser.AI Undress
KI-gestützte App zum Erstellen realistischer Aktfotos

AI Clothes Remover
Online-KI-Tool zum Entfernen von Kleidung aus Fotos.

Undress AI Tool
Ausziehbilder kostenlos

Clothoff.io
KI-Kleiderentferner

Video Face Swap
Tauschen Sie Gesichter in jedem Video mühelos mit unserem völlig kostenlosen KI-Gesichtstausch-Tool aus!

Heißer Artikel

Heiße Werkzeuge

Notepad++7.3.1
Einfach zu bedienender und kostenloser Code-Editor

Sicherer Prüfungsbrowser
Safe Exam Browser ist eine sichere Browserumgebung für die sichere Teilnahme an Online-Prüfungen. Diese Software verwandelt jeden Computer in einen sicheren Arbeitsplatz. Es kontrolliert den Zugriff auf alle Dienstprogramme und verhindert, dass Schüler nicht autorisierte Ressourcen nutzen.

VSCode Windows 64-Bit-Download
Ein kostenloser und leistungsstarker IDE-Editor von Microsoft

WebStorm-Mac-Version
Nützliche JavaScript-Entwicklungstools

PHPStorm Mac-Version
Das neueste (2018.2.1) professionelle, integrierte PHP-Entwicklungstool