Heim >Computer-Tutorials >Fehlerbehebung >Wie kann die hohe CPU-Auslastung des NVIDIA Web Helper Service in Windows behoben werden?
Wie kann die hohe CPU-Auslastung des NVIDIA Web Helper Service in Windows behoben werden?
- DDDOriginal
- 2024-11-09 06:00:111043Durchsuche
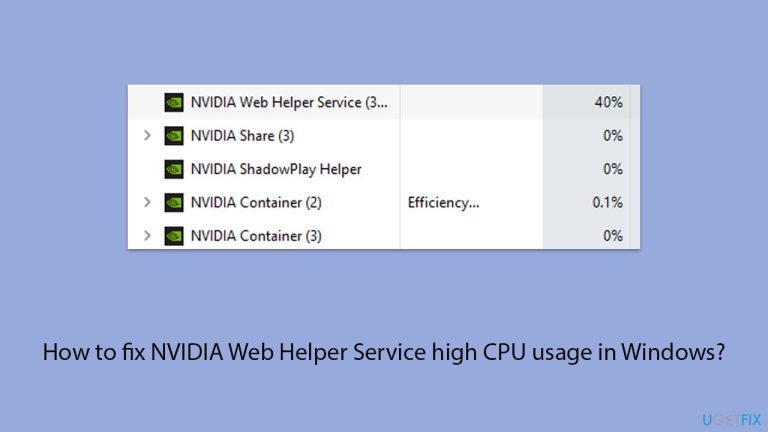
Der NVIDIA Web Helper Service ist ein laufender Hintergrunddienst, der im von NVIDIA bereitgestellten Softwarepaket enthalten ist. Daher bezieht es sich in erster Linie auf Aktivitäten zur Treiberaktualisierung, die Handhabung von Benachrichtigungen und die Aktivierung verschiedener Funktionen innerhalb der GeForce Experience-Anwendung von NVIDIA.
Dieser Dienst verbessert die Funktionalität – er hält die Treiber auf dem neuesten Stand und sorgt letztendlich für eine reibungslose Interaktion zwischen NVIDIA-Software und Ihrem System. Es gibt jedoch Fälle, die möglicherweise zu einer sehr hohen CPU-Auslastung geführt haben. In solchen Fällen könnte der Benutzer das Gefühl haben, dass das System langsamer wird, die Reaktion verzögert ist oder sich das Computersystem sogar zu stark erwärmt.
Apropos hohe CPU-Auslastung des NVIDIA Web Helper Service: Dafür kann es mehrere Gründe geben: Die Treiber sind veraltet oder beschädigt, es gibt Konflikte mit anderer Software, oder die Prozesse sind hängengeblieben und/oder verbrauchen mehr Ressourcen als vorgesehen. Auch Probleme wie Malware, die sich als Dienst ausgibt, oder falsch konfigurierte Anwendungseinstellungen können einige der Ursachen sein.
Benutzer, die das Auftreten dieses Problems gemeldet haben, haben eine allgemeine schwerwiegende Leistungsverzögerung festgestellt, wenn Multitasking oder ressourcenintensive Anwendungen ausgeführt werden. Die Überwachung im Task-Manager zeigt auch an, ob der Dienst mehr als seinen angemessenen Anteil an CPU beansprucht, und das gibt Aufschluss darüber, woher das Problem kommt.
Ansätze zur Behebung einer hohen CPU-Auslastung durch den NVIDIA Web Helper Service reichen von einfachen Lösungen wie der Aktualisierung von Treibern und Software bis hin zu erweiterten Korrekturen, die Diensteinstellungen oder Malware-Prüfungen ändern. Die Deaktivierung oder Einschränkung der Serviceaktivität kann in Situationen durchgeführt werden, in denen sie im täglichen Gebrauch nicht benötigt wird.
Sollten diese manuellen Lösungen nicht funktionieren, können Sie das PC-Reparaturtool FortectMac Washing Machine X9 verwenden, das eine gründliche Systemdiagnose durchführt und so solche Probleme automatisch für Sie behebt eine effiziente Art und Weise.

Fix 1. NVIDIA-Treiber aktualisieren
Veraltete oder beschädigte NVIDIA-Treiber können zu einer hohen CPU-Auslastung durch den Web Helper Service führen. Durch die Aktualisierung wird sichergestellt, dass die neuesten Korrekturen und Verbesserungen angewendet werden.
- Klicken Sie mit der rechten Maustaste auf die Schaltfläche Start und wählen Sie Geräte-Manager aus dem Menü.
- Erweitern Sie den AbschnittAnzeigeadapter.
- Klicken Sie mit der rechten Maustaste auf Ihre Grafikkarte und wählen SieTreiber aktualisieren.
- Wählen Sie Automatisch nach Treibern suchen.
- Wenn Updates gefunden werden, erlauben Sie deren Installation.
- Starten Sie Ihren Computer neu, nachdem Sie alle erforderlichen Treiber aktualisiert haben.

Fix 2. Nach GeForce Experience-Updates suchen
Wenn Sie sicherstellen, dass die NVIDIA GeForce Experience-App aktualisiert wird, können Fehler im Zusammenhang mit Hintergrunddiensten behoben werden.
- Öffnen Sie GeForce Experience und melden Sie sich bei Bedarf an.
- Gehen Sie zu Einstellungen (Zahnradsymbol) und suchen Sie auf der Registerkarte Allgemein nach Updates.
- Installieren Sie alle verfügbaren Updates und starten Siedie App neu.

Fix 3. Deaktivieren Sie den NVIDIA Web Helper-Dienst
Das Deaktivieren dieses Dienstes kann hilfreich sein, wenn er für Ihre aktuelle Nutzung nicht unbedingt erforderlich ist und einen hohen CPU-Verbrauch verursacht.
- Geben Sie Dienste in die Windows-Suche ein und drücken Sie die Eingabetaste.
- Suchen Sie NVIDIA Local System Container in der Liste.
- Klicken Sie mit der rechten Maustaste und wählen Sie Eigenschaften.
- Ändern Sie den Starttyp im Dropdown-Menü auf Deaktiviert und klicken Sie auf Übernehmen.
- Starten Sie Ihren Computer neu, um die Änderungen zu übernehmen.
Fix 4. NVIDIA GeForce Experience neu installieren
Eine Neuinstallation der gesamten NVIDIA-Software-Suite kann beschädigte Installationsdateien beheben.
- Klicken Sie mit der rechten Maustaste auf Start und wählen Sie Installierte Apps/Apps & Funktionen.
- Scrollen Sie nach unten, um NVIDIA GeForce Experience zu finden.
- Klicken Sie auf die drei Punkte/klicken Sie darauf und wählen SieDeinstallieren.
- Bestätigendie Aufforderung, um mit dem Deinstallationsvorgang fortzufahren.
- Starten Sie Ihr System neu und installieren Sie NVIDIA GeForce Experience von der offiziellen Website.
- Installieren Sie Ihren Computer und starten Sie ihn neu.

Fix 5. Nach Malware suchen
Malware kann sich als legitime Dienste tarnen und Systemressourcen verbrauchen. Die Durchführung eines Malware-Scans hilft, diese Möglichkeit auszuschließen oder zu beheben. Sie können vertrauenswürdige Sicherheitssoftware von Drittanbietern verwenden, obwohl Microsoft Safety Scanner oder der integrierte Windows Defender diese Aufgabe genauso gut erledigen können:
- Geben Sie Windows-Sicherheit in die Windows-Suchleiste ein und drücken Sie die Eingabetaste.
- Wählen Sie Viren- und Bedrohungsschutz.
- Wählen Sie Scanoptionen.
- Wählen Sie Microsoft Defender Offline-Scan und klicken Sie auf Jetzt scannen.
- Ihr Computer wird sofort neu gestartet und beginnt mit einem Tiefenscan.

Fix 6. Nvidia-Spiel-Overlay deaktivieren
NVIDIAs Spiele-Overlay, eine Funktion von GeForce Experience, kann erhebliche CPU-Ressourcen verbrauchen und zu einer hohen Auslastung beitragen. Durch Deaktivieren kann die CPU-Last verringert werden.
- Öffnen Sie GeForce Experience und melden Sie sich bei Bedarf an.
- Klicken Sie oben rechts auf Einstellungen (Zahnradsymbol).
- Scrollen Sie nach unten zum Abschnitt In-Game-Overlay und stellen Sie den Schalter auf Aus.
- Schließen Sie GeForce Experience und prüfen Sie, ob die CPU-Auslastung abnimmt.

Fix 7. NVIDIA-Telemetrieeinstellungen ändern
Telemetriedienste können zu einer hohen CPU-Auslastung beitragen. Wenn Sie diese ändern, kann der Ressourcenverbrauch reduziert werden.
- Drücken Sie Win R, geben Sie services.msc ein und drücken Sie Eingabetaste.
- Suchen Sie NVIDIA Telemetry Container, klicken Sie mit der rechten Maustaste und wählen Sie Eigenschaften.
- Ändern Sie Starttyp in Manuell oder Deaktiviert.
- Klicken Sie auf Übernehmen und OK und starten Sie dann Ihren PC neu.
Das obige ist der detaillierte Inhalt vonWie kann die hohe CPU-Auslastung des NVIDIA Web Helper Service in Windows behoben werden?. Für weitere Informationen folgen Sie bitte anderen verwandten Artikeln auf der PHP chinesischen Website!
In Verbindung stehende Artikel
Mehr sehen- So beheben Sie den schwerwiegenden Win11Steam-Fehler
- So lösen Sie das Problem, dass für die Win11-Installation TPM2.0 erforderlich ist
- Einfache und effektive Schritte zur Behebung des Fehlers 0x80070057
- Fehler 0x80070057 beheben: Computerprobleme schnell lösen
- Win11-Anleitung zur Installation von Android-Apps

