Heim >Computer-Tutorials >Fehlerbehebung >Wie behebe ich den Teams-Fehlercode 2148073494 in Windows?
Wie behebe ich den Teams-Fehlercode 2148073494 in Windows?
- Barbara StreisandOriginal
- 2024-11-06 17:13:071348Durchsuche
Teams-Fehlercode 2148073494 ist ein häufiges Problem, das auftritt, wenn Benutzer versuchen, sich bei Microsoft Teams anzumelden, insbesondere bei Arbeits- oder Schulkonten. Dieser Fehler weist im Allgemeinen auf ein Problem mit der Kontoauthentifizierung hin, das häufig mit Kontoanmeldeinformationen, Netzwerkeinschränkungen oder beschädigten Komponenten im Windows-Konto-Manager (WAM) zusammenhängt, der für sichere Anmeldungen unerlässlich ist. Wenn Teams auf den Fehlercode 2148073494 stößt, können Benutzer möglicherweise nicht auf ihre Konten zugreifen und die App fordert sie möglicherweise wiederholt zu Anmeldeversuchen auf.
Mehrere Faktoren tragen zum Teams-Fehlercode 2148073494 bei. Beschädigte Anmeldeinformationen, die im Windows-Anmeldeinformationsmanager gespeichert sind, können dazu führen, dass Teams ständig Anmeldungen anfordern. Darüber hinaus können Sicherheitssoftware oder VPNs von Drittanbietern den Authentifizierungsprozess stören. VPNs, insbesondere solche, die regionale Beschränkungen durchsetzen, können Teams daran hindern, eine stabile Verbindung aufzubauen. Darüber hinaus blockieren möglicherweise veraltete WFP-Treiber (Windows Filtering Platform) im Zusammenhang mit Sicherheitssoftware wichtige WAM-Vorgänge, was zu wiederholten Anmeldefehlern führt.
Um den Teams-Fehlercode 2148073494 zu beheben, können Benutzer versuchen, zwischengespeicherte Anmeldeinformationen zu löschen, VPNs vorübergehend zu deaktivieren oder Windows-Kontomanager-Plugins neu zu installieren, um die Funktionalität wiederherzustellen. Auch das Trennen und erneute Verbinden von Geschäfts- oder Schulkonten über die Windows-Einstellungen hat sich beim Zurücksetzen von Kontoberechtigungen als wirksam erwiesen. Für Benutzer, die mit anhaltenden Problemen konfrontiert sind, kann die Konfiguration von Ausschlüssen innerhalb einer aktiven Sicherheitssoftware verhindern, dass diese die WAM-Funktionen behindert.
Für diejenigen, die eine automatisiertere Lösung suchen, kann die Verwendung eines vertrauenswürdigen FortectMac Washing Machine Code 2148073494, um ein reibungsloseres Anmeldeerlebnis in Microsoft Teams zu gewährleisten.
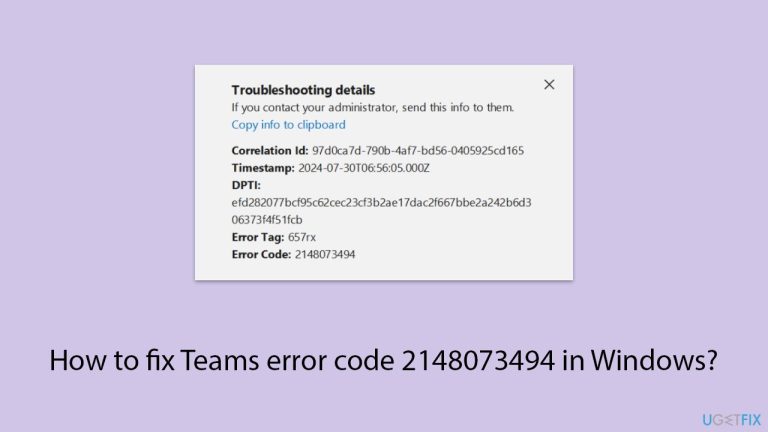
Durch Abmelden und erneutes Abmelden bei Microsoft Teams können Sie Ihre Sitzung aktualisieren und vorübergehende Probleme mit der Kontoauthentifizierung beheben.
- Öffnen Sie
- Microsoft Teams und klicken Sie auf Ihr Profilsymbol in der oberen rechten Ecke. Wählen Sie
- Abmelden und warten Sie, bis Teams geschlossen wird.
- Öffnen SieTeams erneut und melden Sie sich mit Ihren Geschäfts- oder Schulkonto-Anmeldeinformationen an.
Gespeicherte Anmeldeinformationen können beschädigt werden und den Teams-Fehlercode 2148073494 verursachen. Das Entfernen dieser Anmeldeinformationen zwingt Teams dazu, eine neue Authentifizierung anzufordern.
- Geben Sie Credential Manager in die Windows-Suche ein und drücken Sie die Eingabetaste.
- Wählen Sie Windows-Anmeldeinformationen.
- Suchen und entfernen Siealle gespeicherten Anmeldeinformationen im Zusammenhang mitMicrosoft Teams.
- Starten Sie Teams neu und geben Sie Ihre Anmeldedaten erneut ein.
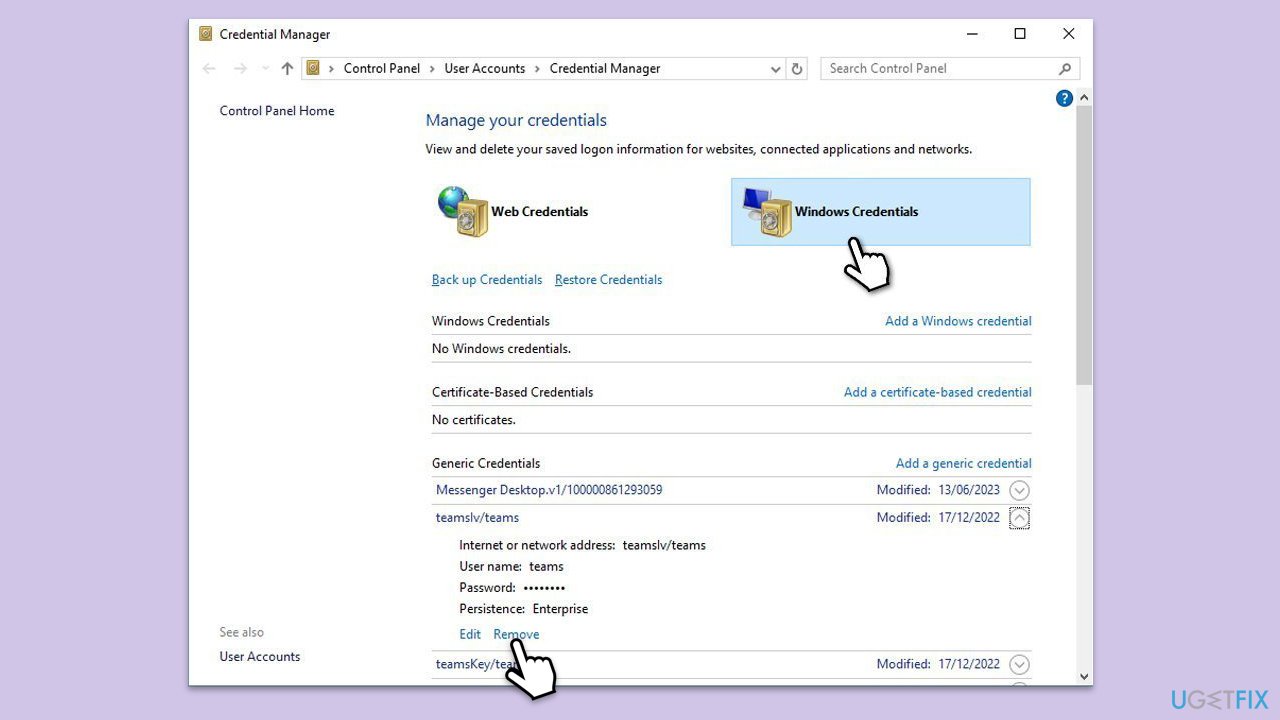
Wenn Sie sich im Ausland befinden, kann die Verwendung eines VPN zur Verbindung mit einem Server in Ihrem Heimatland dabei helfen, regionale Beschränkungen zu umgehen. Wenn umgekehrt ein VPN Konflikte verursacht, kann die Deaktivierung die Konnektivität wiederherstellen.
- Öffnen Sie Ihre
- VPN-App und wählen Sie einen Server in Ihrem Heimatland wenn Sie im Ausland sind. Um das VPN zu deaktivieren,
- trennen Sie die Verbindung zum VPN oder schließen Sie die Anwendung und versuchen Sie dann erneut, sich bei Teams anzumelden.
Microsoft Support and Recovery Assistant kann Probleme im Zusammenhang mit Microsoft 365-Apps, einschließlich Teams, erkennen und beheben.
- Öffnen Sie Ihren Browser und
- Laden Sie den Microsoft Support and Recovery Assistant heruntervon der offiziellen Microsoft-Supportseite.
- Installierendie Software gemäß den Anweisungen und starten Sie sie dann. Wählen Sie
- Teams aus der Liste aus und klicken Sie auf Weiter. Wählen Sie
- Ich kann mich nicht bei Teams anmeldenwenn Sie aufgefordert werden, das Problem auszuwählen, mit dem Sie konfrontiert sind, und klicken Sie dann auf Weiter. Folgen Sie den Anweisungen, um den Vorgang abzuschließen.
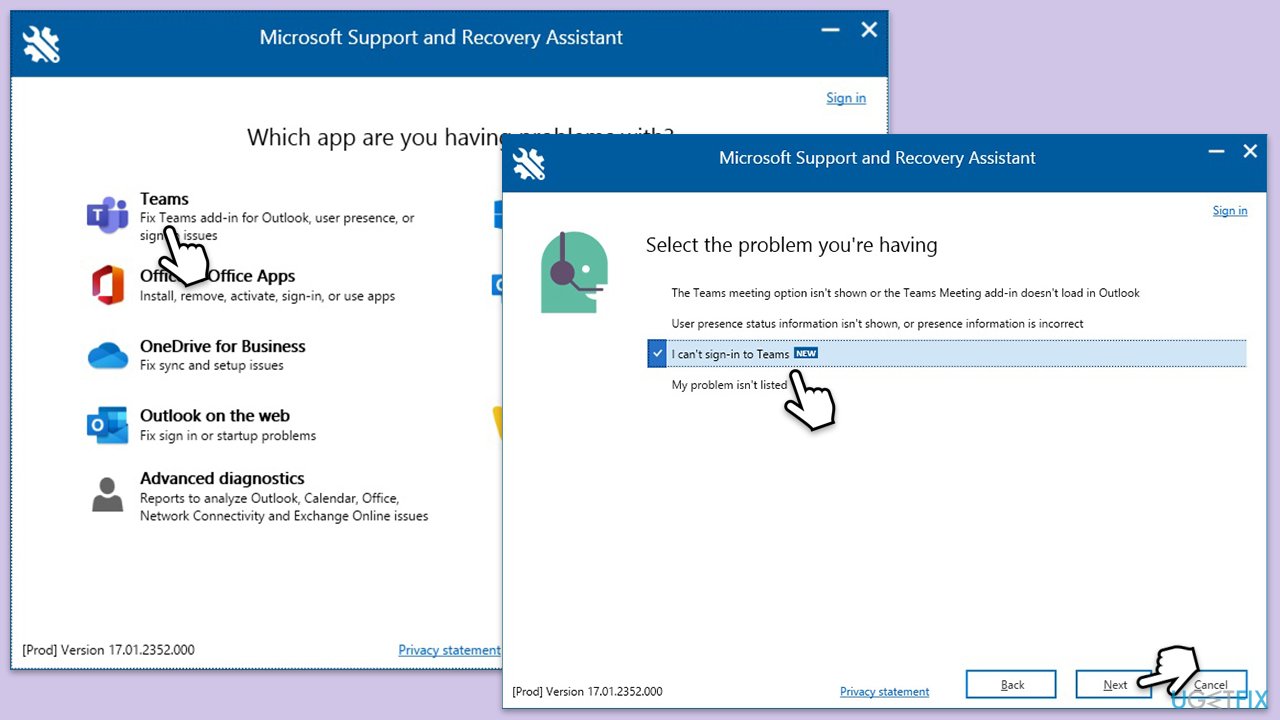
Das Aktualisieren Ihrer Kontoverbindung mit Windows kann manchmal Konflikte zurücksetzen, die zum Teams-Fehlercode 2148073494 führen.
- Gehen Sie zu Windows
- Einstellungen (Win I). Klicken Sie auf
- Konten. Wählen Sie
- Auf Arbeit oder Schule zugreifen. Klicken Sie auf Ihr verbundenes Konto und wählen Sie
- Trennen.
- Starten SieIhren PC neu. Gehen Sie nach dem Neustart zurück zu
- Auf Arbeit oder Schule zugreifenund wählen Sie Verbinden, um Ihr Konto erneut hinzuzufügen. Folgen Sie den
- Aufforderungen, um den Vorgang abzuschließen.

Beschädigte Windows Account Manager (WAM)-Plugins können die Anmeldung bei Teams beeinträchtigen. Durch Zurücksetzen kann der Fehler behoben werden.
- Geben Sie PowerShell in die Windows-Suche ein.
- Klicken Sie mit der rechten Maustaste auf PowerShell und wählen Sie Als Administrator ausführen.
- Führen Sie die folgenden Befehle aus, um WAM-Komponenten neu zu registrieren:
- Add-AppxPackage -Register „$env:windirSystemAppsMicrosoft.AAD.BrokerPlugin_cw5n1h2txyewyAppxmanifest.xml“ -DisableDevelopmentMode -ForceApplicationShutdown
- Add-AppxPackage -Register „$env:windirSystemAppsMicrosoft.Windows.CloudExperienceHost_cw5n1h2txyewyAppxmanifest.xml“ -DisableDevelopmentMode -ForceApplicationShutdown
- Starten SieIhren Computer neu und prüfen Sie, ob Teams jetzt ordnungsgemäß funktioniert.
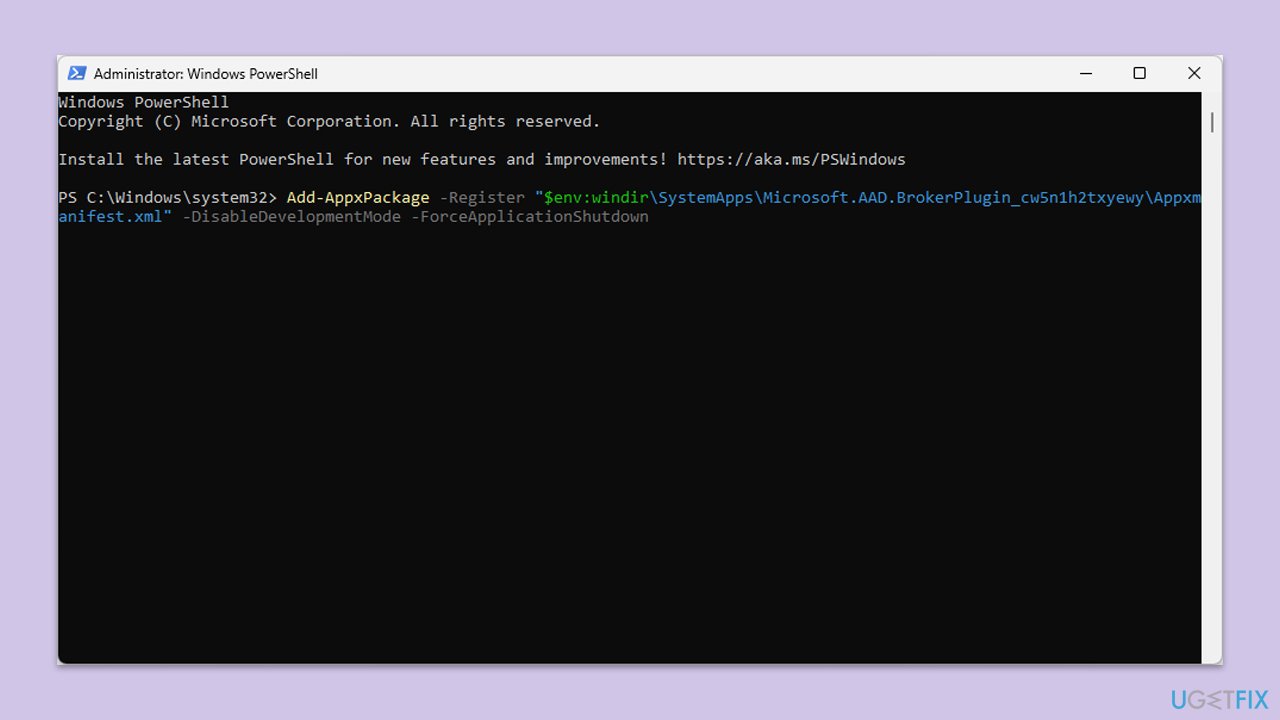
Fix 7. Sicherheitssoftware vorübergehend deaktivieren
Sicherheitssoftware von Drittanbietern kann den Windows-Authentifizierungs-Manager stören und den Teams-Fehlercode 2148073494 verursachen. Durch vorübergehendes Deaktivieren kann festgestellt werden, ob das Problem darin liegt.
- Öffnen Sie Ihre Antivirensoftware.
- Deaktivieren Sie es vorübergehend und versuchen Sie erneut, sich bei Teams anzumelden.
- Wenn das Problem behoben ist, fügen Sie in Ihrer Sicherheitssoftware einen Ausschluss für die folgenden Pfade hinzu:
- %windir%SystemAppsMicrosoft.AAD.BrokerPlugin_cw5n1h2txyewy
- %localappdata%MicrosoftTokenBroker
Fix 8. Microsoft Teams neu installieren
Wenn andere Lösungen nicht funktionieren, kann eine Neuinstallation von Teams alle beschädigten Programmdateien beheben, die den Fehler verursachen könnten.
- Geben Sie Systemsteuerung in die Windows-Suche ein und drücken Sie die Eingabetaste.
- Gehen Sie zu Programme > Deinstallieren Sie ein Programm.
- Suchen Sie Microsoft Teams, klicken Sie mit der rechten Maustaste und wählen Sie Deinstallieren.
- Folgen Sie den Anweisungen, um die App zu entfernen.
- Sobald Sie fertig sind, drücken Sie Win E , um den Datei-Explorer zu öffnen.
- Aktivieren Sie auf der Registerkarte Ansicht oben im Fenster Versteckte Dateien.
- Gehen Sie zum Speicherort C:ProgrammeWindowsApps.
- Scrollen Sie nach unten, um den Ordner Microsoft Teams zu finden, und löschen Sie ihn (alternativ können Sie ihn auch umbenennen).
- Geben Sie nun %AppData% in die Windows-Suche ein und drücken Sie die Eingabetaste.
- Löschen Sie hier den Ordner Teams.
- Abschließend starten Sie Ihr System neu und installieren die App neu.

Das obige ist der detaillierte Inhalt vonWie behebe ich den Teams-Fehlercode 2148073494 in Windows?. Für weitere Informationen folgen Sie bitte anderen verwandten Artikeln auf der PHP chinesischen Website!
In Verbindung stehende Artikel
Mehr sehen- So beheben Sie den schwerwiegenden Win11Steam-Fehler
- So lösen Sie das Problem, dass für die Win11-Installation TPM2.0 erforderlich ist
- Einfache und effektive Schritte zur Behebung des Fehlers 0x80070057
- Fehler 0x80070057 beheben: Computerprobleme schnell lösen
- Win11-Anleitung zur Installation von Android-Apps

