Heim >Computer-Tutorials >Fehlerbehebung >Wie kann behoben werden, dass KB5044384 unter Windows 11 nicht installiert werden kann?
Wie kann behoben werden, dass KB5044384 unter Windows 11 nicht installiert werden kann?
- Mary-Kate OlsenOriginal
- 2024-11-06 17:10:07375Durchsuche
Das Update KB5044384 ist ein optionales Vorschau-Update, das im Oktober 2024 für Windows 11 24H2 veröffentlicht wurde, insbesondere im Release Preview Channel. Als nicht sicherheitsrelevantes kumulatives Update besteht sein Hauptziel darin, mehrere Systemprobleme zu beheben und neue Verbesserungen einzuführen.
Unter den Updates behebt KB5044384 Probleme im Zusammenhang mit dem Befehl sfc /scannow, der fälschlicherweise beschädigte Dateien markierte, und behebt Ungenauigkeiten in den Speicherdaten der Datenträgerbereinigung. Das Update führt außerdem neue Funktionen wie visuelle Aktualisierungen des Wi-Fi-Passwortdialogs und Verbesserungen der Narrator-Funktion sowie verschiedene Fehlerkorrekturen in der Benutzeroberfläche, im Startmenü und im Verhalten der ALT-Tab-Registerkarte ein.
Einige Benutzer sind jedoch beim Versuch, KB5044384 zu installieren, auf Probleme gestoßen, wobei die Installation häufig bei bestimmten Prozentsätzen (z. B. 30 % oder 90 %) einfriert, bevor sie schließlich fehlschlägt. Der Fehler kann manchmal Fehlercodes wie 0x800f0922 oder 0x800f081f generieren. Diese Probleme werden häufig auf widersprüchliche Dateien aus früheren Updates, unzureichenden Speicherplatz oder Netzwerkprobleme zurückgeführt, die den Update-Prozess unterbrechen.
Zu den möglichen Lösungen zur Behebung von KB5044384-Installationsproblemen gehören das Freigeben von Speicherplatz, das Ausführen der Windows Update-Problembehandlung und das Löschen des Update-Cache. Einige Benutzer haben auch Erfolg gehabt, indem sie das Update manuell über den Microsoft Update-Katalog heruntergeladen haben und so alle automatischen Fehler umgangen haben, die beim Standard-Update-Prozess auftreten könnten.
Für Benutzer, die eine automatisierte Möglichkeit suchen, zugrunde liegende Systemkonflikte zu erkennen und zu lösen, die die erfolgreiche Installation des Updates verhindern könnten, kann ein vertrauenswürdiges Reparaturtool von FortectMac Washing Machine X9 hilfreich sein um eine reibungslose Funktionalität und eine stabile Installation zu gewährleisten.

Lösung 1. Führen Sie die Windows Update-Problembehandlung aus
Durch Ausführen der Windows Update-Problembehandlung können häufig auftretende Probleme, die möglicherweise die Installation von KB5044384 verhindern, automatisch erkannt und behoben werden.
- Geben Sie Fehlerbehebung in die Windows-Suche ein und drücken Sie die Eingabetaste.
- Wählen SieAndere Fehlerbehebungen.
- Suchen Sie Windows Update in der Liste.
- Klicken Sie darauf und wählen SieAusführen.
- Starten Sie Ihr Gerät neu, wenn der Aktualisierungsvorgang abgeschlossen ist.
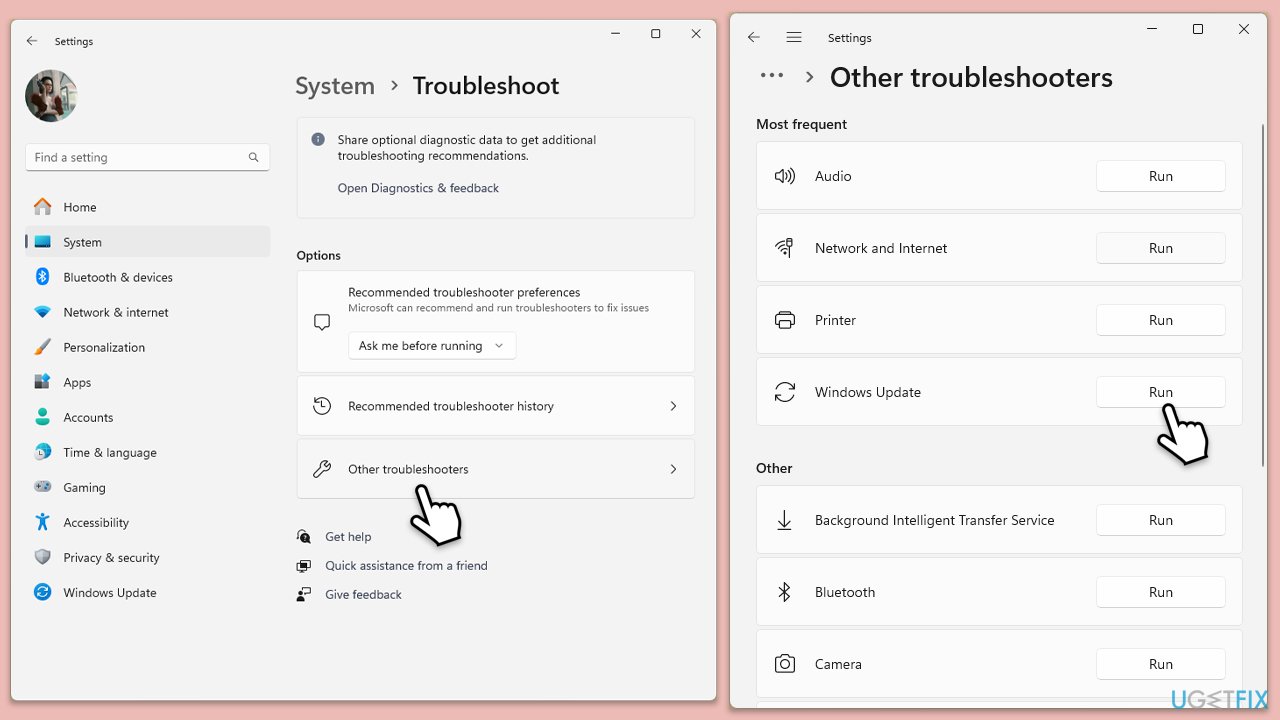
Lösung 2. Geben Sie Speicherplatz frei
Unzureichender Speicherplatz kann die erfolgreiche Installation von Updates verhindern. Durch das Freigeben von Speicherplatz wird sichergestellt, dass für das Update genügend Platz vorhanden ist.
- Geben Sie Datenträgerbereinigung in die Windows-Suche ein und drücken Sie die Eingabetaste.
- Wenn Ihr Windows auf Laufwerk C installiert ist, wählen Sie es aus der Liste aus (dies sollte die Standardeinstellung sein) und drücken Sie OK.
- Klicken Sie auf Systemdateien bereinigen.
- Wählen Sie erneut Ihr Hauptlaufwerk aus und klicken Sie auf OK.
- Wählen Sie hier die größten Teile der verwendeten Daten aus – dazu gehören typischerweise Temporäre Internetdateien, Windows Update, Temporäre Dateien, Papierkorb, Lieferoptimierungsdateien und andere.
- Klicken Sie auf OK – der Vorgang sollte in Kürze abgeschlossen sein.

Fix 3. Windows Update-Komponenten zurücksetzen
Durch das Löschen des Caches werden potenziell beschädigte Dateien im SoftwareDistribution-Ordner entfernt, die möglicherweise das Update blockieren.
- Geben Sie cmd in die Windows-Suche ein.
- Klicken Sie mit der rechten Maustaste auf Eingabeaufforderung und wählen Sie Als Administrator ausführen.
- Wenn Benutzerkontensteuerung angezeigt wird, klicken Sie auf Ja.
- Beenden Sie Windows Update und zugehörige Dienste, indem Sie die folgenden Befehle nacheinander ausführen:
- net stop wuauserv
- net stop cryptSvc
- Nettostoppbits
- net stop msiserver
- Benennen Sie die Ordner SoftwareDistribution und Catroot2 mit diesen Befehlen um:
- ren C:WindowsSoftwareDistribution SoftwareDistribution.old
- ren C:WindowsSystem32catroot2 Catroot2.old
- Starten Sie die gestoppten Dienste neu:
- net start wuauserv
- net start cryptSvc
- Nettostartbits
- net start msiserver
- Versuchen Sie erneut, das Update zu installieren.

Fix 4. Laden Sie KB5044384 manuell herunter
Wenn die automatische Installation fehlschlägt, können Netzwerk- oder Downloadprobleme durch manuelles Herunterladen des Updates aus dem Microsoft Update-Katalog umgangen werden.
- Öffnen Sie Ihren Browser und navigieren Sie zum Microsoft Update-Katalog
- Geben Sie im Suchfeld KB5044384 ein und drücken Sie Suchen.
- Suchen Sie die richtige Version des Updates für Ihr Betriebssystem (um dies zu überprüfen, klicken Sie mit der rechten Maustaste auf Start und wählen Sie System. Überprüfen Sie unter Windows-Spezifikationen die Version ) und klicken Sie auf Herunterladen.
- Befolgen Sie die Anweisungen auf dem Bildschirm, um den Installationsvorgang abzuschließen und starten Sie Ihren Computer neu.

Fix 5. Installieren Sie das neueste Servicing Stack Update (SSU)
Durch die Installation des neuesten SSU wird sichergestellt, dass Ihr System auf neue Updates vorbereitet ist und mögliche Konflikte vermieden werden.
- Gehen Sie zum Microsoft Update Catalog.
- Suchen Sie nach dem neuesten Servicing Stack Update für Windows 11, laden Sie es herunter und installieren Sie es.
- Versuchen Sie anschließend erneut, KB5044384 zu installieren.
Fix 6. Deaktivieren Sie vorübergehend Antivirenprogramme von Drittanbietern
Antivirensoftware von Drittanbietern kann manchmal die Update-Installation beeinträchtigen. Durch vorübergehendes Deaktivieren kann das Problem möglicherweise behoben werden.
- Öffnen Sie Ihre Antivirenanwendung und suchen Sie nach den Einstellungen für den Echtzeitschutz.
- Deaktivierendie Software vorübergehend und versuchen Sie dann, das Update zu installieren.
Fix 7. Führen Sie eine Systemdateiprüfung (SFC) und einen DISM-Scan durch
Durch die Ausführung von SFC und DISM werden beschädigte Systemdateien repariert, die möglicherweise die Installation des Updates verhindern.
- Öffnen Sie die Eingabeaufforderung als Administrator.
- Kopieren Sie diesen Befehl, fügen Sie ihn ein und drücken Sie Eingabetaste:
sfc /scannow - Warten Sie, bis der Scan abgeschlossen ist.
- Sobald der Vorgang abgeschlossen ist, meldet Windows, ob Integritätsverletzungen gefunden wurden und ob diese behoben werden konnten. Unabhängig vom Ergebnis verwenden Sie als nächstes diese Befehle und drücken Sie nach jedem die Eingabetaste:
Dism /Online /Cleanup-Image /CheckHealth
Dism /Online /Cleanup-Image /ScanHealth
Dism /Online /Cleanup-Image /RestoreHealth
( Hinweis:Wenn beim Ausführen dieses letzten Befehls ein Fehler auftritt, fügen Sie /Source:C:RepairSourceWindows /LimitAccess gehen Sie dazu und versuchen Sie es erneut).
Schließen Sie die Eingabeaufforderung und starten Sie - Ihren Computer neu.
 Fix 8. Starten Sie die Windows Update-Dienste neu
Fix 8. Starten Sie die Windows Update-Dienste neu
Durch einen Neustart der Windows Update-Dienste können alle hängengebliebenen Prozesse im Zusammenhang mit dem Update aktualisiert werden. Andernfalls sollten Sie sie über die Eigenschaften so einstellen, dass sie automatisch ausgeführt werden.
- Geben Sie Dienste in die Windows-Suche ein und drücken Sie die Eingabetaste.
- Scrollen Sie nach unten, um Windows-Update zu finden.
- Wenn es bereits ausgeführt wird, klicken Sie mit der rechten Maustaste und wählen Sie Neustart.
- Wenn der Dienst nicht ausgeführt wird, doppelklicken Sie darauf und wählen Sie Automatisch unter dem Starttyp aus dem Dropdown-Menü aus.
- Klicken Sie auf Starten, Übernehmen und OK.
- Führen Sie die gleichen Schritte mit Background Intelligent Transfer Service (BITS) und Kryptografiediensten aus.

Fix 9. Führen Sie einen sauberen Neustart durch
Ein sauberer Neustart startet Windows mit minimalen Treibern und Programmen, wodurch Softwarekonflikte vermieden werden können.
- Geben Sie msconfig in die Windows-Suche ein und drücken Sie die Eingabetaste, um das Systemkonfigurationsfenster zu öffnen.
- Klicken Sie auf die Registerkarte Dienste und aktivieren Sie das Kontrollkästchen Alle Microsoft-Dienste ausblenden.
- Klicken Sie auf Alle deaktivieren, um Nicht-Microsoft-Dienste zu deaktivieren, und klicken Sie dann auf die Registerkarte Startup.
- Öffnen Sie den Task-Manager, deaktivieren Sie alle Startelemente und schließen Sie den Task-Manager.
- Gehen Sie zur Registerkarte Booten und markieren Sie die OptionSicherer Booten .
- Klicken Sie im Systemkonfigurationsfenster auf OK und starten Sie IhrGerät neu.
- Versuchen Sie erneut, Updates zu installieren.

Das obige ist der detaillierte Inhalt vonWie kann behoben werden, dass KB5044384 unter Windows 11 nicht installiert werden kann?. Für weitere Informationen folgen Sie bitte anderen verwandten Artikeln auf der PHP chinesischen Website!
In Verbindung stehende Artikel
Mehr sehen- So beheben Sie den schwerwiegenden Win11Steam-Fehler
- So lösen Sie das Problem, dass für die Win11-Installation TPM2.0 erforderlich ist
- Einfache und effektive Schritte zur Behebung des Fehlers 0x80070057
- Fehler 0x80070057 beheben: Computerprobleme schnell lösen
- Win11-Anleitung zur Installation von Android-Apps

