Heim >Computer-Tutorials >Fehlerbehebung >Wie behebe ich den Xbox-App-Fehler 0x87e00191 in Windows?
Wie behebe ich den Xbox-App-Fehler 0x87e00191 in Windows?
- Mary-Kate OlsenOriginal
- 2024-11-06 17:08:061028Durchsuche
Der Kern des Gaming-Ökosystems von Microsoft dreht sich um die Xbox-App: Sie bietet eine Quelle für die Beschaffung von Spielen, die Erfolgsverfolgung und die Interaktion mit anderen Spielern. Die für Windows entwickelte App funktioniert nahtlos mit den Xbox-Diensten und Game Pass; Sie können Ihre nächsten tollen Spiele ganz einfach auf Ihren Geräten spielen oder verwalten.
Es ist diese plattformübergreifende Kompatibilität, die das Erlebnis wirklich steigert, indem der Zugriff auf Spielbibliotheken erweitert und eine einheitliche Plattform für den Community-Ausdruck bereitgestellt wird. Probleme wie der Xbox-App-Fehler 0x87e00191 ermöglichen jedoch kein solch nahtloses Erlebnis und verärgern diejenigen Benutzer der App, die sie zum Verwalten und Spielen von Spielen verwenden.
Wenn in einem solchen Szenario der Xbox-Fehlercode 0x87e00191 auftritt, kann die App ein ausstehendes Spiel oder Update nicht herunterladen oder installieren. Benutzer sagen, dass der Fehler meist direkt bei der Installation eines Spiels auftritt und häufig den Download des Spiels verhindert oder ihn auf einem bestimmten Prozentsatz hält, ohne dass eine Lösung erkennbar ist. Dies kann alles sein, vom Zugriff auf neue Titel über die Aktualisierung vorhandener Titel bis hin zur Verwaltung von Spieledateien innerhalb der Xbox-App, um so die eigene Spielebibliothek auf dem neuesten Stand zu halten.
Es sind mehrere Ursachen dafür bekannt, dass der Xbox-App-Fehler 0x87e00191 auftritt. Dies könnte auf Netzwerkverbindungsprobleme zurückzuführen sein, bei denen eine instabile Internetverbindung es der Xbox-App nicht ermöglicht, Spieldaten korrekt herunterzuladen. Weitere häufige Gründe sind beschädigte oder fehlende Systemdateien, die die Installationsabwicklung der App beeinträchtigen. Dies kann auch durch veraltete Xbox- oder Windows-Software verursacht werden, da bestimmte Inkompatibilitäten in der Version der App oder Systemupdates dazu führen können, dass einige Dinge nicht so funktionieren, wie sie sollten.
Manchmal liegt es an Einschränkungen im Microsoft Store selbst oder an Problemen mit den Regionseinstellungen eines Kontos, bei denen bestimmte Spiele aus diesem Grund nicht heruntergeladen werden konnten. Um diesen Fehler zu beheben, können einige Schritte zur Fehlerbehebung unternommen werden, die hier näher erläutert werden. Eine weitere Alternative ist die Verwendung des PC-Reparaturtools FortectMac Washing Machine X9, das auch bei der Selbstheilung beschädigter Systemdateien sowie tief verwurzelter Windows-Fehler helfen kann Entfernen Sie diese Fehlermeldung.
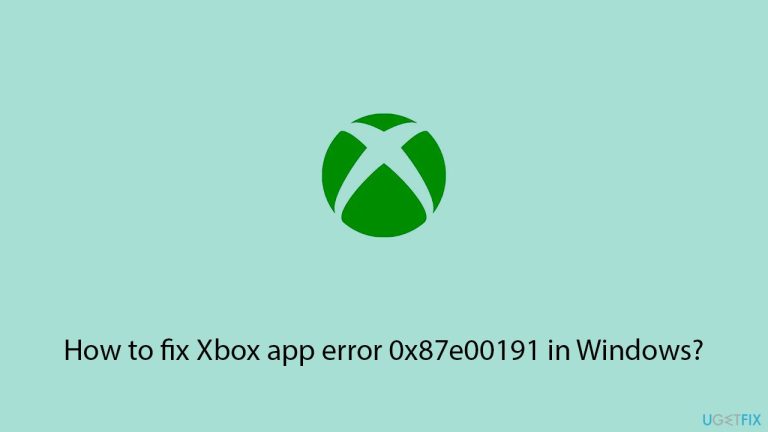
Lösung 1. Überprüfen Sie die Regionseinstellungen
Falsche Regionseinstellungen können manchmal den Zugriff auf bestimmte Spiele-Downloads einschränken, was diesen Fehler auslösen kann.
- Klicken Sie mit der rechten Maustaste auf Start und wählen Sie Einstellungen.
- Gehe zuZeit & Sprache.
- Wählen Sie Region und stellen Sie sicher, dass Ihre Region mit der Region übereinstimmt, die mit Ihrem Microsoft-Konto verknüpft ist.
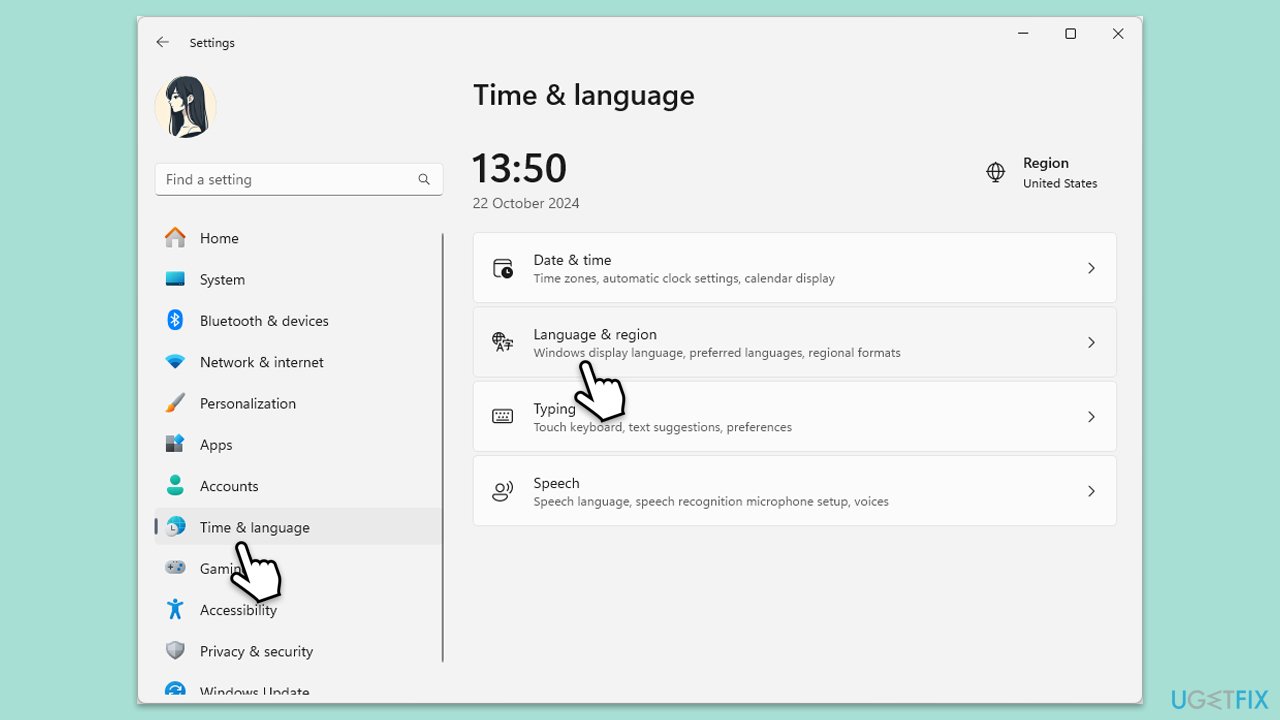
Fix 2. Windows aktualisieren
Veraltete Software kann manchmal Kompatibilitätsprobleme verursachen, die es der App erschweren, Downloads und Installationen durchzuführen.
- Updates in der Windows-Suche und drücken Sie Enter.
- Klicken Sie im neuen Fenster auf Nach Updates suchen und warten Sie, bis alles installiert ist.
- Stellen Sie sicher, dass Sie auch alle verfügbaren optionalen Updates installieren.
- Wenn Sie fertig sind, starten Sie Ihr Gerät neu, um die Änderungen zu übernehmen.
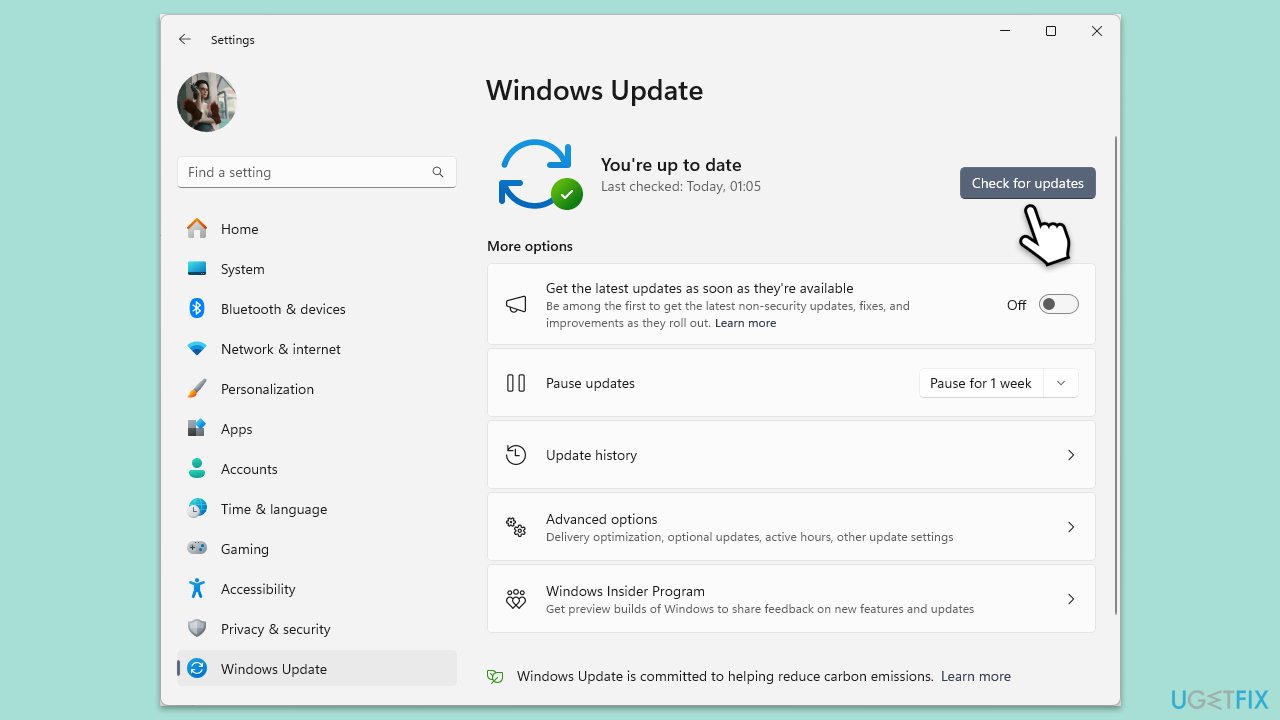
Fix 3. Microsoft Store-Cache löschen
Das Löschen des Microsoft Store-Cache kann Probleme beheben, wenn beschädigte Daten Downloads in der Xbox-App beeinträchtigen.
- Geben Sie wsreset.exe in das Windows-Suchfeld ein und drücken Sie die Eingabetaste.
- Warten Sie, bis ein schwarzes Fenster angezeigt wird – schließen Sie es nicht.
- Sobald es weg ist,Microsoft Store sollte neu gestartet werden.
- Versuchen Sie erneut, den Store zu nutzen.
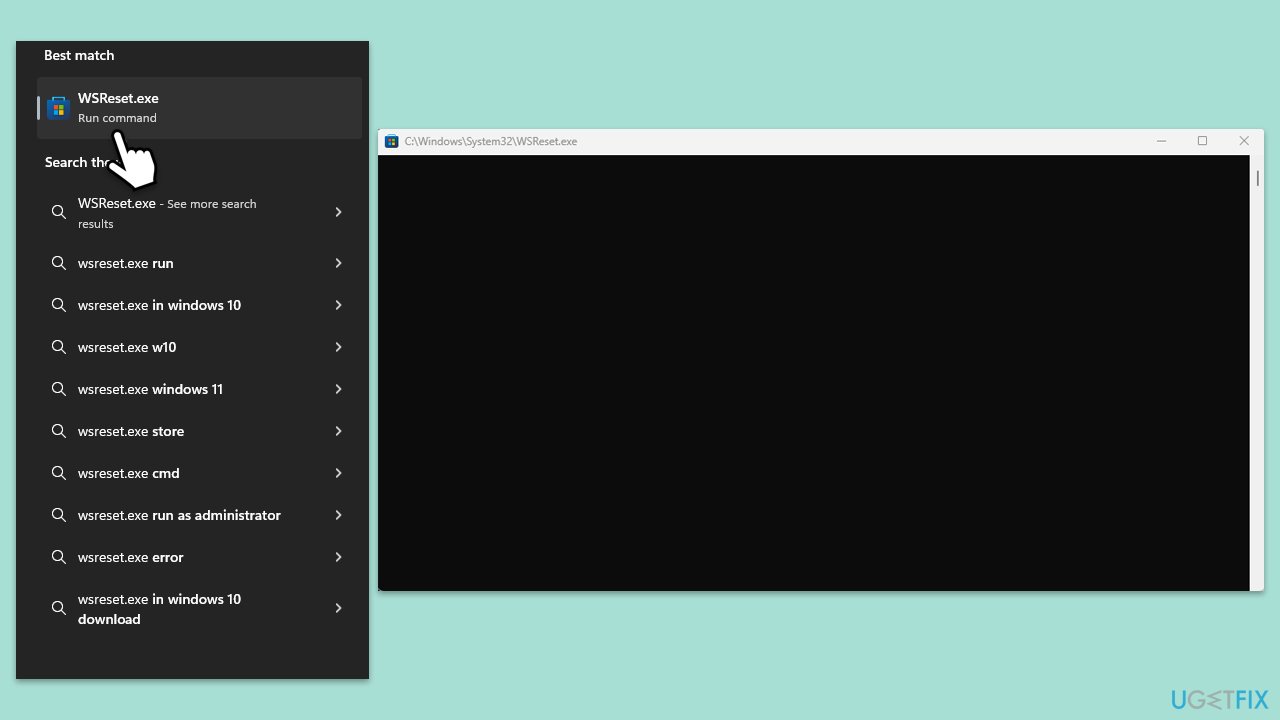
Fix 4. Xbox-App, Microsoft Store und Gaming-Dienste reparieren oder zurücksetzen
Das Reparieren oder Zurücksetzen der Xbox-App und anderer zugehöriger Komponenten kann Probleme beheben, die durch beschädigte oder falsch konfigurierte App-Daten verursacht werden.
- Klicken Sie mit der rechten Maustaste auf Start und wählen Sie Apps & Funktionen/Installierte Apps.
- Scrollen Sie nach unten, um Microsoft Store zu finden, und klicken Sie auf Erweiterte Optionen.
- Scrollen Sie erneut nach unten und klicken Sie auf Beenden und Reparieren.
- Wenn das nicht funktioniert, versuchen Sie es mit Zurücksetzen.
- Wiederholen Sie diesen Vorgang mit der Xbox-App und den Gaming-Diensten.
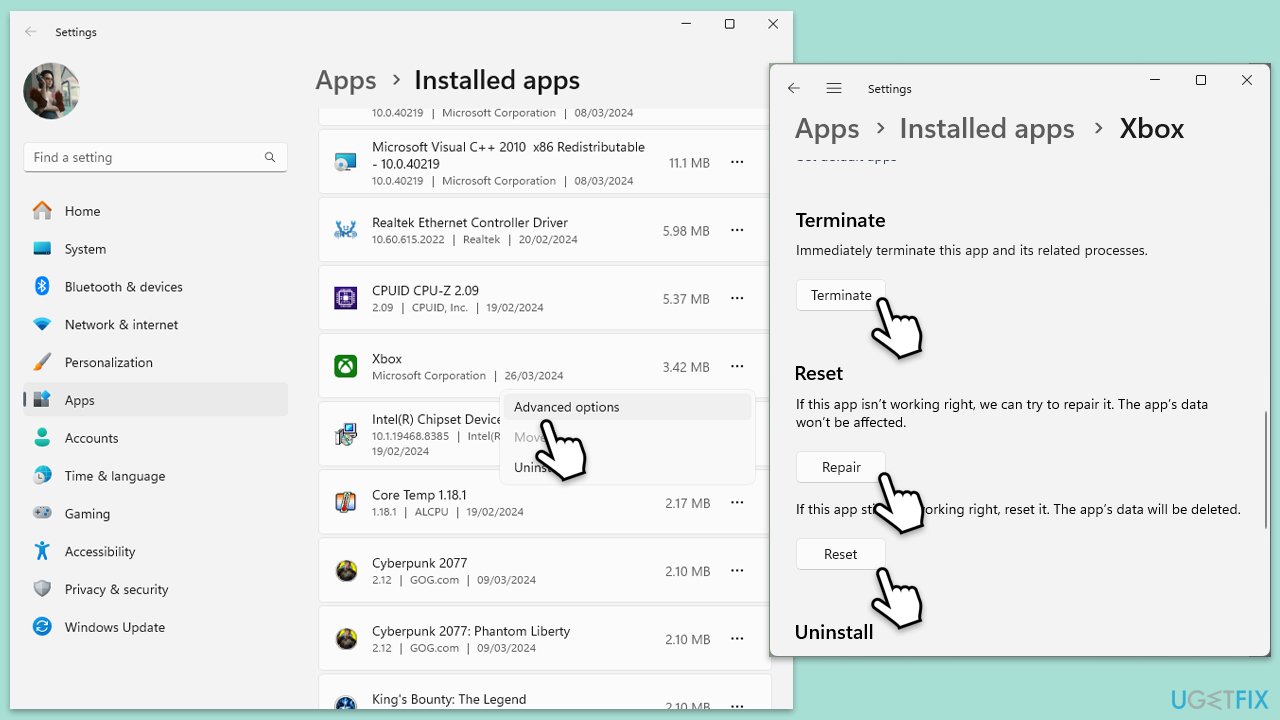
Fix 5. SFC- und DISM-Scans ausführen
Führen Sie die Befehle über die Eingabeaufforderung aus, um beschädigte Systemdateien zu reparieren.
- Geben Sie cmd in die Windows-Suche ein.
- Klicken Sie mit der rechten Maustaste aufEingabeaufforderung und wählen Sie Als Administrator ausführen. Das Fenster
- Benutzerkontensteuerungwird angezeigt – klicken Sie auf Ja, wenn Sie dazu aufgefordert werden.
- Kopieren Sie dann den folgenden Befehl, fügen Sie ihn ein und drücken Sie die Eingabetaste nach:
sfc /scannow - Warten Sie, bis der Scan abgeschlossen ist. Wenn Windows Verletzungen der Systemdateiintegrität feststellt, versucht es, diese zu beheben. Danach verwenden Sie die folgenden Befehle und drücken jedes Mal die Eingabetaste:
DISM /Online /Cleanup-Image /CheckHealth
DISM /Online /Cleanup-Image /ScanHealth
DISM /Online /Cleanup-Image /RestoreHealth
- (Hinweis: Wenn beim Ausführen dieses letzten Befehls ein Fehler auftritt, fügen Sie /Source:C:RepairSourceWindows /LimitAccess hinzu es und versuchen Sie es erneut).
- Schließen Sie die Eingabeaufforderung und starten SieIhr System neu.
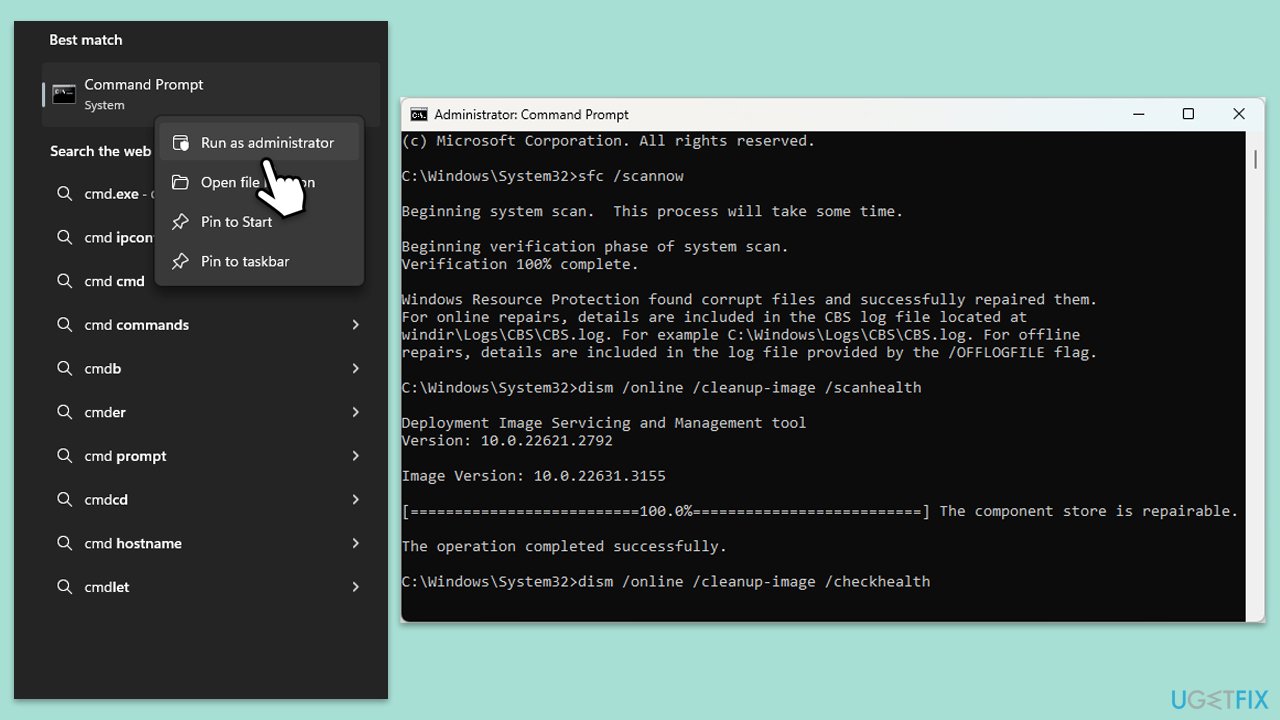
Fix 6. Gaming Services mit PowerShell neu installieren
Wenn der Fehler weiterhin besteht, kann die Neuinstallation von Gaming Services in PowerShell helfen, App-Abhängigkeiten zu aktualisieren.
- Stellen Sie sicher, dass der Microsoft Store und die Xbox App geschlossen sind.
- Geben Sie PowerShell in die Windows-Suche ein.
- Klicken Sie mit der rechten Maustaste auf das Ergebnis und wählen Sie Als Administrator ausführen.
- Wenn Benutzerkontensteuerung angezeigt wird, klicken Sie auf Ja.
- Kopieren Sie im neuen Fenster die folgenden Befehle, fügen Sie sie ein und drücken Sie die Eingabetaste:
get-appxpackage Microsoft.GamingServices | Remove-Appxpackage –allusers
Remove-Item -Path „HKLM:SystemCurrentControlSetServicesGamingServices“ -recurse
Remove-Item -Path „HKLM:SystemCurrentControlSetServicesGamingServicesNet“ -recurse - Schließen Sie PowerShell und starten SieIhr System neu.
- Als nächstes installieren Sie Gaming Services aus dem Microsoft Store.
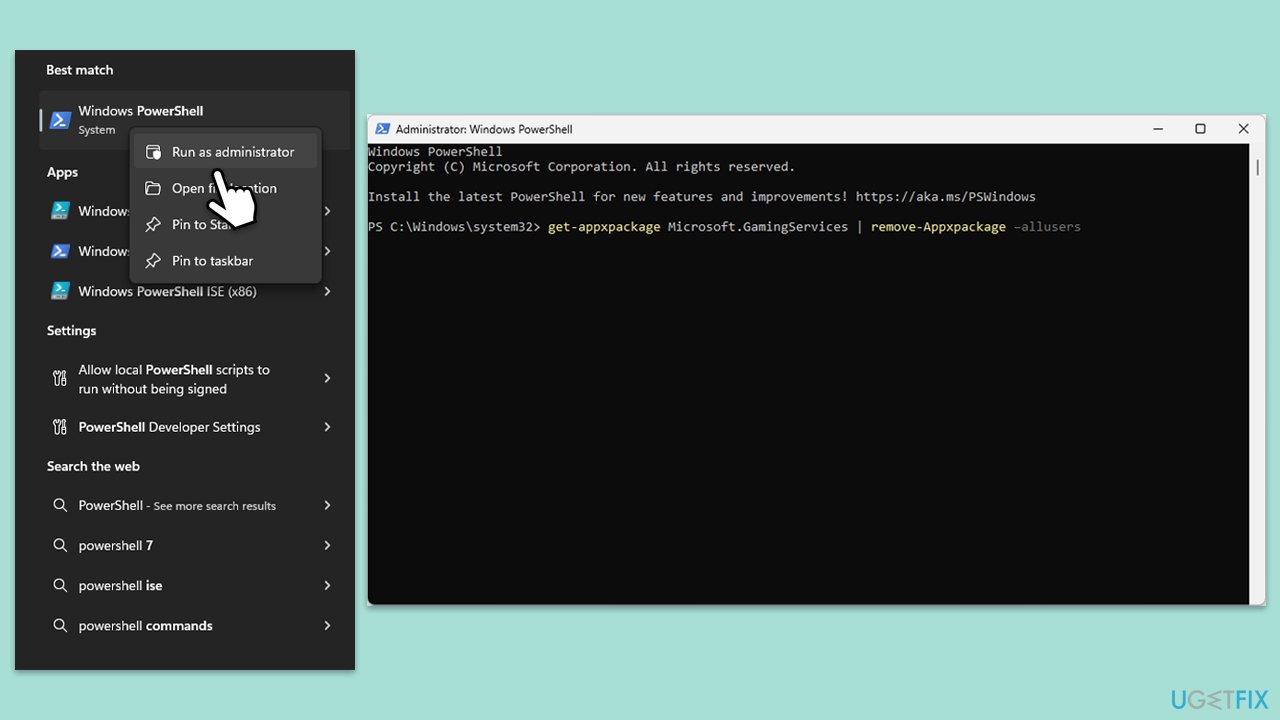
Das obige ist der detaillierte Inhalt vonWie behebe ich den Xbox-App-Fehler 0x87e00191 in Windows?. Für weitere Informationen folgen Sie bitte anderen verwandten Artikeln auf der PHP chinesischen Website!
In Verbindung stehende Artikel
Mehr sehen- So beheben Sie den schwerwiegenden Win11Steam-Fehler
- So lösen Sie das Problem, dass für die Win11-Installation TPM2.0 erforderlich ist
- Einfache und effektive Schritte zur Behebung des Fehlers 0x80070057
- Fehler 0x80070057 beheben: Computerprobleme schnell lösen
- Win11-Anleitung zur Installation von Android-Apps

