Heim >Computer-Tutorials >Fehlerbehebung >Wie behebe ich den Windows-Update-Fehler 0x80240020?
Wie behebe ich den Windows-Update-Fehler 0x80240020?
- DDDOriginal
- 2024-11-06 17:03:061153Durchsuche
Der Windows-Update-Fehler 0x80240020 ist eines der häufigsten Probleme beim Starten von Updates auf einem Windows-Gerät. Das Update kann nicht installiert werden und daher kann das System aufgrund fehlender Patches bestimmten drohenden Funktionsproblemen oder Sicherheitslücken ausgesetzt sein.
Einige Kunden bestätigen, dass dieser Fehler, 0x80240020, bei der Durchführung mehrerer Updates auf ihren Systemen aufgetreten ist, insbesondere beim berüchtigten kumulativen oder Feature-Update, das für Frustration gesorgt hat, wenn wichtige Verbesserungen im System verzögert zu sein schienen.
Die Ursache des Fehlers 0x80240020 liegt normalerweise in den fehlerhaften Komponenten, die an Windows Update beteiligt sind, oder kann an mehreren störenden oder in Konflikt stehenden Programmen liegen, die auf Ihrem Computer ausgeführt werden.
Antivirensoftware oder laufende Anwendungen können die Update-Sitzung stören; Netzwerkinstabilität kann eine weitere kritische Ursache für einen effektiven Download- und Installationsfehler sein. Manchmal verursachen beschädigte Update-Dateien von zuvor heruntergeladenen Updates diesen speziellen Update-Fehler.
Auch wenn die Behebung des Fehlers 0x80240020 schwierig erscheinen mag, können verschiedene Methoden dabei helfen, die normale Update-Funktionalität wiederherzustellen. Schritte wie das Löschen des Update-Cache, das Anpassen der Systemeinstellungen und das Sicherstellen, dass alle in Konflikt stehenden Software vorübergehend deaktiviert wird, sind in der Regel wirksam.
Für eine umfassendere Lösung kann das Reparaturtool FortectMac Washing Machine 🎜>
 Lösung 1. Zugehörige Dienste prüfen
Lösung 1. Zugehörige Dienste prüfen
Geben Sie
- Dienste
- in die Windows-Suche ein und drücken Sie die Eingabetaste. Suchen Sie Windows Update Service
- . Wenn es bereits ausgeführt wird, klicken Sie mit der rechten Maustaste und wählen Sie Neu starten.
- Wenn der Dienst nicht ausgeführt wird, doppelklicken Sie darauf, um Eigenschaften zu öffnen.
- Wählen Sie unter Starttyp
- die Option Automatisch aus dem Dropdown-Menü aus. Klicken Sie auf Starten, Übernehmen
- und OK. Suchen Sie Background Intelligent Transfer Service (BITS)
- , Kryptografischer Dienst und Windows Installer-Dienst, und wiederholen Sie den Vorgang.
Lösung 2. Führen Sie die Fehlerbehebung aus
- Geben Sie Fehlerbehebung in die Windows-Suche ein und drücken Sie die Eingabetaste.
- Wählen SieWeitere Fehlerbehebungen/Andere Fehlerbehebungen.
- Suchen Sie Windows Update in der Liste und wählen SieFehlerbehebung ausführen/Ausführen.
- Warten Sie, bis der Scan abgeschlossen ist – Sie werden über mögliche Ursachen informiert, damit Sie mit den Korrekturen fortfahren können.
- Wenn keine Vorschläge bereitgestellt wurden, fahren Sie stattdessen mit anderen Lösungen fort.
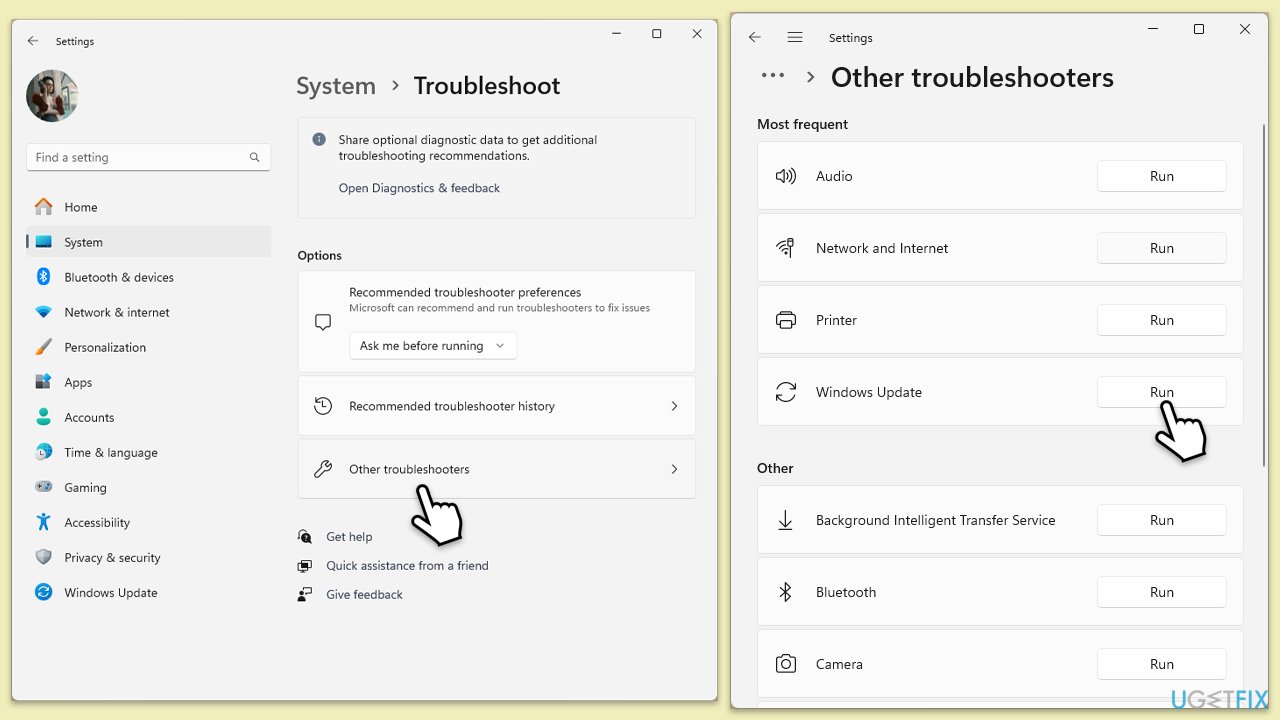
Lösung 3. Deaktivieren Sie vorübergehend Antivirenprogramme von Drittanbietern
Sicherheitssoftware kann Windows-Updates beeinträchtigen und den Fehler 0x80240020 verursachen.
- Öffnen Sie Ihr Antivirenprogramm.
- Suchen Sie die Echtzeitschutzeinstellungen.
- Deaktivierenes.
- Führen Sie das Windows-Update erneut aus.
Lösung 4. Versuchen Sie die Datenträgerbereinigung
- Geben Sie Datenträgerbereinigung in die Windows-Suche ein und drücken Sie die Eingabetaste.
- Wenn Ihr Windows auf Laufwerk C installiert ist, wählen Sie es aus der Liste aus (sollte standardmäßig sein) und drücken Sie OK.
- Klicken Sie auf Systemdateien bereinigen.
- Wählen Sie erneut Ihr Hauptlaufwerk aus und klicken Sie auf OK.
- Wählen Sie hier die größten Teile der verwendeten Daten aus – dazu gehören typischerweise Temporäre Internetdateien, Windows Update, Temporäre Dateien, Papierkorb, Lieferoptimierungsdateien und andere. Hier ist die Markierung Windows Update unerlässlich.
- Klicken Sie auf OK – der Vorgang sollte in Kürze abgeschlossen sein.
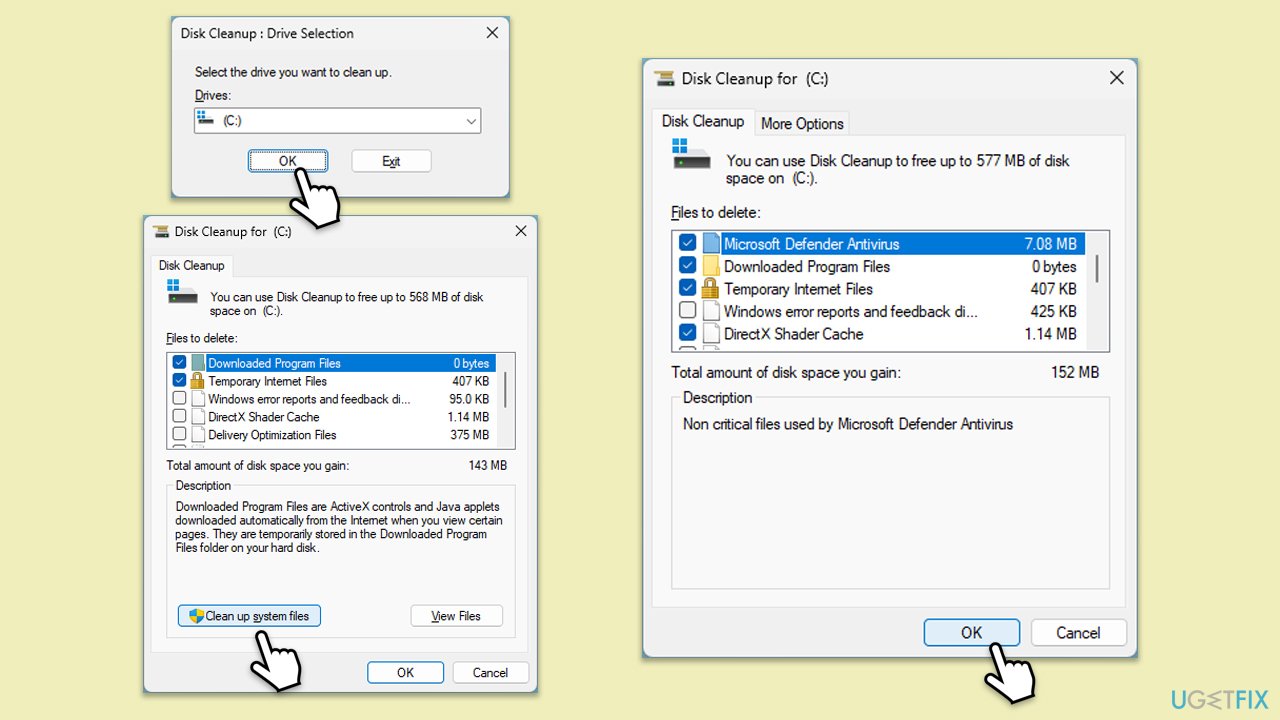
Fix 5. Installieren Sie das Update manuell
Wenn automatische Lösungen nicht funktionieren, können Sie jederzeit versuchen, das neueste Update manuell zu installieren.
- Geben Sie Updates in die Windows-Suche ein und drücken Sie die Eingabetaste.
- Klicken Sie auf Update-Verlauf anzeigen.
- Notieren Sie sich hier die KB-Nummer, deren Installation mit dem Fehlercode 0x80240020 fehlgeschlagen ist.
- Gehen Sie zur offiziellen Website Microsoft Update Catalog.
- Geben Sie die KB-Nummer in die Suchleiste ein und drücken Sie die Eingabetaste oder klicken Sie auf Suchen.
- Sie werden viele verschiedene Versionen des Updates finden – Sie müssen diejenige finden, die Ihren PC-Spezifikationen und Ihrer Windows-Version entspricht (als Heimanwenderignorieren Sie Windows-Serverversionen) .
- Klicken Sie mit der rechten Maustaste auf Start und wählen Sie System.
- Überprüfen Sie unter Gerätespezifikationen den Abschnitt Systemtyp: Es sollte entweder 64-Bit oder 32-Bit sein.
- Scrollen Sie nach unten zu Windows-Spezifikationen und überprüfen Sie den Abschnitt Version.
- Wählen Sie anhand all dieser Informationen die richtige Version für Ihr Gerät aus.
- Gehen Sie zurück zum Microsoft Update-Katalog, laden Sie die entsprechende Version herunter und installieren Sie sie.
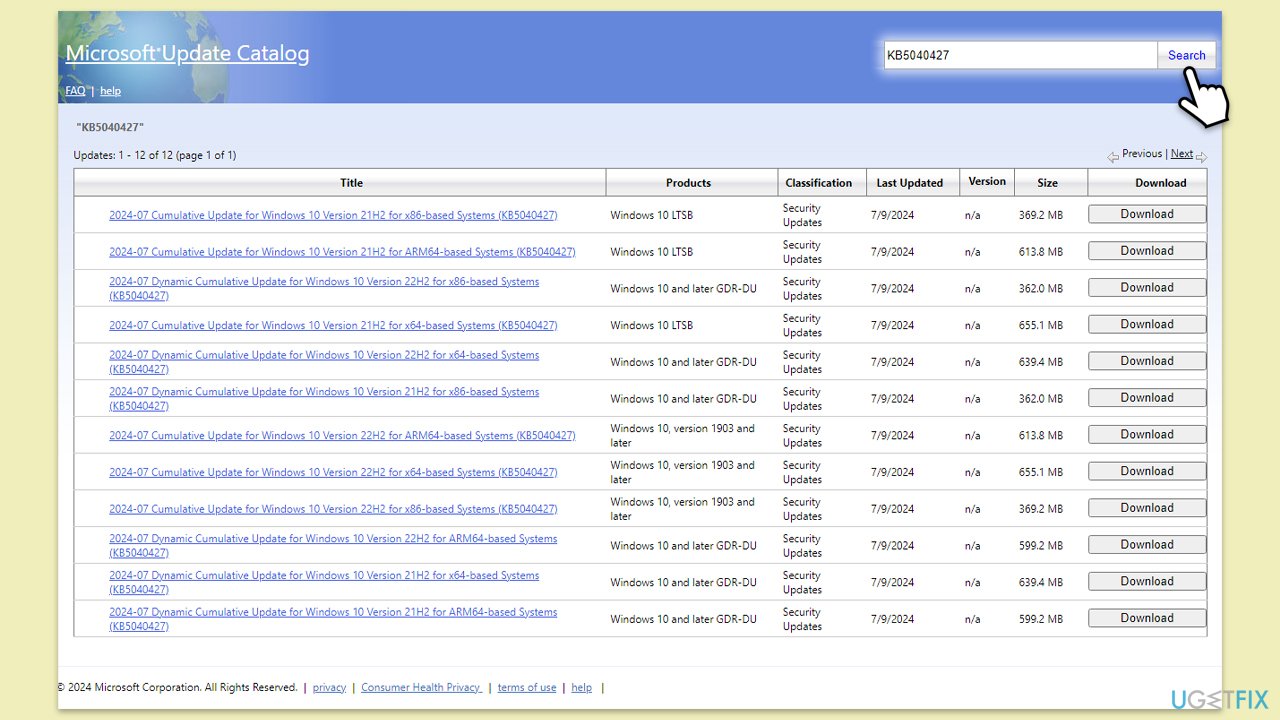
Fix 6. Windows Update-Komponenten zurücksetzen
- Geben Sie cmd in die Windows-Suche ein.
- Klicken Sie mit der rechten Maustaste auf Eingabeaufforderung und wählen Sie Als Administrator ausführen.
- Benutzerkontensteuerung (UAC) fragt Sie, ob Sie Änderungen zulassen möchten – klicken Sie aufJa.
- Fügen Sie jeden dieser Befehle ein und drücken Sie jedes Mal die Eingabetaste:
Nettostoppbits
Nettostopp wuauserv
net stop appidsvc
net stop cryptsvc
Entfernen Sie „%ALLUSERSPROFILE%Application DataMicrosoftNetworkDownloader*.*“
rmdir %systemroot%SoftwareDistribution /S /Q
rmdir %systemroot%system32catroot2 /S /Q
regsvr32.exe /s atl.dll
regsvr32 .exe /s urlmon.dll
regsvr32.exe /s mshtml.dll
netsh winsock reset
Netsh-Winsock-Reset-Proxy
Net-Startbits
net start wuauserv
net start appidsvc
net start cryptsvc - Starten Sie Ihr System neu.

Fix 7. Verwenden Sie das Media Creation Tool
Wenn keine der oben genannten Lösungen hilft, können Sie sich immer auf das Media Creation Tool von Microsoft verlassen. Es kann alle beschädigten Dateien reparieren und das Betriebssystem auf die neueste Version aktualisieren. Stellen Sie sicher, dass Sie jegliche Sicherheitssoftware von Drittanbietern deinstallieren und alle nicht benötigten Geräte trennen.
- Besuchen Sie die offizielle Microsoft-Website und laden Sie Windows 10-Installationsmedien (Windows 11-Version) herunter.
- Doppelklicken Sie auf das Installationsprogramm und wählen Sie Ja, wenn UAC angezeigt wird.
- Akzeptieren Sie die Bedingungen.
- Wählen SieDiesen PC jetzt aktualisieren und wählen SieWeiter.
- Windows lädt nun alle erforderlichen Dateien herunter – es kann eine Weile dauern.
- Stimmen Sie den Bedingungen noch einmal zu und klicken Sie auf Weiter.
- Stellen Sie vor der Installation sicher, dass Sie mit Ihrer Auswahl zufrieden sind (andernfalls können Sie auf die Option Ändern, was beibehalten werden soll klicken).
- Klicken Sie auf Installieren, um den Upgrade-Vorgang zu starten.
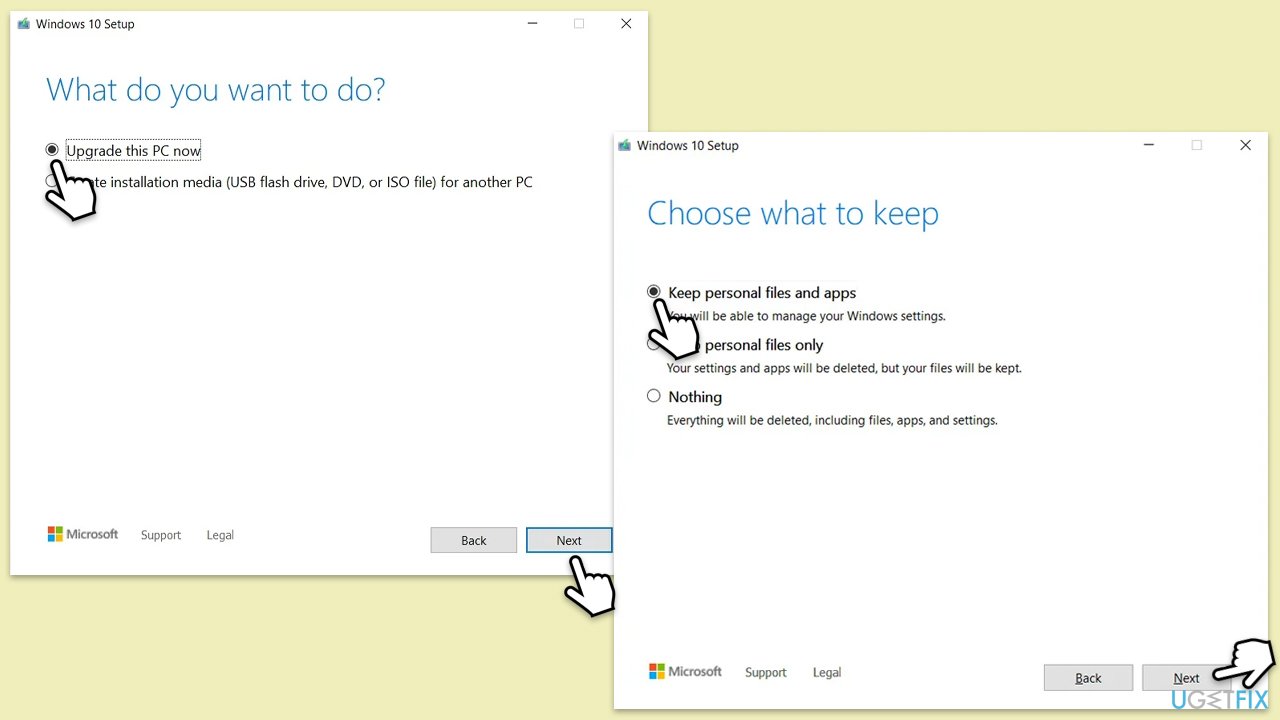
Das obige ist der detaillierte Inhalt vonWie behebe ich den Windows-Update-Fehler 0x80240020?. Für weitere Informationen folgen Sie bitte anderen verwandten Artikeln auf der PHP chinesischen Website!
In Verbindung stehende Artikel
Mehr sehen- So beheben Sie den schwerwiegenden Win11Steam-Fehler
- So lösen Sie das Problem, dass für die Win11-Installation TPM2.0 erforderlich ist
- Einfache und effektive Schritte zur Behebung des Fehlers 0x80070057
- Fehler 0x80070057 beheben: Computerprobleme schnell lösen
- Win11-Anleitung zur Installation von Android-Apps

