Heim >Computer-Tutorials >Fehlerbehebung >Wie behebe ich den Microsoft Teams-Fehler 0xCAA82EE7 in Windows?
Wie behebe ich den Microsoft Teams-Fehler 0xCAA82EE7 in Windows?
- Susan SarandonOriginal
- 2024-11-06 17:01:07490Durchsuche
Microsoft Teams ist ein Kollaborations- und Kommunikationstool, das Benutzer mit Teamkollegen in Verbindung hält, das Teilen von Dateien ermöglicht und Echtzeit-Chats bietet. Die Nutzung der leistungsstarken Plattform hat zugenommen, was vor allem auf Remote-Arbeit und virtuelle Teams zurückzuführen ist. Von Unternehmensumgebungen bis hin zu Heimbüros ist Microsoft Teams für viele Unternehmen auf der ganzen Welt zu einem unverzichtbaren Tool geworden.
Fehlercode 0xCAA82EE7 bedeutet normalerweise Probleme mit der Netzwerkkonnektivität oder ein Problem mit der DNS-Konfiguration. Dieser Fehler bedeutet im Allgemeinen, dass Teams die Microsoft-Server aufgrund falscher Netzwerkeinstellungen, Einschränkungen durch eine Firewall oder anderer vorübergehender DNS-Fehler nicht erreichen können. Benutzer haben beobachtet, dass manchmal, wenn die Netzwerkeinstellungen geändert werden, ein Update auf dem System vorliegt oder der ISP Fehler aufweist.
Die Ursache hierfür kann falsche DNS-Einstellungen, zu restriktive Einstellungen in der Firewall oder den Proxy-Einstellungen oder eine instabile Internetverbindung sein. Manchmal kann dies auch dadurch verursacht werden, dass Datum und Uhrzeit im System falsch eingestellt sind, was sichere Verbindungen und die Überprüfung mit dem Server beeinträchtigt.
Zu den grundlegenden Fehlerbehebungsschritten für den Microsoft Teams-Fehler 0xCAA82EE7 gehören die Überprüfung, ob Ihr Netzwerk ordnungsgemäß funktioniert, das Ändern der DNS-Einstellungen und die Sicherstellung, dass keine Firewall- oder Proxy-Einstellungen Teams blockieren. Das Zurücksetzen der Netzwerkkonfiguration und sogar die Neuinstallation von Microsoft Teams kommen bei erweiterten Lösungen zur Fehlerbehebung ins Spiel.
Der Prozess kann mithilfe des PC-Reparaturtools FortectMac Washing Machine Dieses Tool erkennt häufige Probleme und löst sie effizient.

Eine stabile Internetverbindung ist für die Verbindung von Microsoft Teams mit seinen Servern unerlässlich. Wenn Sie sicherstellen, dass Ihr Netzwerk zuverlässig ist, können Fehler wie 0xCAA82EE7 verhindert werden.
Windows 11
- Geben Sie
- Fehlerbehebung in die Windows-Suche ein und drücken Sie die Eingabetaste. Wählen Sie
- Andere Fehlerbehebungen. Suchen Sie
- Netzwerk- und Internet-Fehlerbehebung in der Liste und klicken Sie auf Ausführen. Warten Sie, bis der Vorgang abgeschlossen ist, und wenden Sie die empfohlenen Korrekturen an.
- Starten Sie Ihren Computer neu.

Windows 10
- Klicken Sie mit der rechten Maustaste auf Start und wählen Sie Einstellungen.
- Gehen Sie zum Abschnitt Netzwerk & Internet .
- Auf der rechten Seite finden Sie den Abschnitt Erweiterte Netzwerkeinstellungen.
- Klicken Sie auf Netzwerk-Fehlerbehebung und warten Sie.
- Die Korrekturen werden automatisch angewendet.
Lösung 2. Datums- und Uhrzeiteinstellungen überprüfen
Falsche Datums- und Uhrzeiteinstellungen können die Fähigkeit von Microsoft Teams beeinträchtigen, eine sichere Verbindung herzustellen.
- Geben Sie Systemsteuerung in die Windows-Suche ein und drücken Sie die Eingabetaste.
- Gehen Sie zu Uhr und Region und klicken Sie auf Datum und Uhrzeit.
- Wählen Sie die RegisterkarteInternetzeit und wählen Sie Einstellungen ändern.
- Stellen Sie sicher, dass das Kontrollkästchen „Mit einem Internet-Zeitserver synchronisieren“ aktiviert ist.
- Klicken Sie auf Jetzt aktualisieren und OK.

Fix 3. Passen Sie die DNS-Einstellungen an
Falsch konfigurierte DNS-Einstellungen können den Zugriff von Microsoft Teams auf seine Server blockieren. Der Wechsel zu einem zuverlässigeren DNS-Server kann dieses Problem möglicherweise beheben.
Windows 11
- Klicken Sie mit der rechten Maustaste auf Start und wählen Sie Netzwerkverbindungen.
- Klicken Sie unter Ihrer Verbindung auf Eigenschaften.
- Suchen Sie den AbschnittDNS-Serverzuweisungund klicken Sie auf Bearbeiten.
- Stellen Sie Ihren DNS auf Google ein:
Bevorzugter DNS: 8.8.8.8
Alternativer DNS:8.8.4.4 - Klicken Sie auf Speichern.
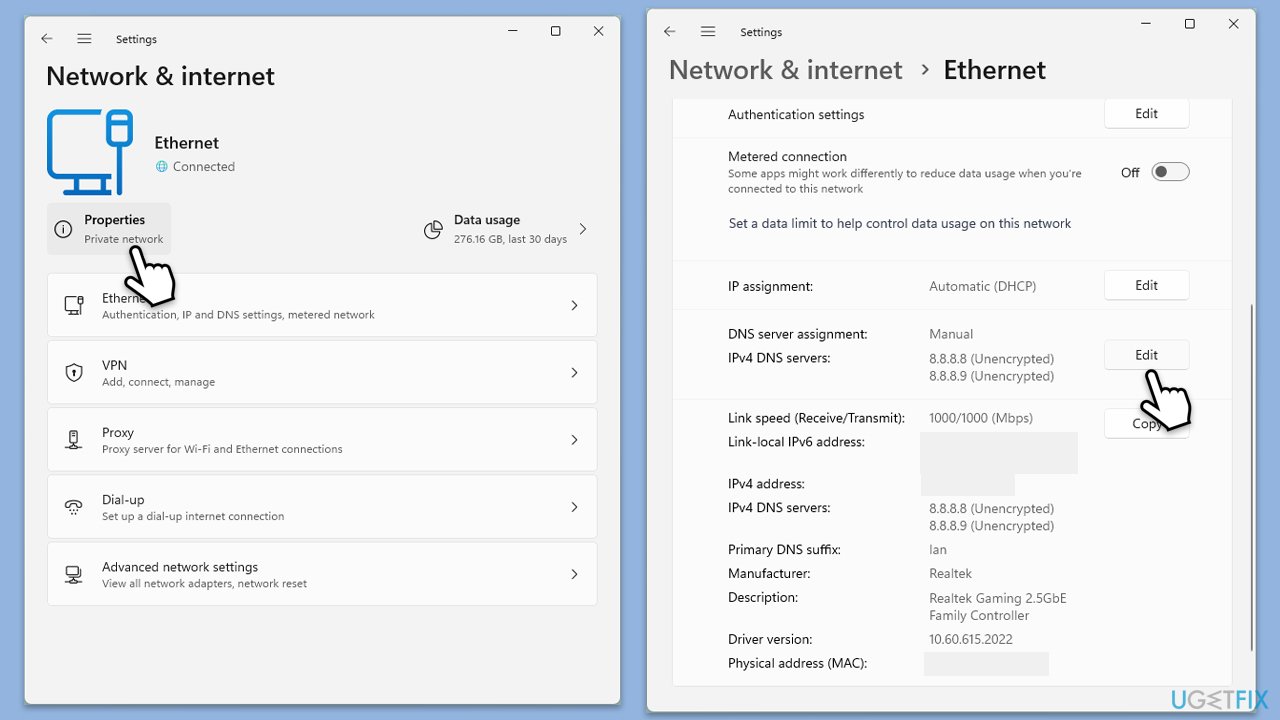
Windows 10
- Klicken Sie mit der rechten Maustaste auf Start und wählen Sie Einstellungen.
- Gehen Sie zum Abschnitt Netzwerk und Internet.
- Klicken Sie auf Adapteroptionen ändern.
- Klicken Sie mit der rechten Maustaste auf Ihre Internetverbindung und wählen Sie Eigenschaften.
- Wählen Sie einmal Internetprotokoll Version 4 (TCP/IPv4) aus und gehen Sie zu Eigenschaften oder wählen Sie Bearbeiten neben den DNS-Einstellungen .
- Wählen Sie die Option Folgende DNS-Serveradressen verwenden und stellen Sie Ihren DNS auf den von Google ein:
Bevorzugter DNS-Server: 8.8.8.8
Alternativer DNS-Server: 8.8.4.4 - Klicken Sie auf OK.
Fix 4. Microsoft Teams-Cache löschen
Das Leeren des Caches kann helfen, Probleme bei der Anmeldung und Konnektivität zu beheben, indem beschädigte Daten entfernt werden.
- Schließen Sie Microsoft Teams.
- Drücken Sie Win E, um denDatei-Explorer zu öffnen.
- Stellen Sie sicher, dass versteckte Dateien sichtbar sind.
- Geben Sie in die Adressleiste %appdata%Microsoftteams ein und drücken Sie die Eingabetaste.
- Löschen Sie den Inhalt der folgenden Ordner:
%appdata%Microsoftteamsapplication Cachecache
%appdata%Microsoftteamsblob_storage
%appdata%MicrosoftteamsCache
%appdata%Microsoftteamsdatabases
%appdata% MicrosoftteamsGPUcache
%appdata%MicrosoftteamsIndexedDB
%appdata%MicrosoftteamsLocal Storage %appdata%Microsoftteamstmp - Stellen Sie sicher, dass Sie den Papierkorbn leeren (oder verwenden Sie die Umschalt-Entf-Kombination, um diese Dateien zu löschen).
- Starten SieIhren Computer neu.

Fix 5. Überprüfen Sie die Proxy-Einstellungen
Proxyserver können manchmal die Verbindung von Microsoft Teams stören. Stellen Sie sicher, dass die Proxy-Einstellungen die Konnektivität nicht unterbrechen.
- Geben Sie inetcpl.cpl in die Windows-Suche ein und drücken Sie die Eingabetaste.
- Gehen Sie zur Registerkarte Verbindungen und klicken Sie aufLAN-Einstellungen.
- Stellen Sie sicher, dass die Option für die Verwendung eines Proxyservers deaktiviert ist.
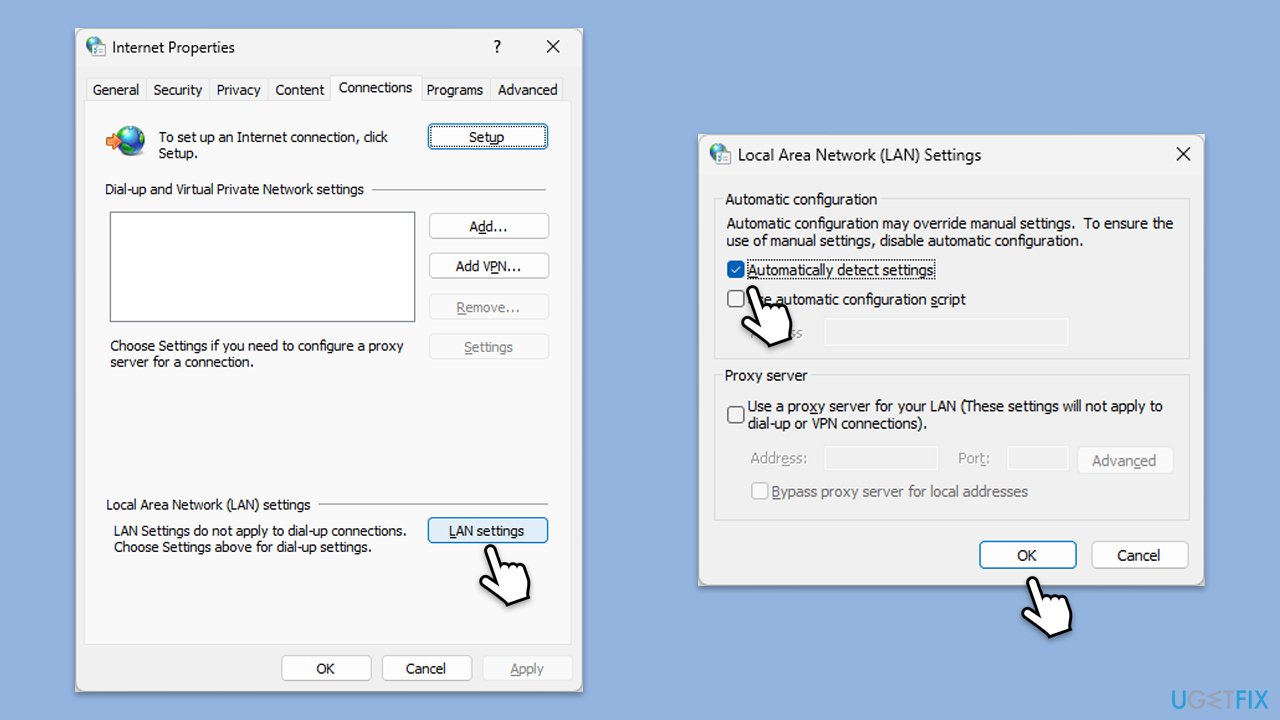
Fix 6. Netzwerkkonfiguration zurücksetzen
Durch das Zurücksetzen der Netzwerkkonfiguration können netzwerkbezogene Probleme behoben werden, die Teams möglicherweise daran hindern, eine Verbindung herzustellen.
- Geben Sie cmd in die Windows-Suche ein.
- Klicken Sie mit der rechten Maustaste auf das Ergebnis Eingabeaufforderung und wählen Sie Als Administrator ausführen.
- Kopieren Sie im neuen Fenster die folgenden Befehle, fügen Sie sie ein und drücken Sie nach jedem die Eingabetaste:
ipconfig /flushdns
ipconfig /registerdns
ipconfig /release
ipconfig /renew
netsh winsock reset - Warten Sie, bis die einzelnen Befehle ausgeführt wurden.
- Eingabeaufforderung schließen.
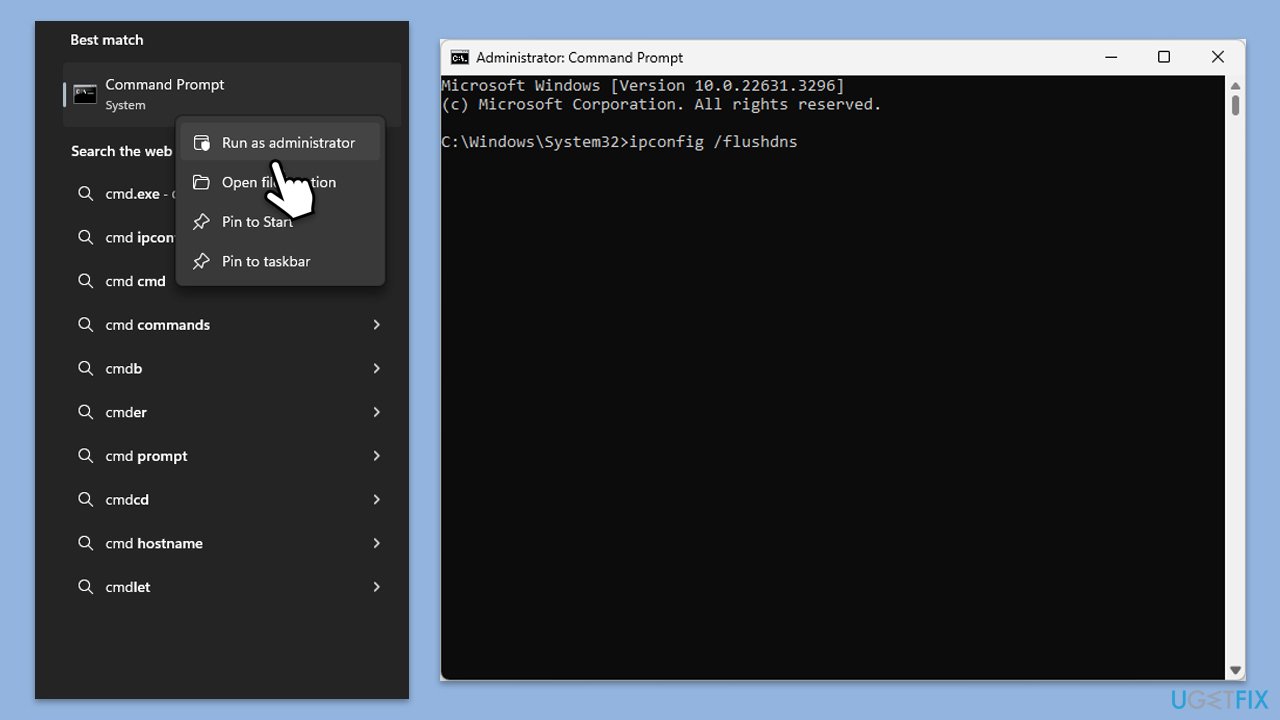
Fix 7. Microsoft Teams neu installieren
Wenn das Problem weiterhin besteht, können beschädigte Installationsdateien durch eine Neuinstallation von Teams behoben werden.
- Geben Sie Systemsteuerung in die Windows-Suche ein und drücken Sie die Eingabetaste.
- Gehen Sie zu Programme > Deinstallieren Sie ein Programm.
- Suchen Sie Microsoft Teams, klicken Sie mit der rechten Maustaste und wählen Sie Deinstallieren.
- Folgen Sie den Anweisungen, um die App zu entfernen.
- Sobald Sie fertig sind, drücken Sie Win E , um den Datei-Explorer zu öffnen.
- Aktivieren Sie auf der Registerkarte Ansicht oben im Fenster Versteckte Dateien.
- Gehen Sie zum Speicherort C:ProgrammeWindowsApps.
- Scrollen Sie nach unten, um den Ordner Microsoft Teams zu finden, und löschen Sie ihn (alternativ können Sie ihn auch umbenennen).
- Geben Sie nun %AppData% in die Windows-Suche ein und drücken Sie die Eingabetaste.
- Löschen Sie hier den Ordner Teams.
- Abschließend starten Sie Ihr System neu und installieren die App neu.

Das obige ist der detaillierte Inhalt vonWie behebe ich den Microsoft Teams-Fehler 0xCAA82EE7 in Windows?. Für weitere Informationen folgen Sie bitte anderen verwandten Artikeln auf der PHP chinesischen Website!
In Verbindung stehende Artikel
Mehr sehen- So beheben Sie den schwerwiegenden Win11Steam-Fehler
- So lösen Sie das Problem, dass für die Win11-Installation TPM2.0 erforderlich ist
- Einfache und effektive Schritte zur Behebung des Fehlers 0x80070057
- Fehler 0x80070057 beheben: Computerprobleme schnell lösen
- Win11-Anleitung zur Installation von Android-Apps

