Heim >Computer-Tutorials >Fehlerbehebung >Wie kann der Fehler 0xc0000141 „Anwendung konnte nicht korrekt gestartet werden' in Windows behoben werden?
Wie kann der Fehler 0xc0000141 „Anwendung konnte nicht korrekt gestartet werden' in Windows behoben werden?
- DDDOriginal
- 2024-11-06 16:59:061362Durchsuche
Es ist wirklich frustrierend, unter Windows den Fehlercode 0xc0000141 zu erhalten, der besagt, dass die Anwendung nicht ordnungsgemäß gestartet werden konnte. Diese Art von Fehler tritt normalerweise auf, wenn Benutzer versuchen, bestimmte Anwendungen zu starten; Dies zeigt, dass ein Programm nicht ordnungsgemäß gestartet werden kann.
Die Ursachen für den Fehler 0xc0000141 können unterschiedlich sein: Sie hängen meist mit beschädigten oder fehlenden Systemdateien zusammen. Die für die Leistung der Anwendung wesentlichen Dateien können beschädigt werden oder sogar verloren gehen. Darüber hinaus kann der Fehler auftreten, wenn eine veraltete Version oder Software-Inkompatibilität vorliegt – die tatsächliche Ausführung älterer Anwendungen, die nicht mit der aktuellen Windows-Version kompatibel sind.
Anwendungen von Drittanbietern, einschließlich Virenschutzprogrammen, stören manchmal den Startvorgang einer Anwendung. Falsche oder beschädigte Registrierungseinträge sind weitere Formen von Registrierungsfehlern, die zu Funktionsstörungen der Anwendung führen können.
Manchmal tritt bei Benutzern unmittelbar nach Systemaktualisierungen, der Installation neuer Software oder Änderungen der Systemkonfiguration der Fehler 0xc0000141 auf. In anderen Fällen kann es vorkommen, dass der Zugriff auf eine sehr wichtige Anwendung durch den Fehler 0xc0000141 eingeschränkt wird, was zu enormen Produktivitätsverlusten und Irritationen führt.
Um dies zu beheben, könnte ein Benutzer die Integrität der Systemdateien untersuchen, die problematische Anwendung aktualisieren oder neu installieren oder sicherstellen, dass alle Systemtreiber aktuell sind. Benutzer mit Kurzbefehlen können ein Dienstprogramm wie FortectMac Washing Machine
 Lösung 1. Führen Sie die Fehlerbehebung für Windows Store-Apps aus
Lösung 1. Führen Sie die Fehlerbehebung für Windows Store-Apps aus
Wenn die App, die den Fehler verursacht, aus dem Microsoft Store stammt, sollten Sie die Fehlerbehebung wie folgt ausführen:
Geben Sie
- Fehlerbehebung
- in die Windows-Suche ein und drücken Sie die Eingabetaste. Klicken Sie auf Zusätzliche Fehlerbehebungen/Andere Fehlerbehebungen
- . Scrollen Sie nach unten, um Windows Store-Apps
- zu finden, und wählen Sie sie aus. Klicken Sie auf Fehlerbehebung ausführen/Ausführen.
- Warten Sie, bis der Vorgang abgeschlossen ist, und wenden Sie die Korrekturen an.
- Sie können auch versuchen, die Windows Update-Problembehandlung
- auszuführen.
 Fix 2. Windows aktualisieren
Fix 2. Windows aktualisieren
Ein veraltetes Betriebssystem ist möglicherweise nicht vollständig mit der Software kompatibel, die den Fehler verursacht. Stellen Sie daher sicher, dass Sie beide auf dem neuesten Stand halten.
- Geben Sie Updates in die Windows-Suche ein und drücken Sie die Eingabetaste.
- Klicken Sie im neuen Fenster auf Nach Updates suchen.
- Warten Sie, bis alle erforderlichen Dateien heruntergeladen und installiert sind.
- Wenn optionale Updates verfügbar sind, installieren Sie diese ebenfalls.
- Wenn Sie fertig sind, starten Sie Ihr System neu, um Updates anzuwenden.
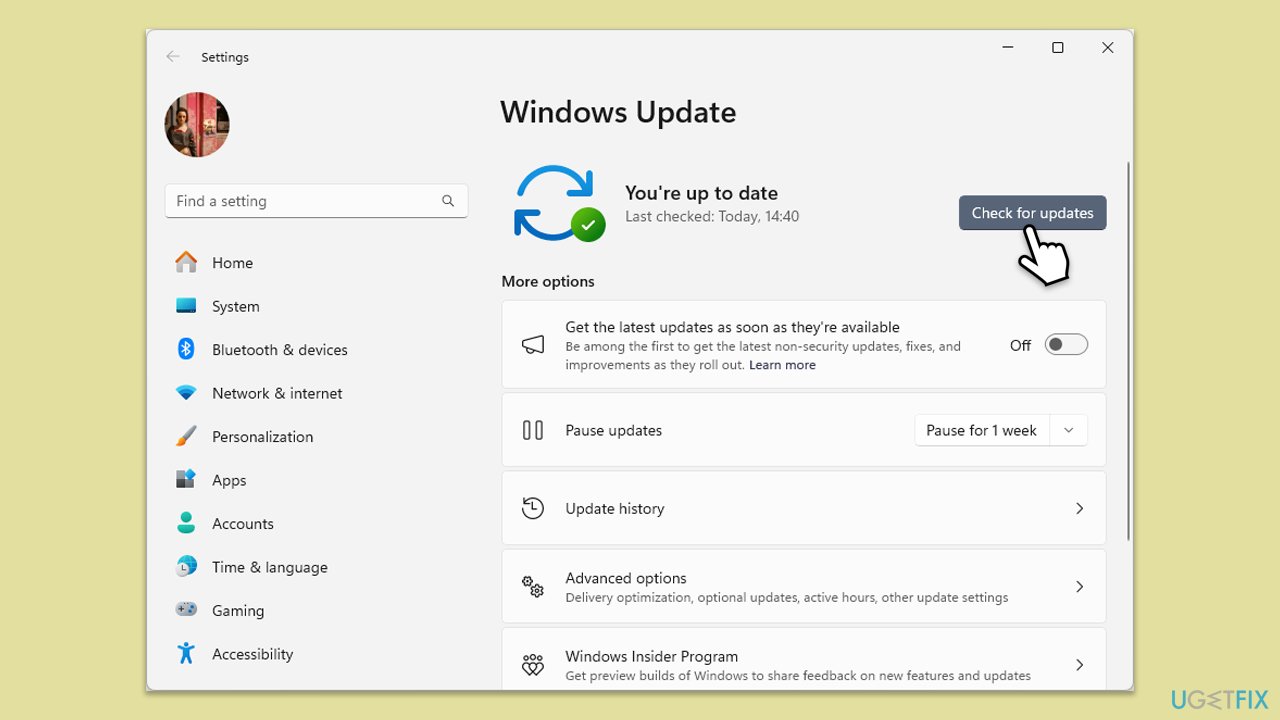
Lösung 3. Führen Sie die Anwendung als Administrator aus
Einige Anwendungen erfordern möglicherweise erhöhte Berechtigungen, um ordnungsgemäß ausgeführt zu werden. Wenn Sie sie als Administrator ausführen, können bestimmte Einschränkungen umgangen werden, die Fehler verursachen.
- Klicken Sie mit der rechten Maustaste auf dieAnwendungsverknüpfungt oder ausführbare Datei.
- Wählen Sie Als Administrator ausführen.
- Bestätigenalle Eingabeaufforderungen und prüfen, ob die Anwendung ohne Fehler startet.

Fix 4. Windows-Kompatibilitätsmodus verwenden
Wenn das Programm veraltet und nicht für Ihre aktuelle Windows-Version geeignet ist, kann die Verwendung des Kompatibilitätsmodus hilfreich sein.
- Klicken Sie mit der rechten Maustaste auf die Anwendungsverknüpfung oder ausführbare Datei.
- Gehen Sie zu Eigenschaften und wählen Sie die Registerkarte Kompatibilität aus.
- Aktivieren Sie das Kästchen für Dieses Programm im Kompatibilitätsmodus ausführen und wählen Sie eineältere Version von Windows aus dem Dropdown-Menü aus.
- Klicken Sie auf Übernehmen und OK und starten Sie dann die Anwendung.
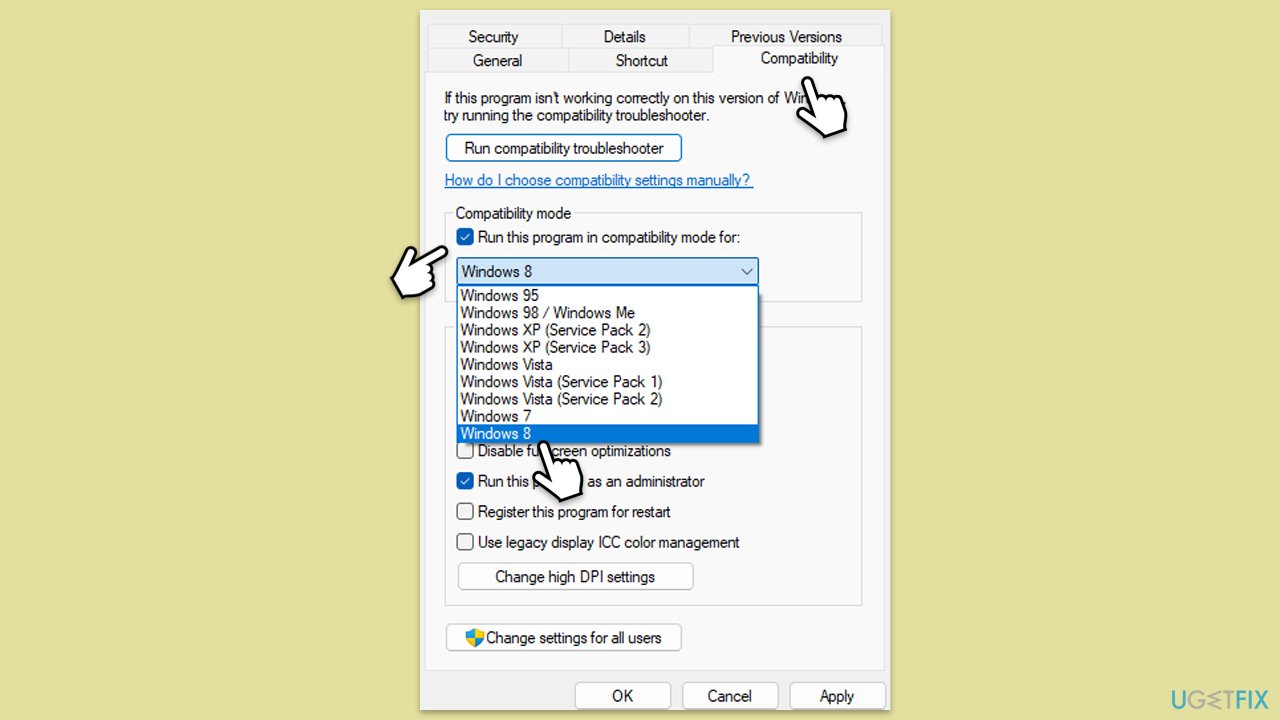
Fix 5. Treiber aktualisieren oder neu installieren
Veraltete oder inkompatible Treiber, insbesondere für Grafik- und Systemkomponenten, können Anwendungsfehler verursachen. Wenn Sie sicherstellen, dass Ihre Treiber auf dem neuesten Stand sind, können diese Konflikte behoben werden.
- Klicken Sie mit der rechten Maustaste und wählen Sie Geräte-Manager.
- Erweitern Sie die relevanten Kategorien (z. B. Anzeigeadapter, Netzwerkadapter).
- Klicken Sie mit der rechten Maustaste auf das Gerät und wählen Sie Treiber aktualisieren.
- Wählen Sie Automatisch nach Treibern suchen. Wenn keine Updates gefunden werden, versuchen Sie, den Treiber neu zu installieren, indem Sie Gerät deinstallieren auswählen und dann Ihren Computer neu starten.
- Wenn Sie Treiberprobleme schneller lösen möchten, verwenden Sie automatische Tools wie DriverFix.

Fix 6. Beschädigte Systemdateien reparieren
Beschädigte Systemdateien können Fehler wie 0xc0000141 auslösen. Die SFC- und DISM-Tools suchen nach beschädigten Dateien und reparieren sie.
- Geben Sie cmd in die Windows-Suche ein.
- Klicken Sie mit der rechten Maustaste auf Eingabeaufforderung und wählen Sie Als Administrator ausführen. Das Fenster
- Benutzerkontensteuerungwird angezeigt – klicken Sie auf Ja, wenn Sie dazu aufgefordert werden.
- Fügen Sie im Eingabeaufforderungsfenster den folgenden Befehl ein und drücken Sie die Eingabetaste:
sfc /scannow - Warten Sie, bis der Scan abgeschlossen ist.
- Sobald der SFC-Scan abgeschlossen ist, führen Sie den folgenden Satz von DISM-Befehlen aus und drücken Sie nach jedem die Eingabetaste:
DISM /Online /Cleanup-Image /CheckHealth
DISM /Online /Cleanup-Image /ScanHealth
DISM /Online /Cleanup-Image /RestoreHealth
(Hinweis: Wenn bei der Ausführung dieses letzten Befehls ein Fehler auftritt, fügen Sie /Source:C:RepairSourceWindows /LimitAccess hinzu und versuchen Sie es erneut.)
- Nachdem Sie die DISM-Befehle ausgeführt haben, starten Sie Ihren Computer neu.
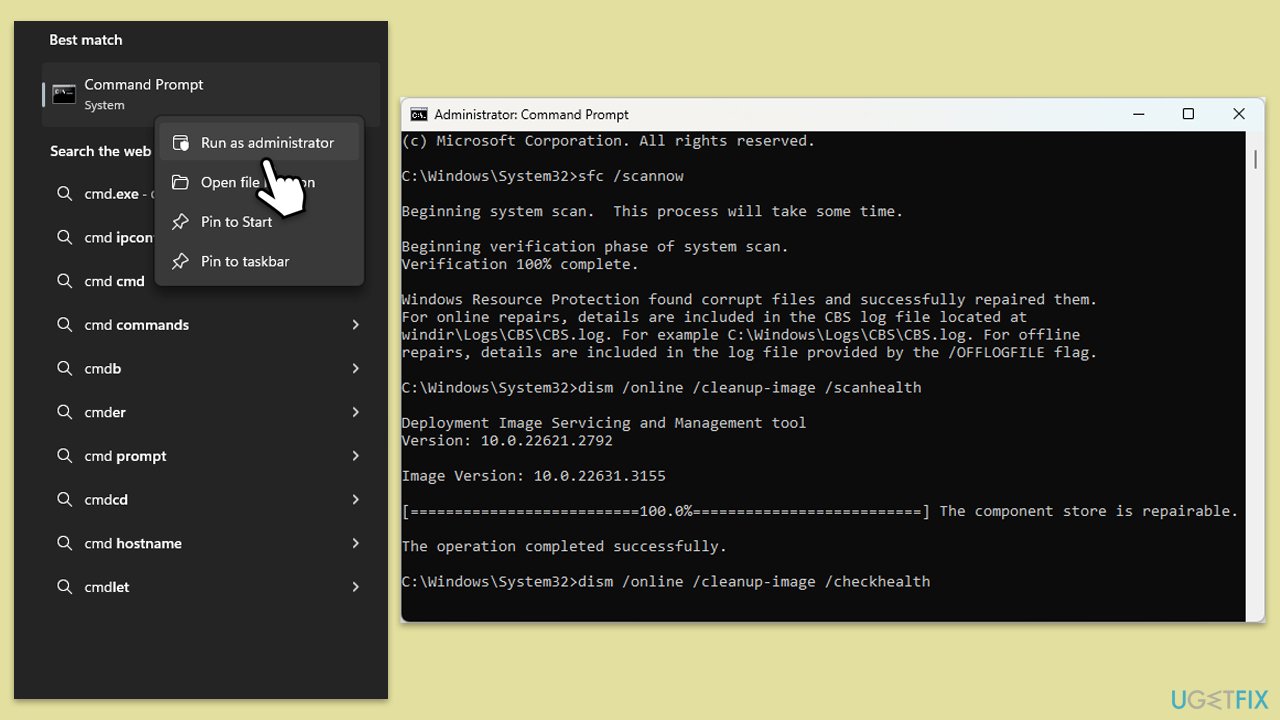
Fix 7. Antivirus vorübergehend deaktivieren
Antivirenprogramme beeinträchtigen gelegentlich die Ausführung einer App. Das vorübergehende Deaktivieren des Antivirenprogramms kann Ihnen dabei helfen, herauszufinden, ob es die Ursache des Problems ist.
- Öffnen Sie Ihre Antivirensoftware.
- Suchen Sie die Option zum Deaktivieren.
- Bestätigendie Änderung und versuchen Sie erneut, die Anwendung zu starten.
Fix 8. Installieren Sie die Anwendung neu
Wenn der Fehler weiterhin besteht, dann ist eine Neuinstallation der Anwendung möglicherweise Ihre beste Lösung. Dieser Vorgang könnte alle beschädigten Dateien ersetzen und die App auf den Standardzustand zurücksetzen.- Geben Sie Systemsteuerung in die Windows-Suche ein und drücken Sie die Eingabetaste.
- Gehen Sie zu Programme > Deinstallieren Sie ein Programm.
- Wählen Sie die betroffene Anwendung aus (z. B. OneDrive).
- Klicken Sie auf Deinstallieren und befolgen Sie die Anweisungen.
- Laden Sie dieneueste Version der Anwendung von der offiziellen Website herunter.
- Installieren Sie die Anwendung gemäß den Installationsanweisungen.

Das obige ist der detaillierte Inhalt vonWie kann der Fehler 0xc0000141 „Anwendung konnte nicht korrekt gestartet werden' in Windows behoben werden?. Für weitere Informationen folgen Sie bitte anderen verwandten Artikeln auf der PHP chinesischen Website!
In Verbindung stehende Artikel
Mehr sehen- So beheben Sie den schwerwiegenden Win11Steam-Fehler
- So lösen Sie das Problem, dass für die Win11-Installation TPM2.0 erforderlich ist
- Einfache und effektive Schritte zur Behebung des Fehlers 0x80070057
- Fehler 0x80070057 beheben: Computerprobleme schnell lösen
- Win11-Anleitung zur Installation von Android-Apps

