Heim >Computer-Tutorials >Fehlerbehebung >Wie behebe ich den Systemwiederherstellungsfehlercode 0x81000202 in Windows?
Wie behebe ich den Systemwiederherstellungsfehlercode 0x81000202 in Windows?
- DDDOriginal
- 2024-11-06 16:51:39833Durchsuche
Das Erhalten des Fehlercodes 0x81000202 in der Windows-Systemwiederherstellung kann frustrierend sein, insbesondere wenn Sie Ihr System in der Hoffnung, ein Problem zu beheben, auf einen früheren Zustand zurücksetzen. Dieser Fehler weist häufig darauf hin, dass der VSS (Volume Shadow Copy Service), auf den die Systemwiederherstellung zum Erstellen und Verwalten von Wiederherstellungspunkten angewiesen ist, nicht richtig funktioniert. Benutzer berichten oft, dass dieses Problem auftritt, wenn sie versuchen, einen Wiederherstellungspunkt zu erstellen oder zu verwenden. Diese Aktivität wird jedoch durch eine Fehlermeldung unterbrochen, die besagt, dass die Systemwiederherstellung nicht gestartet werden konnte, weil VSS nicht funktioniert.
Die Ursachen für den Fehler 0x81000202 sind vielfältig. Die häufigste Ursache für diesen Fehler ist jedoch, dass der Volume Shadow Copy-Dienst deaktiviert oder beschädigt ist und daher nicht ordnungsgemäß ausgeführt wird, was wiederum bedeutet, dass die Systemwiederherstellung nicht funktionieren kann. Dieses Problem kann jedoch auch auf beschädigte oder beschädigte Systemdateien zurückzuführen sein, da die Systemwiederherstellung die Integrität einiger wichtiger Windows-Dateien benötigt. Es kann auch aufgrund eines potenziellen Konflikts mit einigen Drittanbieteranwendungen wie Antivirenprogrammen oder Dienstprogrammen zur Systemoptimierung auftreten, die VSS-Vorgänge blockieren oder beeinträchtigen können.
Tatsächlich tritt dieses Problem bei vielen Benutzern direkt nach einer großen Systemänderung auf, beispielsweise nach einem neuen Update von Windows oder nach der Installation neuer Software, die zufällig die Systemeinstellungen auf unerwünschte Weise geändert hat. Andere behaupteten, dass einige Hintergrunddienste, die für die Arbeit der Systemwiederherstellung verantwortlich sind, versehentlich deaktiviert wurden und Teil der Ursache dieses Fehlers wurden. Andere entdecken, dass Konfigurationsprobleme mit dem WMI-Dienst ein weiteres Ergebnis in 0x81000202 sein können, was die Sache noch komplizierter macht.
Um dieses Problem zu lösen, können Sie überprüfen, ob die erforderlichen Dienste aktiviert sind und ausgeführt werden, Systemdateiprüfungen durchführen und nach Softwarekonflikten suchen. Führen Sie die Prüfungen durch, stellen Sie sicher, dass die Hauptdienste aktiviert sind, und dann funktioniert die Systemwiederherstellung wieder. Für Benutzer, die sich nicht auf einen manuellen Fehlerbehebungsprozess einlassen möchten, erleichtert ein Dienstprogramm wie FortectMac Washing Machine X9 den Erkennungsprozess und behebt tiefer liegende Probleme des Systems die Gewissheit, dass die Systemwiederherstellung wieder funktioniert.
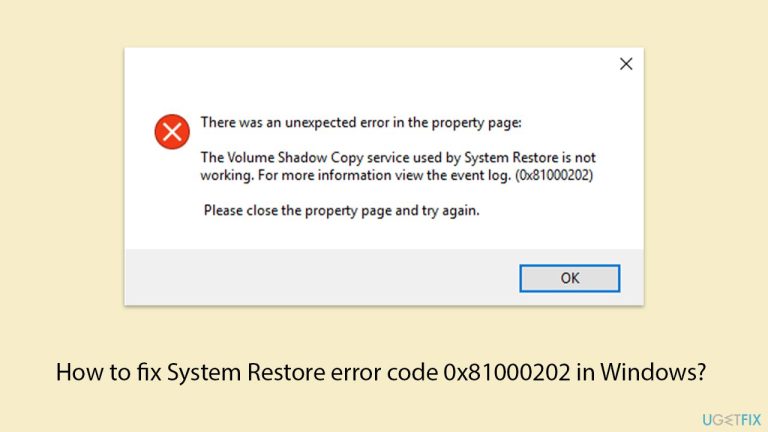
Lösung 1. Stellen Sie sicher, dass der Volume Shadow Copy-Dienst (und andere Dienste) ausgeführt wird
Volume Shadow Copy Service (VSS) muss aktiv sein, damit die Systemwiederherstellung ordnungsgemäß funktioniert. Andere Dienste wie Microsoft Software Shadow Copy Provider und Windows Management Instrumentation (WMI) müssen ebenfalls ausgeführt werden, damit die Systemwiederherstellung ordnungsgemäß funktioniert.
- Geben Sie Dienste in die Windows-Suche ein und drücken Sie die Eingabetaste.
- Scrollen Sie nach unten, um Volume Shadow Copy Service (VSS) zu finden.
- Doppelklicken Sie auf den Dienst, und wählen Sie Automatisch unter dem Starttyp aus dem Dropdown-Menü aus.
- Wenn es bereits ausgeführt wird, klicken Sie mit der rechten Maustaste und wählen Sie Neustart.
- Wenn der Dienst nicht ausgeführt wird, doppelklicken Sie darauf, um Eigenschaften zu öffnen, und wählen Sie Automatisch unter dem Starttyp aus dem Dropdown-Menü aus.
- Klicken Sie auf Starten, Übernehmen und OK.
- Wiederholen Sie diesen Vorgang mit Microsoft Software Shadow Copy Provider und Windows Management Instrumentation.
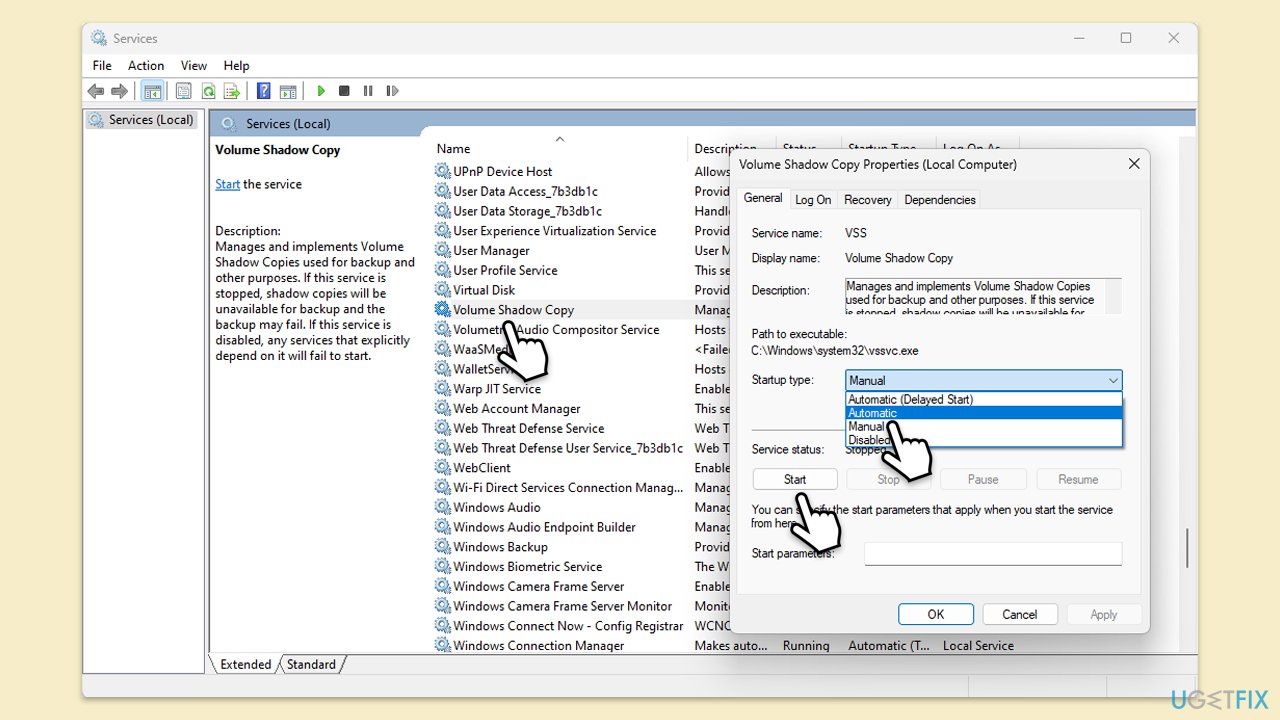
Fix 2. Auf Softwarekonflikte prüfen
Bestimmte Programme von Drittanbietern, wie etwa Antivirensoftware oder Systemoptimierungsprogramme, können VSS und die Systemwiederherstellung beeinträchtigen.
- Deaktivieren Sie vorübergehend Ihre Antivirensoftware oder alle Optimierungstools.
- Versuchen Sie es erneut mit der Systemwiederherstellung, um zu sehen, ob der Fehler behoben ist.
Fix 3. Führen Sie SFC- und DISM-Scans aus
Sie können beschädigte Systemdateien mithilfe von SFC- und DISM-Tools reparieren.
- Geben Sie cmd in die Windows-Suche ein.
- Klicken Sie mit der rechten Maustaste auf Eingabeaufforderung und wählen Sie Als Administrator ausführen.
- WennBenutzerkontensteuerungSie fragt, ob Sie Änderungen zulassen möchten, klicken Sie aufJa.
- Kopieren Sie den folgenden Befehl und fügen Sie ihn ein. Drücken Sie anschließend die Eingabetaste:
sfc /scannow - Warten Sie, bis der Scan abgeschlossen ist. Wenn Windows Verletzungen der Systemdateiintegrität feststellt, versucht es, diese zu beheben. Danach verwenden Sie die folgenden Befehle und drücken jedes Mal die Eingabetaste:
DISM /Online /Cleanup-Image /CheckHealth
DISM /Online /Cleanup-Image /ScanHealth
DISM /Online /Cleanup-Image /RestoreHealth
- (Hinweis: Wenn beim Ausführen dieses letzten Befehls ein Fehler auftritt, fügen Sie /Source:C:RepairSourceWindows /LimitAccess hinzu es und versuchen Sie es erneut).
- Schließen Sie die Eingabeaufforderung und starten SieIhren Computer neu.
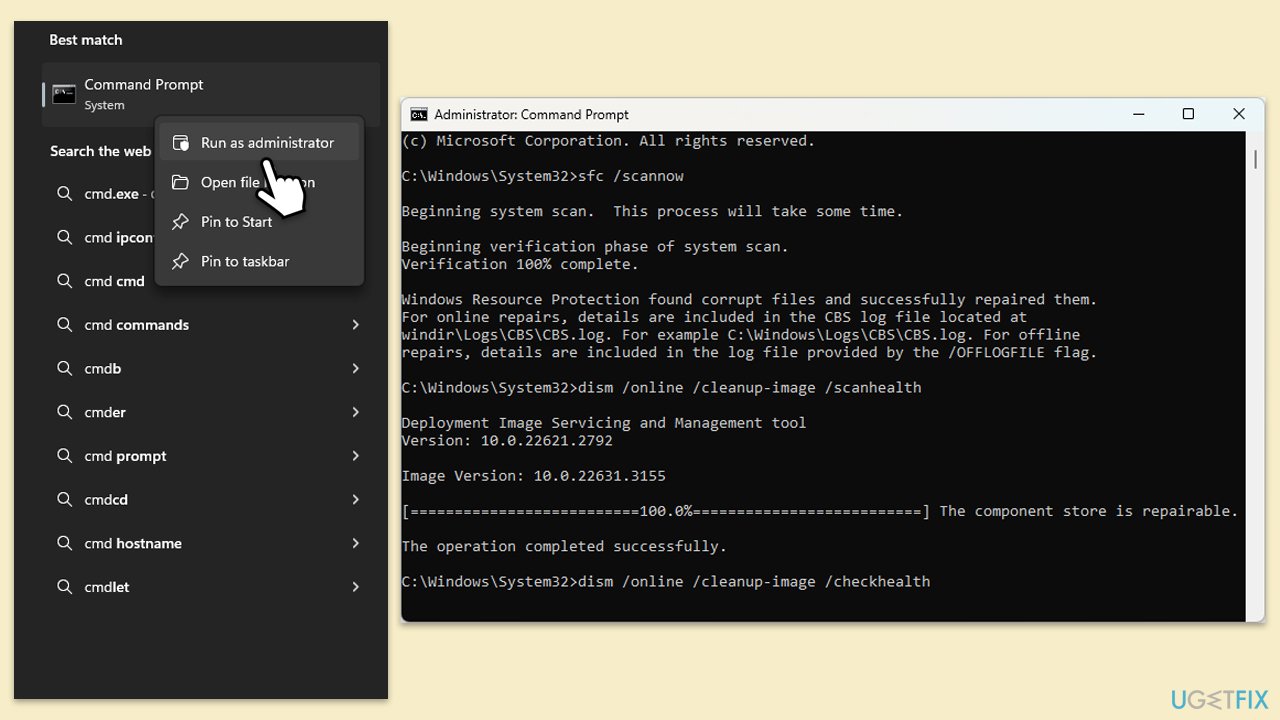
Fix 4. Überprüfen Sie die Systemschutzeinstellungen
Stellen Sie sicher, dass der Systemschutz auf dem Laufwerk aktiviert ist, auf dem Sie einen Wiederherstellungspunkt erstellen oder verwenden möchten.
- Geben Sie Systemschutz in die Windows-Suche ein und drücken Sie die Eingabetaste.
- Wählen Sie das Laufwerk mit aktiviertem Systemschutz aus und klicken Sie auf Konfigurieren.
- Stellen Sie sicher, dass Systemschutz aktivieren ausgewählt ist, und legen Sie ein geeigneten Speicherplatz Nutzungslimit fest.
- Übernehmendie Änderungen und versuchen Sie erneut, die Systemwiederherstellung zu verwenden.
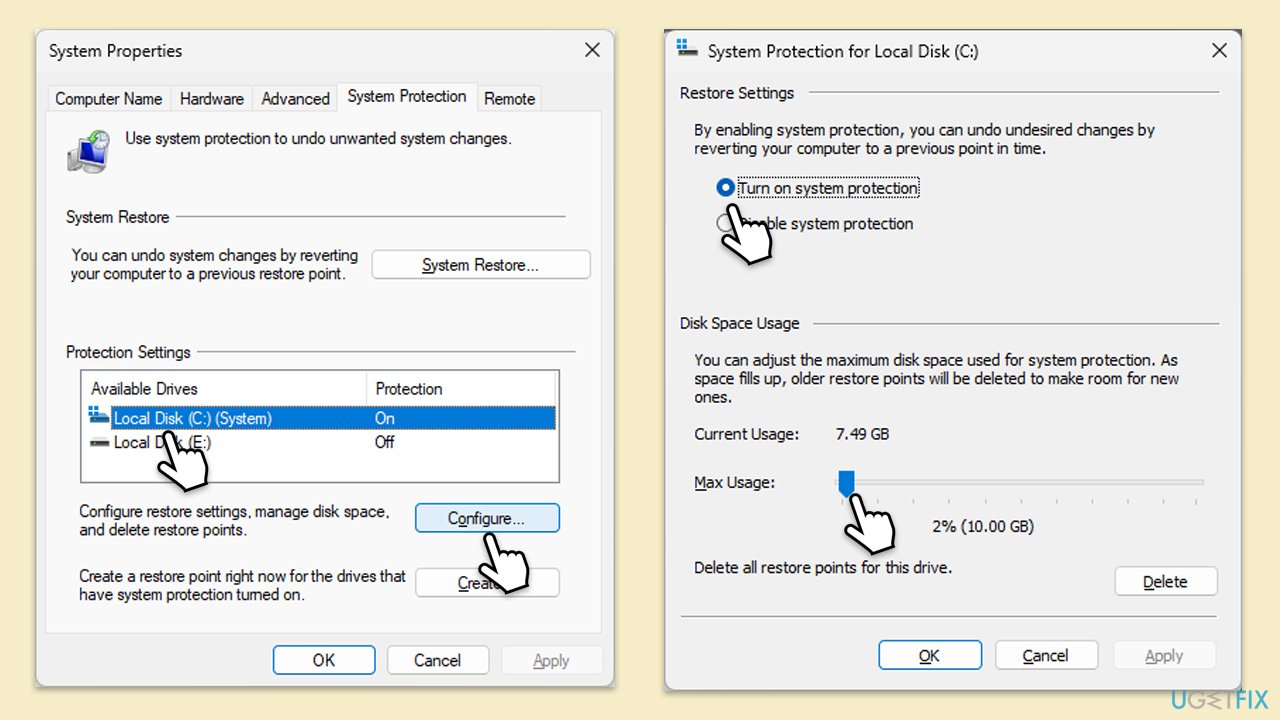
Fix 5. Verwenden Sie Clean Boot
Durch die Ausführung der Systemwiederherstellung im Clean Boot können potenzielle Konflikte umgangen werden, die während des regulären Betriebs auftreten.
- Geben Sie msconfig in die Windows-Suche ein und drücken Sie die Eingabetaste, um das Systemkonfigurationsfenster zu öffnen.
- Klicken Sie auf die Registerkarte Dienste und aktivieren Sie das Kontrollkästchen Alle Microsoft-Dienste ausblenden.
- Klicken Sie auf Alle deaktivieren, um Nicht-Microsoft-Dienste zu deaktivieren, und klicken Sie dann auf die Registerkarte Startup.
- Öffnen Sie den Task-Manager, deaktivieren Sie alle Startelemente und schließen Sie den Task-Manager.
- Gehen Sie zur Registerkarte Booten und markieren Sie die OptionSicherer Booten .
- Klicken Sie im Systemkonfigurationsfenster auf OK und starten Sie Ihren Computer neu.
- Versuchen Sie, die Systemwiederherstellung aus dem abgesicherten Modus zu verwenden, um zu sehen, ob der Fehler behoben ist.
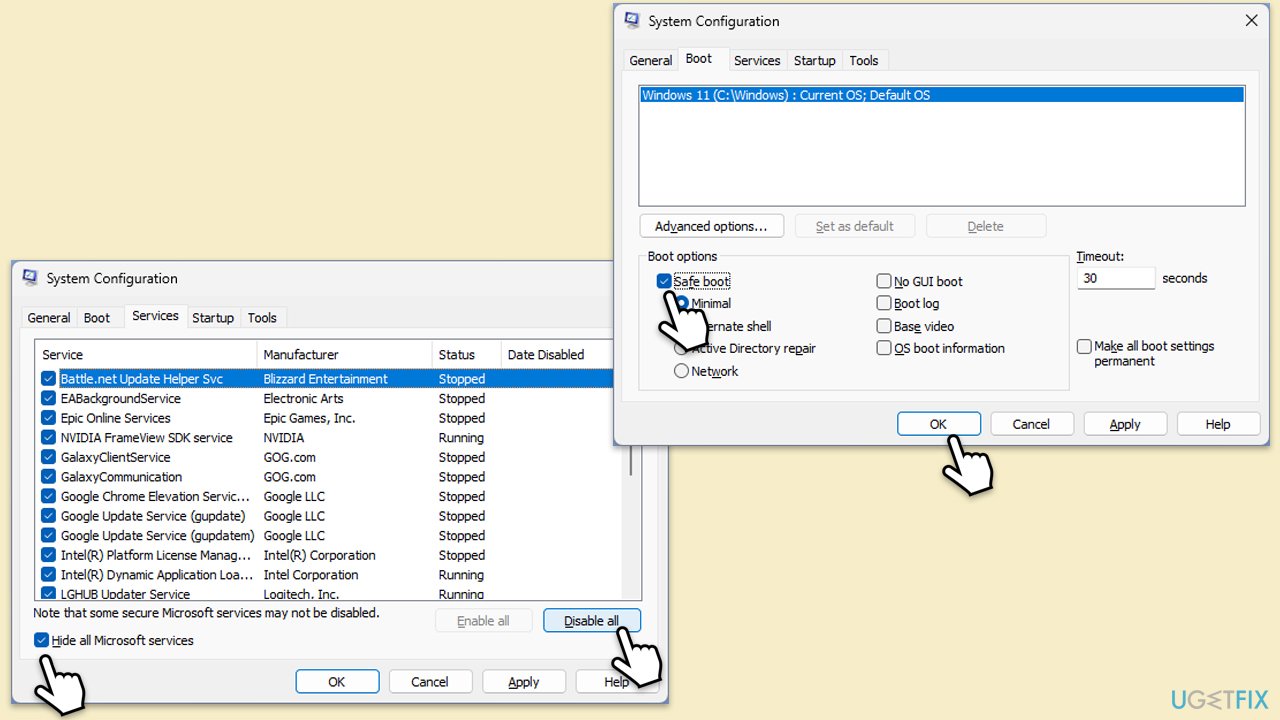
Das obige ist der detaillierte Inhalt vonWie behebe ich den Systemwiederherstellungsfehlercode 0x81000202 in Windows?. Für weitere Informationen folgen Sie bitte anderen verwandten Artikeln auf der PHP chinesischen Website!
In Verbindung stehende Artikel
Mehr sehen- So beheben Sie den schwerwiegenden Win11Steam-Fehler
- So lösen Sie das Problem, dass für die Win11-Installation TPM2.0 erforderlich ist
- Einfache und effektive Schritte zur Behebung des Fehlers 0x80070057
- Fehler 0x80070057 beheben: Computerprobleme schnell lösen
- Win11-Anleitung zur Installation von Android-Apps

