Heim >System-Tutorial >Windows-Serie >PC startet beim Spielen neu: 11 beste Lösungen
PC startet beim Spielen neu: 11 beste Lösungen
- Linda HamiltonOriginal
- 2024-11-04 21:50:021132Durchsuche
Lesen Sie unsere Offenlegungsseite, um herauszufinden, wie Sie MSPoweruser dabei helfen können, das Redaktionsteam aufrechtzuerhalten. Lesen Sie mehr

Beheben Sie alle Ihre Treiberprobleme mit PC HelpSoft Driver Updater:
Aktualisieren und beheben Sie Treiberprobleme auf Ihrem PC ganz einfach in nur drei Schritten mit dem PC HelpSoft Driver Updater:
- Herunterladen und installierenPC HelpSoft Driver Updater.
- Scannen Sie Ihren PC, um veraltete oder fehlende Treiber zu finden.
- Klicken Sie auf Jetzt aktualisieren, um schnell die neuesten und originalen Treiber zu installieren.
Wenn Ihr PC beim Spielen neu startet, probieren Sie jetzt diese bewährten Ideen zur Fehlerbehebung aus!
Unerwartete Neustarts sind der Albtraum eines jeden Spielers. Stunden hart erkämpfter Fortschritte verschwinden augenblicklich und hinterlassen Frustration und Niederlage. Wenn Sie ein Profi-Streamer sind, ist es noch schlimmer.
Da ich die gleichen Höhen und Tiefen erlebt habe, habe ich mir vorgenommen, die besten Lösungen zu finden und sie in einer leicht verständlichen Sprache aufzulisten. Lasst uns loslegen!
- Grundlegende Überprüfungen und Korrekturen
- Die internen Komponenten haben sich wahrscheinlich stark erwärmt. Lassen Sie das gesamte Gerät abkühlen
- und versuchen Sie, den PC in einem klimatisierten Raum oder gut belüfteten Bereich aufzustellen. Entfernen Sie alle abnehmbaren Zubehörteile, wie externe Spieleaufzeichnungsgeräte, entfernbare Speichergeräte, USB-Hubs, Gaming-Lenkräder, Gamecontroller
- usw. Starten Sie die GPU neu, indem Sie gleichzeitig die Tasten Windows Strg Umschalt B
- drücken. Den PC aus- und wieder einschalten
Wenn die oben genannten Tricks nicht helfen, fahren Sie mit den unten aufgeführten detaillierteren Ideen zur Fehlerbehebung fort, beginnend mit den einfachsten.
GPU-Konsoleneinstellungen wiederherstellen
- Sowohl NVIDIA als auch AMD Radeon ermöglichen es Ihnen, die Verwendung der GPU-Ressourcen global und für bestimmte Apps anzupassen. Wenn Sie diese Einstellungen personalisiert haben, machen Sie dies rückgängig, indem Sie die folgenden Schritte ausführen:
- Klicken Sie mit der rechten Maustaste auf den Desktop und klicken Sie auf das GPU-Konfigurationskonsolentool, z. B. NVIDIA-Systemsteuerung
- . Gehen Sie zum Menü 3D-Einstellungen verwalten unter der Baumstruktur 3D-Einstellungen
- . Gehen Sie auf der rechten Seite zur Registerkarte Globale Einstellungen und klicken Sie auf Wiederherstellen

- Gehen Sie nun zur Registerkarte Programmeinstellungen, wählen Sie das Spiel aus, das Sie beim plötzlichen Neustart des PCs gespielt haben, und klicken Sie auf Wiederherstellen.

- Schließen Sie das NVIDIA-Systemsteuerungstool und starten Sie Ihren PC neu.
Erhöhen Sie den virtuellen Speicher
- Rechtsklick auf Dieser PC oder Computer im Desktop oder Startmenü.
- Wählen Sie Eigenschaften, um das Fenster Über den PC zu öffnen.
- Scrollen Sie nach unten und klicken Sie auf Erweiterte Systemeinstellungen.

- Dies sollte das Dialogfeld Systemeigenschaften öffnen.
- Klicken Sie im Abschnitt Leistung auf die Schaltfläche Einstellungen.

- Das nächste Dialogfeld, das geöffnet wird, ist Leistungsoptionen.
- Navigieren Sie zur Registerkarte Erweitert.
- Klicken Sie nun auf die Schaltfläche Ändern im Block Virtueller Speicher.

- Sie sollten jetzt das Dialogfeld Virtueller Speicher sehen.
- Wählen Sie das Laufwerk aus, auf dem Sie das Betriebssystem Windows 10 oder 11 installiert haben.
- Klicken Sie auf die Option „Benutzerdefinierte Größe“ und geben Sie die folgenden Werte in die entsprechenden Felder ein:
- Anfangsgröße (MB): 2.048
- Maximale Größe (MB): 5.000 oder 10.000 (Abhängig von der Gesamtspeicherkapazität Ihres SSD- oder NVMe-SSD-Chips und davon, was nach der Installation des Windows-Betriebssystems übrig bleibt und andere Apps.)
- Klicken Sie auf Festlegen, OK und klicken Sie in jedem Dialogfeld auf Übernehmen, um die Änderungen zu speichern.

Aktualisieren Sie das BIOS
Wenn die BIOS-Firmware des Motherboards zu alt ist und Sie in letzter Zeit viel moderne Hardware installiert haben, kann das Mainboard nicht ordnungsgemäß mit den neuesten Ergänzungen kommunizieren.
Dieser Zustand verschlimmert sich, wenn Sie ein ressourcenintensives PC-Spiel spielen und das System neu startet, um interne Schäden zu verhindern.
Sie müssen also die BIOS-Firmware auf die neueste Version aktualisieren, indem Sie diese Schritte befolgen. Ich habe es auf einem Gigabyte B660M DS3H AX DDR4 Motherboard gemacht. Die Schritte sind bei allen Herstellern ähnlich.
- Besuchen Sie die Website des Mainboard-Herstellers, um die neueste BIOS-Firmware herunterzuladen.
- Für Gigabyte B660M DS3H ist hier die offizielle Quelle.

- Laden Siedie neueste Version herunter. Schauen Sie sich die F-ID an, z. B. F30 und das Veröffentlichungsdatum.
- Extrahieren Sie den Inhalt und verschieben Sie ihn auf einen leeren USB-Stick.

- Lassen Sie den USB-Stick angeschlossen.

- Starten Sieden PC neu.
- Drücken Sie wiederholt die Schaltfläche Löschen.
- Sie sollten die UEFI-BIOS-Schnittstelle sehen.
- Gehen Sie zur Registerkarte System.

- Klicken Sie auf das Popup-Feld mit dem Aufwärtspfeil unten auf dem Bildschirm.
- Wählen Sie die Option Q-Flash.

- Gehen Sie zur Registerkarte Aufgabe von Q-Flash.
- Klicken Sie auf die Option BIOS aktualisieren.

- Das System übernimmt automatisch die aktualisierte BIOS-Firmware im USB-Stick.
- Klicken Sie einfach auf den Dateinamen, um die Dateiüberprüfung zu starten, und klicken Sie auf den Pfeil am rechten Bildschirmrand.
- Klicken Sie auf die Eingabeaufforderung, um den Aktualisierungsvorgang zu starten, und warten Sie, bis der PC neu startet.

Bevor Sie diese Methode ausprobieren, schließen Sie den PC an eine stabile Stromquelle an. Wenn während des BIOS-Aktualisierungsvorgangs der Strom ausfällt, wird Ihr Mainboard blockiert.
Deaktivieren Sie die CPU-, GPU- und Speicherübertaktung
Wenn Sie Ihr System übertakten, um es über seine Grenzen zu bringen, sollten Sie damit aufhören, insbesondere wenn der PC beim Spielen neu startet. Hier sind die Schritte, wenn Sie das Hardware-Diagnosetool MSI Afterburner verwenden:
- Öffnen SieMSI Afterburner.
- Stellen Sie die Konfigurationen für die folgenden Komponenten wie unten beschrieben ein:
- Kernuhr: 0
- Leistungslimit [%]: 100
- Speicheruhr: 0
- Lüftergeschwindigkeit [%]:Auto oder 41
- Klicken Sie auf die Schaltfläche Speichern.

- Neustartden PC.
Setzen Sie die gesamte abnehmbare PC-Hardware neu ein
Es ist an der Zeit, die CPU zu öffnen und die austauschbare Hardware neu einzusetzen, indem Sie die folgenden Schritte ausführen:
- Fahren Sie den PC herunter und ziehen Sie alle Kabel ab.
- Tragen Sie ein antistatisches Armband und verbinden Sie dessen Metallclip mit einem anderen geerdeten Leiter, beispielsweise einem in die Wand eingelassenen Metallhaken.
- Alternativ berühren Sie einfach einen geerdeten Metallkörper und tragen Sie einen isolierten Schuh.
- Jetzt entfernen Sie die linke Seitenabdeckungdes CPU-Gehäuses.
- Verwenden Sie bei Bedarf einen Schraubenzieher und ziehen Sie vorsichtig alle Kabelim Inneren des PC-Gehäuses ab.
- Entfernen Sie die folgenden Komponenten aus ihren Steckplätzen:
- GPU-Karte
- RAM-Chips
- SSDs
- M.2 NVMe SSD-Chips
- Reinigen Sie nun das Motherboard mit einem Blasebalg, einem sauberen Pinsel oder einem sauberen Baumwolltuch.
- Setzen Sie alle Hardware und Kabel wieder in ihre jeweiligen Steckplätze ein und stellen Sie sicher, dass sie fest sitzen.
- Schließen Sie alle PC-Kabel an, schalten Sie es ein und spielen Sie dasselbe PC-Spiel, bei dem das Neustartproblem überhaupt aufgetreten ist.
Laden Sie das neueste DirectX-Laufzeitpaket herunter und installieren Sie es
- Besuchen Sie das DirectX End-User Runtime-Portal.
- Klicken Sie auf die Schaltfläche Herunterladen.
- Doppelklicken Sie auf die Datei dxwebsetup.exe.
- Akzeptieren Sie die Vereinbarung und klicken Sie auf Weiter.
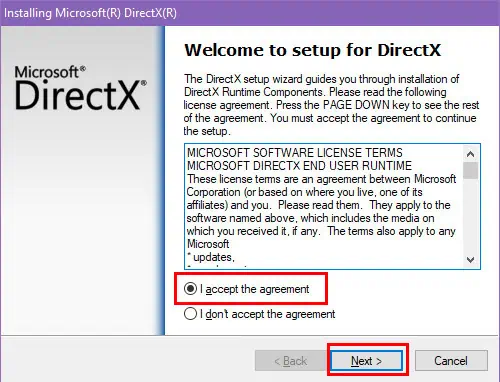
- Deaktivieren Sie Bing Bar installieren auf dem folgenden Bildschirm und klicken Sie auf Weiter.

- Das Installationspaket beginnt mit der Aktualisierung der DirectX-Version.
- Klicken Sie auf Fertig stellen, wenn Sie fertig sind, und starten Sie den PC neu.

Führen Sie das Windows-Tool zum Entfernen bösartiger Software aus
Bestimmte Malware könnte Ihr Gerät infiziert haben, um die Ressourcen stillschweigend für das Krypto-Mining zu nutzen. Wenn Sie ein PC-Spiel spielen, wird das System neu gestartet, um zu verhindern, dass es weiteren Schaden anrichtet.
So können Sie solche Programme erkennen und entfernen:
- Laden Sie das Windows-Tool zum Entfernen bösartiger Software von Microsoft kostenlos herunter.
- Gehen Sie zum Ordner Downloads und doppelklicken Sie auf die Datei Windows-KB890830-x64-V5.129.exe.
- Es ist keine Installation erforderlich.
- Die App-Oberfläche wird sofort geöffnet.
- Klicken Sie auf Weiter.

- Wählen Sie im nächsten Fenster die Option Vollständiger Scan und klicken Sie auf Weiter.

- Der Malware-Scan- und Entfernungsprozess beginnt.
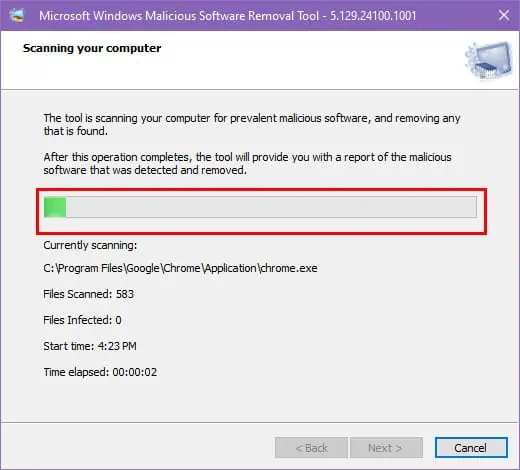
Aktualisieren Sie alle Hardwaretreiber
- Öffnen Sie die Benutzeroberfläche Geräte-Manager, indem Sie die Tasten Windows X drücken.
- Erweitern Sie die Struktur für die Anzeigeadapter, klicken Sie mit der rechten Maustaste auf die GPU und wählen Sie Treiber aktualisieren.

- Wählen Sie im nächsten Bildschirm Automatisch suchen….
- Wiederholen Sie nun die gleichen Schritte für die restlichen Hardwarekomponenten, wie Audioein- und -ausgänge, Monitore, Wi-Fi-Netzwerkadapter usw.
- Starten Sie den PC neu, wenn es fertig ist.
Möglicherweise können Sie nicht alles einfach aktualisieren, indem Sie die oben genannten Schritte ausführen. Sie können den PC HelpSoft Driver Updater für ein komfortableres Ein-Klick-Erlebnis erhalten.
Aktualisieren Sie das Windows-Betriebssystem
- Drücken Sie gleichzeitig die Tasten Windows I, um die App Einstellungen aufzurufen.
- Klicken Sie auf das Menü Update oder Update & Sicherheit.
- Wählen Sie links die Option Windows Update.
- Klicken Sie auf die Schaltflächen Updates fortsetzen, Nach Updates suchen oder Updates herunterladen und installieren.

- Sobald dies erledigt ist, kehren Sie zum Fenster Windows Update zurück.
- Klicken Sie auf den Link Update-Verlauf anzeigen.

- Erweitern Sie die folgenden Bäume und wenden Sie alle an:
- Treiberaktualisierungen
- Definitionsaktualisierungen
- Andere Updates

- Starten Sie den PC neu, wenn er das nicht selbst tut.
Erhöhen Sie die Wattzahl des Netzteils
Ihr Netzteil kann wahrscheinlich nicht die erforderliche Leistung für High-End-Spiele liefern, was zu vorübergehenden Spitzen beim Laden von Karten, beim Rendern von Charakteren oder anderen ressourcenintensiven Szenarien führt.
Besorgen Sie sich also ein echtes Netzteil, das 800 Watt und mehr Leistung liefert, besonders in Spitzenzeiten.
Jetzt wissen Sie, was zu tun ist, wenn Ihr PC beim Spielen neu startet. Wenn Ihnen dieser Leitfaden zur Fehlerbehebung geholfen hat oder Sie uns Feedback geben möchten, hinterlassen Sie unten einen Kommentar.
Das obige ist der detaillierte Inhalt vonPC startet beim Spielen neu: 11 beste Lösungen. Für weitere Informationen folgen Sie bitte anderen verwandten Artikeln auf der PHP chinesischen Website!
In Verbindung stehende Artikel
Mehr sehen- Fehlerbehebung und Tipps für eine erfolgreiche Windows 11 LTSC -Installation
- Sie müssen nicht auf diese Amazon Big Spring Sale -Angebote warten
- So installieren und konfigurieren Sie Windows 11 LTSC für maximale Stabilität und Leistung
- Dieser HP -Gaming -Laptop ist bei unter 1.000 US -Dollar eine große Sache
- So ändern Sie den Speicherort, an dem neue Inhalte gespeichert werden

