Heim >System-Tutorial >Windows-Serie >So verwenden Sie PowerPoint Speak zum Vorlesen Ihres Präsentationstextes
So verwenden Sie PowerPoint Speak zum Vorlesen Ihres Präsentationstextes
- Lisa KudrowOriginal
- 2024-10-29 11:30:02698Durchsuche
Möchten Sie den Text Ihrer PowerPoint-Präsentation laut vorlesen hören, ohne dies selbst tun zu müssen? Mit der PowerPoint Speak-Funktion, auch bekannt als Text-to-Speech, ist dies möglich. Es ist einfach zu verarbeiten und hat mehrere Verwendungsmöglichkeiten.
Hier erfahren Sie, wie Sie PowerPoint Speak verwenden.
So verwenden Sie PowerPoint Speak: Schritt für Schritt
Beachten Sie zunächst, dass PowerPoint Speak in den ältesten Versionen von PowerPoint nicht verfügbar ist und nicht unbedingt auf jedem einzelnen Gerät funktioniert. Wenn Sie jedoch PowerPoint 2010 oder eine neuere Version (einschließlich PowerPoint 2016, 2019 und PowerPoint in Microsoft 365) verwenden, sollten Sie Zugriff darauf haben.
Überprüfen Sie also zunächst, ob Sie eine geeignete PowerPoint-Version verwenden, und befolgen Sie dann diese Schritte:
Schritt 1. Öffnen Sie die PowerPoint-Präsentation, die Sie vorlesen möchten.
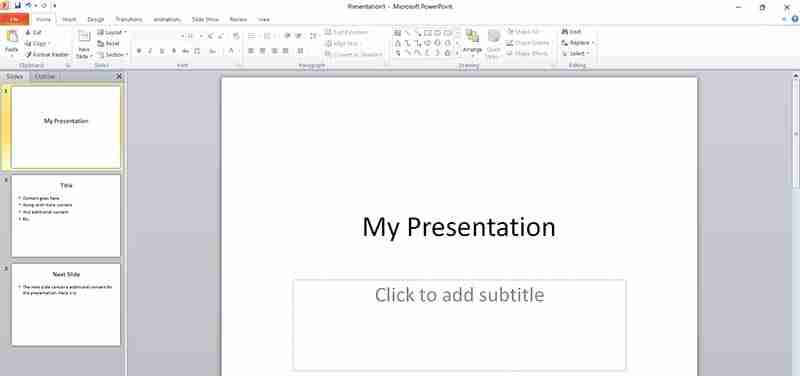
Schritt 2. Suchen Sie das kleine Dropdown-Pfeilsymbol in der oberen linken Ecke des PowerPoint-Fensters. Es befindet sich neben den Symbolen „Speichern“, „Rückgängig“ und „Wiederholen“ und sagt „Symbolleiste für den Schnellzugriff anpassen“, wenn Sie mit der Maus darüber fahren.
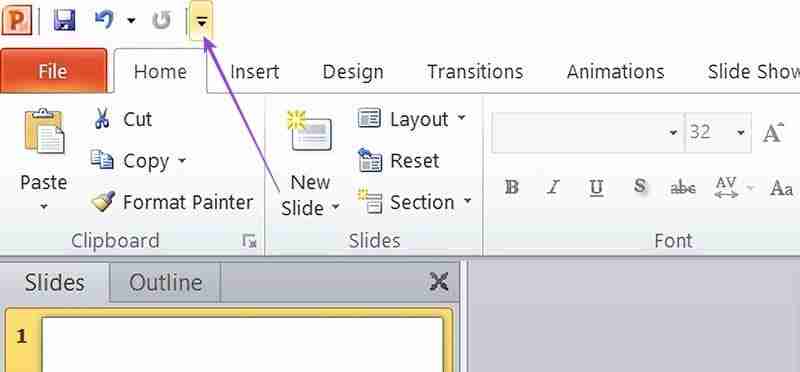
Schritt 3. Klicken Sie auf den Pfeil und wählen Sie „Weitere Befehle“.
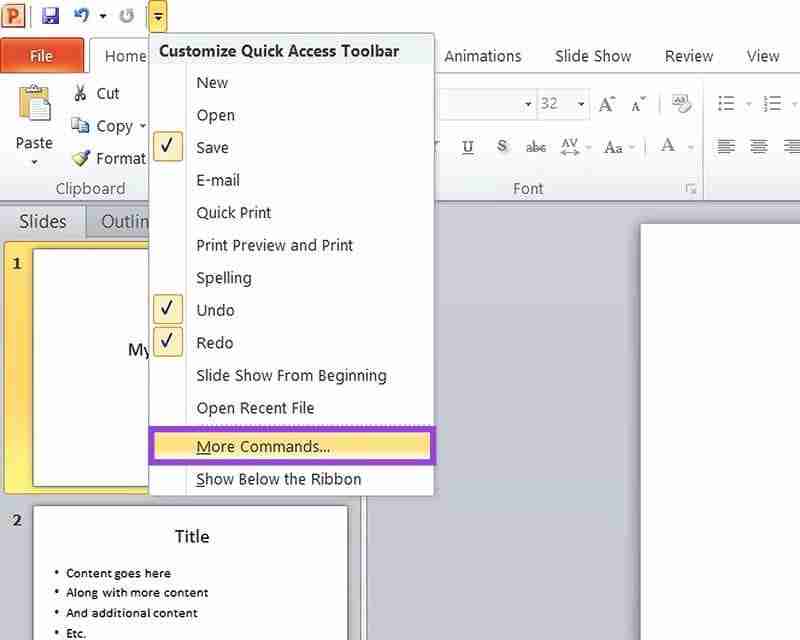
Schritt 4. Wählen Sie im Dropdown-Menü unter „Befehle auswählen aus:“ „Alle Befehle“ aus.
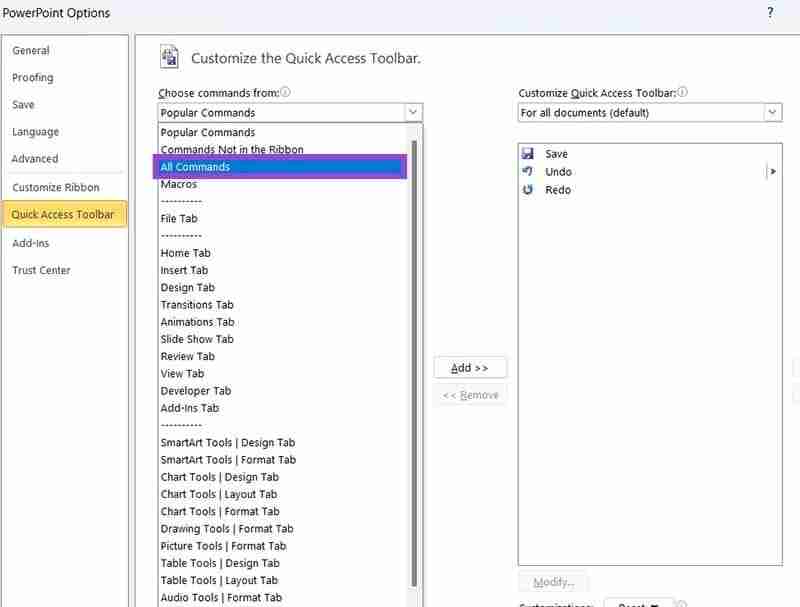
Schritt 5. Die Befehle werden alle in alphabetischer Reihenfolge angezeigt. Scrollen Sie nach unten zum Abschnitt „S“ und finden Sie den Abschnitt mit der Aufschrift „Sprechen“.
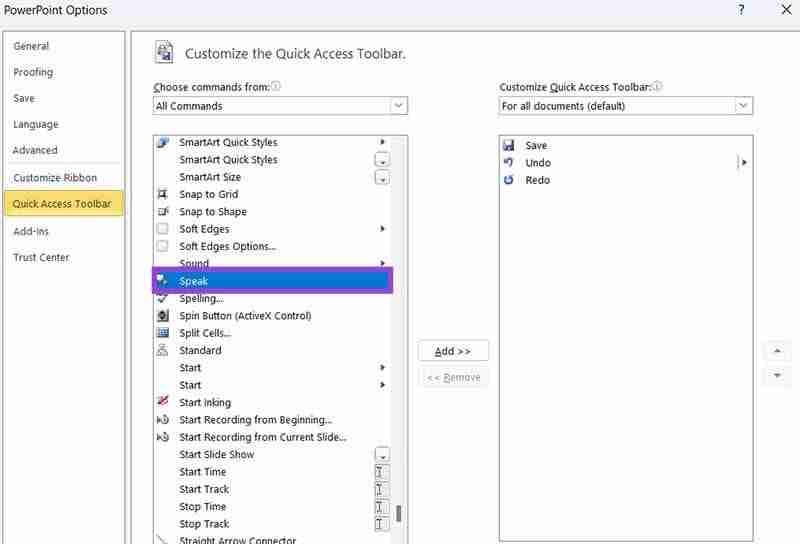
Schritt 6. Klicken Sie auf „Sprechen“, um es auszuwählen. Klicken Sie dann auf „Hinzufügen“ und Sie sollten es in der Befehlsliste Ihrer Symbolleiste für den Schnellzugriff auf der rechten Seite sehen. Klicken Sie auf „OK“, um Ihre Änderungen zu bestätigen und das Fenster zu schließen.
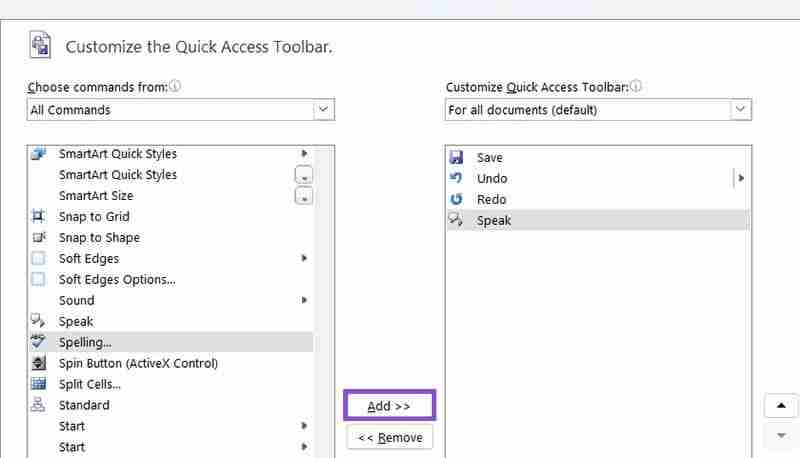
Schritt 7. Sie sehen nun das PowerPoint Speak-Symbol in der oberen linken Ecke Ihrer Symbolleiste für den Schnellzugriff. Um es zu verwenden und sich den Text laut vorlesen zu lassen, markieren Sie den Text und drücken Sie dann „Sprechen“.
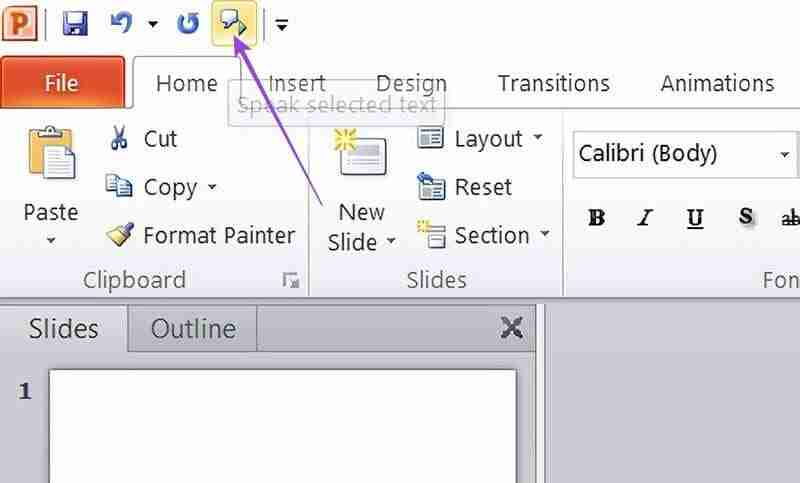
Anwendungsfälle für PowerPoint Speak
Da Sie nun wissen, wie man PowerPoint Speak verwendet, fragen Sie sich vielleicht, warum oder wann es sinnvoll ist, sich ein PowerPoint auf diese Weise vorlesen zu lassen.
Für Barrierefreiheit
Funktionen wie PowerPoint Speak sind ideal für Personen mit besonderen Bedürfnissen oder Barrierefreiheitsproblemen. Jemand mit eingeschränktem Sehvermögen ist beispielsweise möglicherweise nicht in der Lage, den gesamten Text einer PowerPoint-Präsentation problemlos zu lesen, insbesondere wenn es sich um viel Text handelt oder die Schriftgröße klein und unklar ist.
Die Verwendung der Text-to-Speech-Funktion von PowerPoint kann es diesen Benutzern ermöglichen, den gesamten Inhalt von PowerPoint problemlos anzuhören.
Fehler erkennen und Verbesserungen vornehmen
Es kann hilfreich sein, den Inhalt Ihrer PowerPoint-Präsentation vom Computer vorlesen zu lassen, bevor Sie ihn selbst präsentieren. Manchmal reicht es einfach nicht aus, den Text durchzulesen, um Fehler, Inkonsistenzen oder Probleme im Fluss und Gefühl des Textes zu erkennen.
Wenn Sie sich konzentrieren und zuhören können, während Ihnen der Text vorgelesen wird, können Sie möglicherweise kleine Fehler, Tippfehler, Grammatikprobleme usw. erkennen und diese dann durchgehen und beheben.
Um Ihr PowerPoint für Sie zu präsentieren
Eine weitere Verwendungsmöglichkeit der PowerPoint Speak-Funktion besteht einfach darin, dass der Computer Ihre Präsentation vorliest und für Sie „präsentiert“, ohne dass Sie den Text Ihrem Publikum selbst vorlesen müssen.
Dies kann in vielen Fällen von Vorteil sein, beispielsweise für Menschen, die Schwierigkeiten haben, öffentlich zu sprechen. Oder wenn Sie beispielsweise Lehrer sind und Ihre Präsentationen mit Ihren Schülern teilen möchten, damit sie diese in Ruhe durchgehen können. Mit dieser Funktion können sie das volle Audioerlebnis nutzen und Notizen machen, ohne dass Sie anwesend sein müssen.
Das obige ist der detaillierte Inhalt vonSo verwenden Sie PowerPoint Speak zum Vorlesen Ihres Präsentationstextes. Für weitere Informationen folgen Sie bitte anderen verwandten Artikeln auf der PHP chinesischen Website!
In Verbindung stehende Artikel
Mehr sehen- Lenovo Yoga Slim 9i 14 Gen 10 Laptop Review: Schnelles Verarbeitung, an anderer Stelle fehlt
- Was sind die minimalen Systemanforderungen für Windows 11?
- So installieren Sie Windows 11 LTSC sicher: eine umfassende Benutzerhandbuch
- Fehlerbehebung und Tipps für eine erfolgreiche Windows 11 LTSC -Installation
- Wesentliche Schritte und Best Practices für das Upgrade auf Windows 11

