 Datenbank
Datenbank MySQL-Tutorial
MySQL-Tutorial Wie kann ich ASP.NET MVC 2 für die Arbeit mit einer MySQL-Datenbank konfigurieren?
Wie kann ich ASP.NET MVC 2 für die Arbeit mit einer MySQL-Datenbank konfigurieren?Wie kann ich ASP.NET MVC 2 für die Arbeit mit einer MySQL-Datenbank konfigurieren?

Verwendung von ASP.NET MVC 2 mit MySQL-Datenbank
Natürlich ist es möglich, ASP.NET MVC 2 so zu konfigurieren, dass es nahtlos mit a zusammenarbeitet MySQL-Datenbank. Befolgen Sie diese Schritte:
Anforderungen:
- Visual Studio Professional 2008 oder Web Platform Installer
- MySQL Connector für .NET
- MySQL GUI Tools (optional)
Anleitung:
-
MySQL Connector für .NET installieren:
- Laden Sie die neueste Version von MySQL Connector für .NET herunter und installieren Sie sie (Version 6.2.2.0 oder höher zum Zeitpunkt des Schreibens).
-
MVC 2 installieren:
- Verwenden Sie Visual Studio 2008 Professional oder installieren Sie MVC 2 RTM mit dem Web Platform Installer.
-
MySQL-Datenbank erstellen:
- Erstellen Sie eine leere Datenbank in MySQL. Erstellen Sie bei Bedarf ein Benutzerkonto mit entsprechenden Berechtigungen.
-
MVC 2-Anwendung erstellen:
- Öffnen Sie Visual Studio und beginnen Sie eine neue MVC 2-Anwendung.
-
Referenz MySQL DLL:
- Fügen Sie „MySql.Web.dll“ entweder von ein Ihr GAC oder der Ordner, in dem das MySQL Connector-Installationsprogramm es abgelegt hat.
-
Verbindungszeichenfolgen ändern:
- Bearbeiten Sie das ' web.config‘-Datei und aktualisieren Sie den Abschnitt mit den Verbindungszeichenfolgen:
<code class="xml"><connectionstrings>
<remove name="LocalMySqlServer"></remove>
<add name="MySqlMembershipConnection" connectionstring="Data Source=[MySql server host name];
userid=[user];
password=[password];
database=[database name];" providername="MySql.Data.MySqlClient"></add>
</connectionstrings></code>
-
Mitgliedschaft konfigurieren:
- Ändern Sie den Abschnitt „Mitgliedschaft“ in „web.config“:
<code class="xml"><membership defaultprovider="MySqlMembershipProvider">
<providers>
<clear></clear>
<add name="MySqlMembershipProvider" type="MySql.Web.Security.MySQLMembershipProvider, MySql.Web,
Version=6.2.2.0, Culture=neutral,
PublicKeyToken=c5687fc88969c44d" connectionstringname="MySqlMembershipConnection" enablepasswordretrieval="false" enablepasswordreset="true" requiresquestionandanswer="false" requiresuniqueemail="true" passwordformat="Hashed" maxinvalidpasswordattempts="5" minrequiredpasswordlength="6" minrequirednonalphanumericcharacters="0" passwordattemptwindow="10" applicationname="/" autogenerateschema="true"></add>
</providers>
</membership> </code>
-
Rollenverwaltung konfigurieren:
- Aktualisieren Sie den Abschnitt „roleManager“ in „web.config“:
<code class="xml"><rolemanager enabled="true" defaultprovider="MySqlRoleProvider">
<providers>
<clear></clear>
<add connectionstringname="MySqlMembershipConnection" applicationname="/" name="MySqlRoleProvider" type="MySql.Web.Security.MySQLRoleProvider, MySql.Web,
Version=6.2.2.0, Culture=neutral,
PublicKeyToken=c5687fc88969c44d" autogenerateschema="true"></add>
</providers>
</rolemanager></code>
-
Profile konfigurieren:
- Bearbeiten Sie den Abschnitt „Profil“ in „web.config“:
<code class="xml"><profile>
<providers>
<clear></clear>
<add type="MySql.Web.Security.MySQLProfileProvider, MySql.Web,
Version=6.2.2.0, Culture=neutral,
PublicKeyToken=c5687fc88969c44d" name="MySqlProfileProvider" applicationname="/" connectionstringname="MySqlMembershipConnection" autogenerateschema="true"></add>
</providers>
</profile></code>
Testen :
- Führen Sie die Anwendung in Ihrem Browser aus. Die Standard-Startseite von ASP.NET MVC 2 sollte angezeigt werden.
- Verwenden Sie das ASP.NET-Webkonfigurationstool (in Visual Studio: Projekt > ASP.NET-Konfiguration), um die Konfiguration zu überprüfen.
Um die öffentliche Schlüssel-Token-Zeichenfolge für MySQL.Web.dll zu finden, führen Sie den folgenden Befehl in der Visual Studio-Befehlszeile aus: „sn -T [Pathtoyour.dll]“.
Mit diesen Konfigurationen , ASP.NET MVC 2 sollte sich nahtlos in Ihre MySQL-Datenbank integrieren.
Das obige ist der detaillierte Inhalt vonWie kann ich ASP.NET MVC 2 für die Arbeit mit einer MySQL-Datenbank konfigurieren?. Für weitere Informationen folgen Sie bitte anderen verwandten Artikeln auf der PHP chinesischen Website!
 MySQLs Rolle: Datenbanken in WebanwendungenApr 17, 2025 am 12:23 AM
MySQLs Rolle: Datenbanken in WebanwendungenApr 17, 2025 am 12:23 AMDie Hauptaufgabe von MySQL in Webanwendungen besteht darin, Daten zu speichern und zu verwalten. 1.Mysql verarbeitet effizient Benutzerinformationen, Produktkataloge, Transaktionsunterlagen und andere Daten. 2. Durch die SQL -Abfrage können Entwickler Informationen aus der Datenbank extrahieren, um dynamische Inhalte zu generieren. 3.Mysql arbeitet basierend auf dem Client-Server-Modell, um eine akzeptable Abfragegeschwindigkeit sicherzustellen.
 MySQL: Erstellen Sie Ihre erste DatenbankApr 17, 2025 am 12:22 AM
MySQL: Erstellen Sie Ihre erste DatenbankApr 17, 2025 am 12:22 AMZu den Schritten zum Erstellen einer MySQL -Datenbank gehören: 1. Erstellen einer Datenbank und Tabelle, 2. Daten einfügen, und 3. Durchführen von Abfragen. Verwenden Sie zunächst die Anweisungen für erstellte und creatEtable, um die Datenbank und Tabelle zu erstellen, und verwenden Sie dann die Anweisung InsertInto, um die Daten einzulegen, und verwenden Sie schließlich die Auswahlanweisung, um die Daten abzufragen.
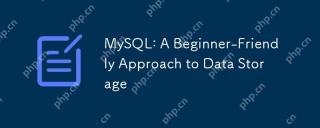 MySQL: Ein anfängerfreundlicher Ansatz zur DatenspeicherungApr 17, 2025 am 12:21 AM
MySQL: Ein anfängerfreundlicher Ansatz zur DatenspeicherungApr 17, 2025 am 12:21 AMMySQL ist für Anfänger geeignet, da es einfach zu bedienen und leistungsfähig ist. 1.Mysql ist eine relationale Datenbank und verwendet SQL für CRUD -Operationen. 2. Es ist einfach zu installieren und erfordert, dass das Stammbenutzerkennwort konfiguriert wird. 3.. Verwenden Sie Einfügen, Aktualisieren, Löschen und Wählen Sie, um Datenvorgänge auszuführen. 4. OrderBy, wo und Join kann für komplexe Abfragen verwendet werden. 5. Debugging erfordert die Überprüfung der Syntax und verwenden Sie Erklärungen zur Analyse der Abfrage. 6. Die Optimierungsvorschläge umfassen die Verwendung von Indizes, die Auswahl des richtigen Datentyps und der guten Programmiergewohnheiten.
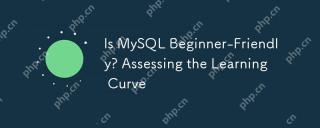 Ist MySQL Anfänger-freundlich? Bewertung der LernkurveApr 17, 2025 am 12:19 AM
Ist MySQL Anfänger-freundlich? Bewertung der LernkurveApr 17, 2025 am 12:19 AMMySQL ist für Anfänger geeignet, weil: 1) Einfach zu installieren und konfigurieren, 2) Rich Learning Resources, 3) Intuitive SQL -Syntax, 4) leistungsstarke Toolunterstützung. Anfänger müssen jedoch Herausforderungen wie Datenbankdesign, Abfrageoptimierung, Sicherheitsmanagement und Datensicherung überwinden.
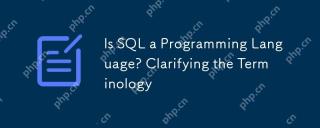 Ist SQL eine Programmiersprache? Klärung der TerminologieApr 17, 2025 am 12:17 AM
Ist SQL eine Programmiersprache? Klärung der TerminologieApr 17, 2025 am 12:17 AMJa, sqlisaprogrammingLuagespezialisierteForDatamanagement.1) Es ist dieklarativ, fokussierte Waagewhattoachieveratherthanhow.2)
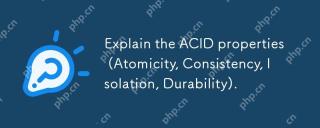 Erklären Sie die Säureeigenschaften (Atomizität, Konsistenz, Isolation, Haltbarkeit).Apr 16, 2025 am 12:20 AM
Erklären Sie die Säureeigenschaften (Atomizität, Konsistenz, Isolation, Haltbarkeit).Apr 16, 2025 am 12:20 AMSäureattribute umfassen Atomizität, Konsistenz, Isolation und Haltbarkeit und sind der Eckpfeiler des Datenbankdesigns. 1. Atomizität stellt sicher, dass die Transaktion entweder vollständig erfolgreich oder vollständig gescheitert ist. 2. Konsistenz stellt sicher, dass die Datenbank vor und nach einer Transaktion konsistent bleibt. 3. Isolation stellt sicher, dass sich Transaktionen nicht stören. 4. Persistenz stellt sicher, dass Daten nach der Transaktionsuntersuchung dauerhaft gespeichert werden.
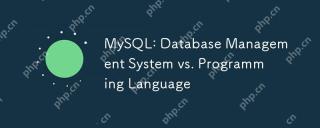 MySQL: Datenbankverwaltungssystem vs. ProgrammierspracheApr 16, 2025 am 12:19 AM
MySQL: Datenbankverwaltungssystem vs. ProgrammierspracheApr 16, 2025 am 12:19 AMMySQL ist nicht nur ein Datenbankverwaltungssystem (DBMS), sondern auch eng mit Programmiersprachen zusammen. 1) Als DBMS wird MySQL verwendet, um Daten zu speichern, zu organisieren und abzurufen und Indizes zu optimieren, können die Abfrageleistung verbessern. 2) Kombinieren Sie SQL mit Programmiersprachen, eingebettet in Python, und unter Verwendung von ORM -Tools wie SQLalchemy kann die Operationen vereinfachen. 3) Die Leistungsoptimierung umfasst Indexierung, Abfrage, Caching, Bibliothek und Tabellenabteilung und Transaktionsmanagement.
 MySQL: Verwalten von Daten mit SQL -BefehlenApr 16, 2025 am 12:19 AM
MySQL: Verwalten von Daten mit SQL -BefehlenApr 16, 2025 am 12:19 AMMySQL verwendet SQL -Befehle, um Daten zu verwalten. 1. Grundlegende Befehle umfassen Auswahl, Einfügen, Aktualisieren und Löschen. 2. Die erweiterte Verwendung umfasst die Funktionen, Unterabfragen und Aggregate. 3. Häufige Fehler sind Syntax-, Logik- und Leistungsprobleme. 4. Die Optimierungstipps umfassen die Verwendung von Indizes, die Vermeidung von Auswahl* und die Verwendung von Limit.


Heiße KI -Werkzeuge

Undresser.AI Undress
KI-gestützte App zum Erstellen realistischer Aktfotos

AI Clothes Remover
Online-KI-Tool zum Entfernen von Kleidung aus Fotos.

Undress AI Tool
Ausziehbilder kostenlos

Clothoff.io
KI-Kleiderentferner

AI Hentai Generator
Erstellen Sie kostenlos Ai Hentai.

Heißer Artikel

Heiße Werkzeuge

Herunterladen der Mac-Version des Atom-Editors
Der beliebteste Open-Source-Editor

PHPStorm Mac-Version
Das neueste (2018.2.1) professionelle, integrierte PHP-Entwicklungstool

Senden Sie Studio 13.0.1
Leistungsstarke integrierte PHP-Entwicklungsumgebung

WebStorm-Mac-Version
Nützliche JavaScript-Entwicklungstools

SublimeText3 Mac-Version
Codebearbeitungssoftware auf Gottesniveau (SublimeText3)




