Heim >Computer-Tutorials >Fehlerbehebung >Zeigt die Kamera unter Windows das Schlosssymbol an? Wie kann man das Problem beheben?
Zeigt die Kamera unter Windows das Schlosssymbol an? Wie kann man das Problem beheben?
- DDDOriginal
- 2024-10-23 20:36:30432Durchsuche
Die Windows-Kamera ist eine Standard-App auf Ihrem Computer. Manchmal finden Sie auf Ihrer Kamera ein Schlosssymbol. Das bedeutet, dass die Kamera-App gesperrt ist und Sie sie nicht verwenden können. Jetzt können Sie diesen Beitrag auf MiniTool lesen, um zu erfahren, wie Sie „Kamera zeigt das Schlosssymbol unter Windows“ beheben können.
Kamera zeigt unter Windows das Schlosssymbol an
Wenn die Kamera unter Windows 10 einen grauen Bildschirm mit einem Schlosssymbol anzeigt, bedeutet das, dass Sie mit der Kamera nichts machen können. Warum zeigt die Kamera unter Windows das Schlosssymbol an? Es gibt mehrere mögliche Ursachen für dieses Problem. Möglicherweise blockiert Ihr Antivirenprogramm die Kamera oder Sie haben die Datenschutzeinstellungen Ihrer Kamera falsch konfiguriert usw. Sie können das Problem mit den folgenden Methoden beheben.
So beheben Sie, dass die Kamera unter Windows das Schlosssymbol anzeigt
Methode 1: Überprüfen Sie die Datenschutzeinstellungen
Wenn Ihre Kamera dies nicht tut funktioniert, ist es wahrscheinlich, dass der Anwendung keine Berechtigung zur Verwendung der Kamera erteilt wurde. Daher sollten Sie Ihre Datenschutzeinstellungen überprüfen und ändern, um die Erlaubnis zu erteilen. Hier sind die Schritte.
Schritt 1: Klicken Sie mit der rechten Maustaste auf die Schaltfläche Start und wählen Sie Einstellungen, um sie zu öffnen.
Schritt 2: In Wählen Sie in den Einstellungen Datenschutz. Klicken Sie unter App-Berechtigungen auf die Option Kamera.
Schritt 3: Wechseln Sie die Option Apps den Zugriff auf Ihre Kamera erlauben auf Ein. Aktivieren Sie unter Wählen Sie aus, welche Microsoft Store-Apps auf Ihre Kamera zugreifen können die Option Kamera und andere Anwendungen, denen Sie den Zugriff auf Ihre Kamera erlauben möchten.
Lesen Sie auch: Sie sollten jetzt die Datenschutzeinstellungen von Windows 10 überprüfen
Methode 2: Führen Sie die Kamera-Fehlerbehebung aus
Die Ausführung der Fehlerbehebung kann Ihnen bei der Lösung einiger häufiger Probleme auf Ihrem Computer helfen. Sie können versuchen, das Problem zu beheben, bei dem die Kamera unter Windows das Schlosssymbol anzeigt, indem Sie die Kamera-Fehlerbehebung ausführen. So können Sie es machen.
Schritt 1: Drücken Sie die Win I-Tasten, um Einstellungen zu öffnen, und wählen Sie Update & Sicherheit.
Schritt 2: Klicken Sie im linken Bereich auf die Option Fehlerbehebung und wählen Sie unter Empfohlene Fehlerbehebung die Option Zusätzliche Fehlerbehebungen aus.
Schritt 3: Suchen Sie die Option Kamera, klicken Sie darauf und klicken Sie auf die Schaltfläche Fehlerbehebung ausführen.
Methode 3: Kameratreiber zurücksetzen
Wenn Sie Windows aktualisieren, werden möglicherweise einige Treiber während dieses Vorgangs aktualisiert. Der Fahrer der Kamera könnte einer von ihnen sein. Dies kann das Problem mit der Kamerasperre in Windows 10 verursachen. In diesem Fall müssen Sie den Treiber auf eine frühere Version zurücksetzen. So geht's.
Schritt 1: Drücken Sie die Tasten Win S, um das Feld Suchen zu öffnen, geben Sie Geräte-Manager ein und drücken Sie Eingabetaste, um Ihren Geräte-Manager zu öffnen.
Schritt 2: Suchen Sie Ihre Kamera unter Kameras, Kameras oder Audio-, Video- und Gamecontroller, rechts -Klicken Sie darauf und wählen Sie Eigenschaften.
Schritt 3: Wechseln Sie zur Registerkarte Treiber und klicken Sie auf die Schaltfläche Treiber zurücksetzen.
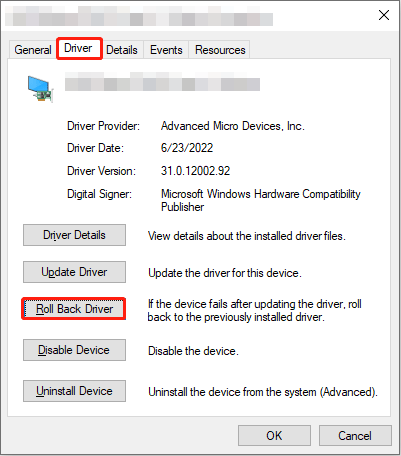
Schritt 4: Wenn das neue Fenster erscheint, aktivieren Sie die erste Option – Meine Apps funktionieren mit diesem Treiber nicht unter Warum führen Sie einen Rollback durch? und Klicken Sie auf Ja.
Schritt 5: Wenn Sie fertig sind, klicken Sie auf die Schaltfläche OK , um das Fenster zu schließen.
Methode 4: Aktualisieren Sie Ihren Kameratreiber
Wenn die Option „Treiber zurücksetzen“ ausgegraut ist oder das Problem nach dem Zurücksetzen des Kameratreibers weiterhin besteht, können Sie versuchen, den Treiber zu aktualisieren oder neu zu installieren, um zu sehen, ob dies hilft. Die Anweisungen lauten wie folgt.
Schritt 1: Öffnen Sie Ihren Geräte-Manager, suchen Sie Ihr Kameragerät und klicken Sie mit der rechten Maustaste darauf unter Kameras, Bildgeräte oder Ton , Video- und Gamecontroller und wählen Sie Treiber aktualisieren. Klicken Sie auf die Option Automatisch nach Treibern suchen . Wenn ein neuerer Treiber vorhanden ist, wird dieser sofort installiert. Starten Sie anschließend Ihren Computer neu, um zu prüfen, ob Ihre Kamera normal funktioniert. Wenn es nicht funktioniert, fahren Sie mit den folgenden Schritten fort.
Schritt 2: Klicken Sie im Geräte-Manager mit der rechten Maustaste auf Ihr Kameragerät und wählen Sie Gerät deinstallieren.
Schritt 3: Starten Sie Ihren Computer neu und Windows installiert den fehlenden Treiber beim Neustart automatisch.
Methode 5: Fehlerbehebung in einem sauberen Startzustand
Einige Anwendungen von Drittanbietern werden automatisch gestartet, wenn Sie Ihr System starten und läuft im Hintergrund weiter. Solche Anwendungen können manchmal mit Windows-Diensten und anderen Anwendungen in Konflikt geraten, was zu Problemen führen kann. Sie können dies überprüfen, indem Sie die Fehlerbehebung in einem sauberen Startzustand durchführen.
Schritt 1: Drücken Sie die Tasten Win R, um das Dialogfeld Ausführen zu öffnen, geben Sie MSConfig in das Feld ein und drücken Sie die Eingabetaste.
Schritt 2: Aktivieren Sie auf der RegisterkarteAllgemein die Kontrollkästchen Systemdienste laden und Original-Startkonfigurationsoptionenverwenden.
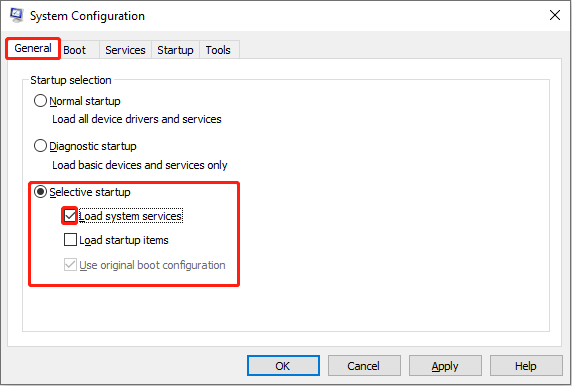
Dienste , aktivieren Sie die Option Alle Microsoft-Dienste ausblenden und klicken Sie auf Alle deaktivieren.
Schritt 4: Wechseln Sie zur RegisterkarteStartup, klicken Sie auf Task-Manager öffnen, deaktivieren Sie alle Startup-Apps, die normalerweise auf Ihrem PC geladen werden, und schließen Sie das Fenster.
Schritt 5: Klicken Sie im FensterSystemkonfiguration auf Übernehmen > OK um Ihre Änderungen zu übernehmen.
Schritt 6: Jetzt können Sie prüfen, ob das Problem weiterhin besteht. Wenn nicht, liegt die Ursache für dieses Problem bei den Apps, die Sie gerade deaktiviert haben. Dann müssen Sie herausfinden, welche App der Hauptgrund ist. Aktivieren Sie sie nacheinander und starten Sie Ihren PC jedes Mal neu, bis das Problem erneut auftritt. In diesem Fall wird von Ihnen erwartet, dass Sie die App, die Sie gerade aktiviert haben, deaktivieren oder zugehörige Software deinstallieren.
Abschlussworte
Nachdem Sie diesen Aufsatz gelesen haben, wissen Sie möglicherweise besser, wie Sie das Problem beheben können Kamera zeigt das Schlosssymbol bei einem Windows-Problem an. Wenn Sie mit diesem Problem konfrontiert sind, verwenden Sie diese Methoden, um es zu lösen.
Das obige ist der detaillierte Inhalt vonZeigt die Kamera unter Windows das Schlosssymbol an? Wie kann man das Problem beheben?. Für weitere Informationen folgen Sie bitte anderen verwandten Artikeln auf der PHP chinesischen Website!
In Verbindung stehende Artikel
Mehr sehen- So beheben Sie den schwerwiegenden Win11Steam-Fehler
- So lösen Sie das Problem, dass für die Win11-Installation TPM2.0 erforderlich ist
- Einfache und effektive Schritte zur Behebung des Fehlers 0x80070057
- Fehler 0x80070057 beheben: Computerprobleme schnell lösen
- Win11-Anleitung zur Installation von Android-Apps

