Heim >System-Tutorial >Windows-Serie >So fügen Sie Live-Übersetzungen zu Folien in PowerPoint hinzu
So fügen Sie Live-Übersetzungen zu Folien in PowerPoint hinzu
- Jennifer AnistonOriginal
- 2024-10-11 22:02:29999Durchsuche
Wenn Sie gebeten werden, eine Live-Präsentation mit PowerPoint zu halten, besteht eine gute Chance, dass nicht jeder im Publikum Englisch als Muttersprache hat. Sie können Ihre Präsentation wirkungsvoller und zugänglicher gestalten, indem Sie während der Präsentation eine Live-Übersetzung hinzufügen. In dieser Anleitung erfahren Sie, wie Sie Folien in PowerPoint Live-Übersetzungen hinzufügen, damit niemand eine Folie, einen Kommentar oder eine Erklärung verpasst. Und Sie können diese Untertitel jederzeit hinzufügen, da die Einrichtung nur wenige Minuten dauert.
Schritt für Schritt: So fügen Sie Live-Übersetzung zu Folien in PowerPoint hinzu
Schritt 1: Öffnen Sie eine PowerPoint-Präsentation und klicken Sie auf die Registerkarte „Diashow“.
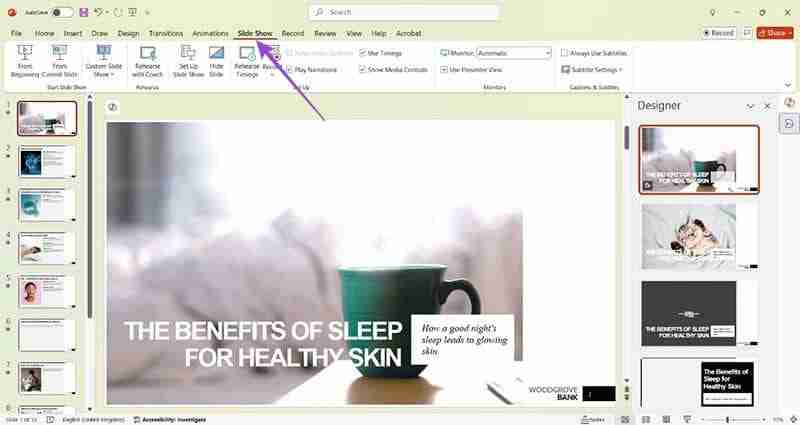
Schritt 2: Suchen Sie nach den Untertiteleinstellungen und überprüfen Sie, ob die standardmäßige gesprochene Sprache korrekt ist.
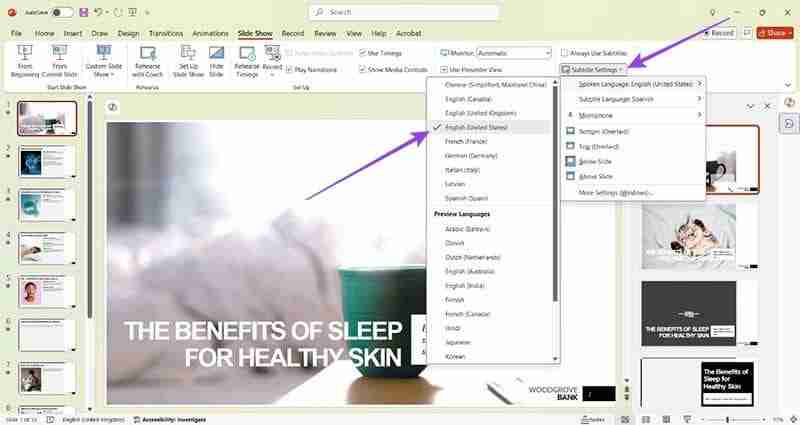
Schritt 3:Wählen Sie eine Sprache aus, in die Sie in der Untertitelsprache übersetzen möchten, zum Beispiel Spanisch.
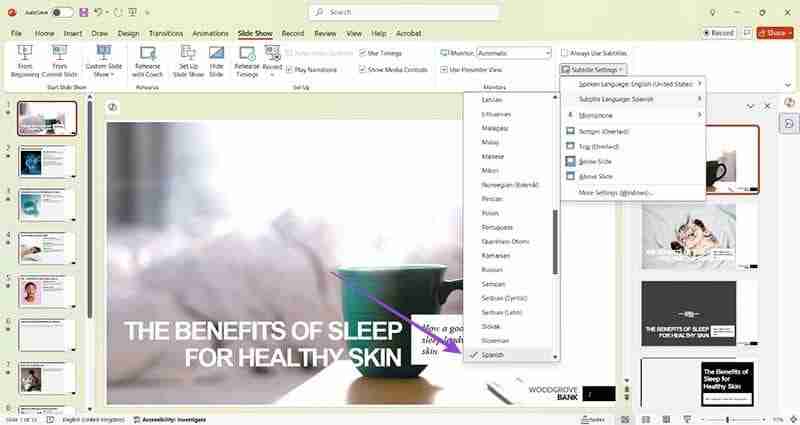
Schritt 4:Überprüfen Sie, ob ein Mikrofon verfügbar ist, und wählen Sie das richtige aus, wenn es mehr als eine Option gibt.
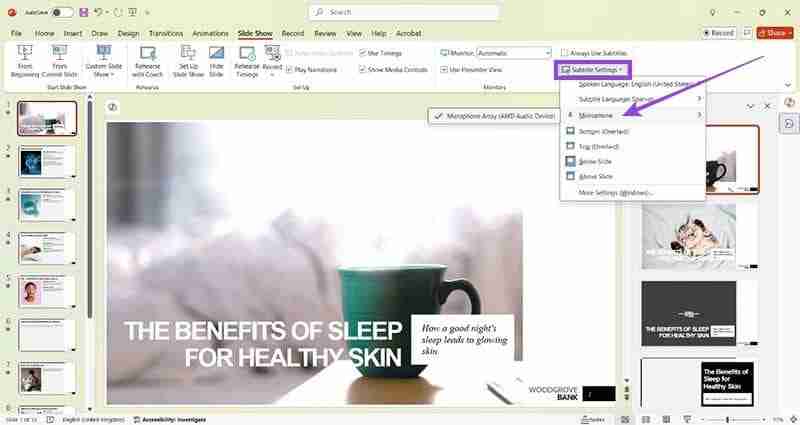
Schritt 5: Entscheiden Sie, wo Ihre Untertitel angezeigt werden sollen, und wählen Sie diese Option im selben Menü „Untertiteleinstellungen“ aus.
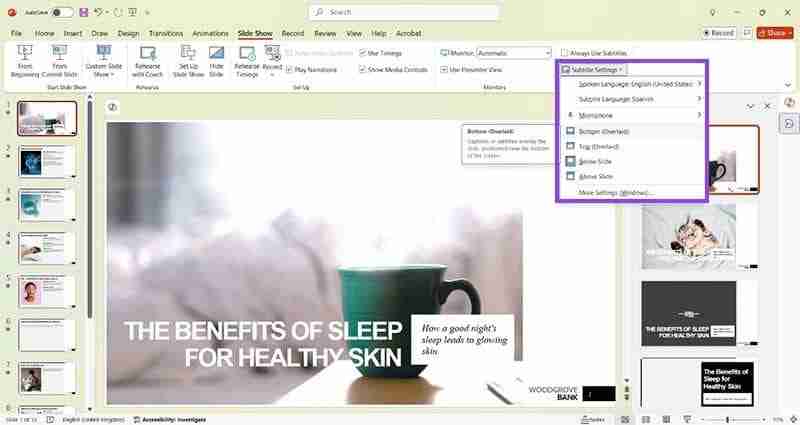
Schritt 6: Suchen Sie ganz links auf der Registerkarte „Diashow“ nach der Schaltfläche „Von Anfang an“ und klicken Sie darauf.
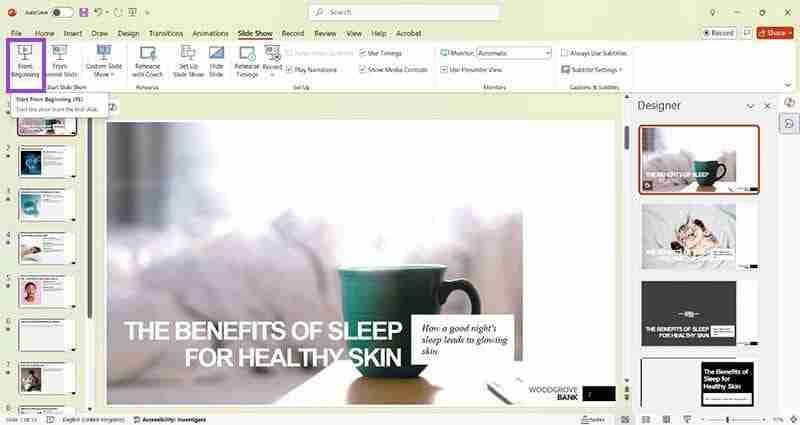
Schritt 7: Suchen Sie unten links nach dem Untertitelsymbol, das wie eine kleine Tastatur aussieht.

Schritt 8: Sprechen Sie in Ihr Mikrofon und die Live-Übersetzung sollte an der von Ihnen gewählten Position erscheinen.

Schritt 9: Während Sie durch Ihre Folien klicken, werden Ihre Untertitel weiterhin alles übersetzen, was Sie sagen.
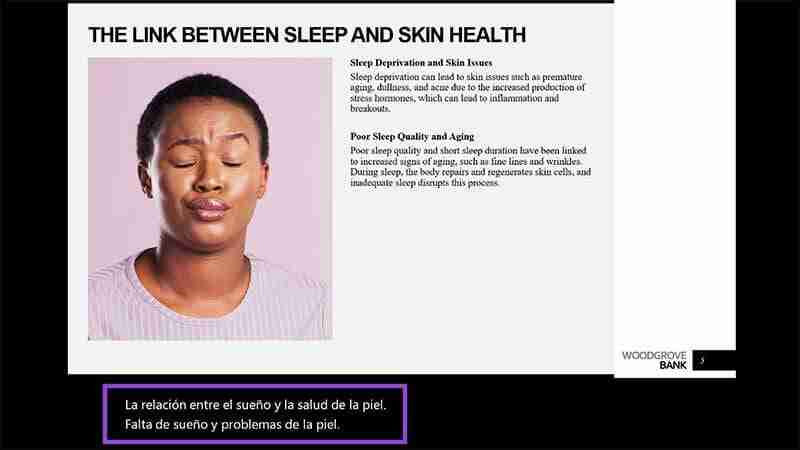
Bonus-Tipps: Holen Sie das Beste aus der Live-Präsentationsübersetzung heraus
Da Sie nun wissen, wie Sie Folien in PowerPoint eine Live-Übersetzung hinzufügen, können Sie Ihre Präsentationstechnik mit diesen Tipps weiter verbessern:
- Verwenden Sie ein hochwertiges Mikrofon, um eine korrekte Übersetzung sicherzustellen und zu vermeiden, dass Wörter übersehen werden.
- Verlassen Sie sich nicht auf die eingebauten Mikrofone von PCs oder Mobilgeräten, da diese zu Fehlübersetzungsproblemen führen können – sie sind oft nicht empfindlich genug, um jedes Wort zu erfassen.
- Ein Headset-Mikrofon ist hilfreich, wenn Sie planen, sich während der Präsentation viel zu bewegen.
- Wenn Sie ein Handmikrofon verwenden, denken Sie daran, es nah an Ihrem Mund zu halten, aber nicht so nah, dass es die Worte verzerrt.
- Testen Sie Ihr Mikrofon und andere Audiogeräte vor jeder Präsentation, um Peinlichkeiten zu vermeiden.
- Geben Sie Ihrer gesamten Präsentation einen Durchlauf, um sicherzustellen, dass die Übersetzung für jede Folie funktioniert. Wenn möglich, lassen Sie es von einem Muttersprachler überprüfen.
- Sie können die oben genannten Schritte auch verwenden, um englische Untertitel hinzuzufügen, um Ihre Präsentation für gehörlose oder hörgeschädigte Menschen zugänglicher zu machen. Dies ist auch hilfreich für alle, die unter Hörverarbeitungsstörungen leiden.
Das obige ist der detaillierte Inhalt vonSo fügen Sie Live-Übersetzungen zu Folien in PowerPoint hinzu. Für weitere Informationen folgen Sie bitte anderen verwandten Artikeln auf der PHP chinesischen Website!
In Verbindung stehende Artikel
Mehr sehen- So lösen Sie das Problem, dass sich der Windows 7-Desktop um 90 Grad dreht
- So beenden Sie einen laufenden Prozess in Win7 zwangsweise
- Heute veröffentlichte Vorschauversion von Win11 Build 25336.1010: Wird hauptsächlich zum Testen von Betriebs- und Wartungspipelines verwendet
- Win11 Beta-Vorschau Build 22621.1610/22624.1610 heute veröffentlicht (einschließlich Update KB5025299)
- Die Fingerabdruckerkennung kann auf ASUS-Computern nicht verwendet werden. Tipps zum Hinzufügen von Fingerabdrücken zu ASUS-Computern

