 System-Tutorial
System-Tutorial Windows-Serie
Windows-Serie Ich habe diese 10 Windows 11-Einstellungen geändert, um die Akkulaufzeit meines Laptops zu maximieren
Ich habe diese 10 Windows 11-Einstellungen geändert, um die Akkulaufzeit meines Laptops zu maximierenLaptop-Akkus werden mit der Zeit schwächer und verlieren an Kapazität, was zu einer kürzeren Betriebszeit führt. Ich war mit meinem ASUS-Laptop mit der gleichen Situation konfrontiert, aber nachdem ich einige tiefergehende Windows 11-Einstellungen vorgenommen hatte, konnte ich eine massive Verbesserung der Akkulaufzeit feststellen. Ich werde sie unten teilen.
1 Optimieren Sie den Energiemodus
Der Energiemodus in Windows 11 zeigt an, wie Ihr Gerät die verfügbaren Ressourcen nutzt. Idealerweise müssen Sie es auf „Ausgewogen“ oder „Maximale Leistung“ einstellen (wenn Sie ein Netzteil angeschlossen haben).
Aber diese beiden Modi tragen nicht zur Verbesserung der Akkulaufzeit bei. Navigieren Sie zu Einstellungen > Strom & Akku > Power-Modus. Wählen Sie im Dropdown-Menü „Beste Energieeffizienz“ aus, um die Akkulaufzeit Ihres Laptops zu verlängern.
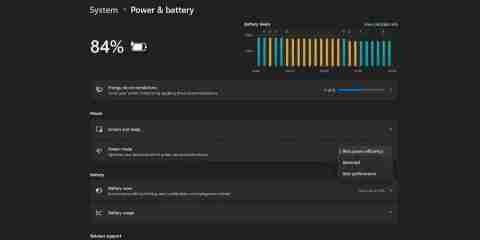
2 Aktivieren Sie den Batteriesparmodus oder den Energiesparmodus.
Der Batteriesparmodus zwingt Ihren Windows-PC dazu, Hintergrundaktivitäten, Aktualisierungen usw. zu stoppen. Synchronisierung und andere Betriebssystemelemente, die Systemressourcen verbrauchen und den Akku stark entladen.
Drücken Sie Win A, um die Schnelleinstellungen zu öffnen. Klicken Sie dann auf das Batteriesparsymbol, um die Funktion zu aktivieren. Sie können jedoch auf detailliertere Steuerelemente zugreifen, indem Sie die folgenden Schritte ausführen:
- Gehen Sie zu Einstellungen > System > Strom & Akku > Batteriesparmodus.
- Wählen Sie eine Option für den Batterieprozentsatz (10, 20, 30, 40, 50 Prozent oder Immer), wenn der Batteriesparmodus automatisch aktiviert werden soll.
- Wählen Sie die Option „Bildschirmhelligkeit verringern, wenn der Energiesparmodus verwendet wird“, um die Bildschirmhelligkeit auf 20 Prozent zu reduzieren.
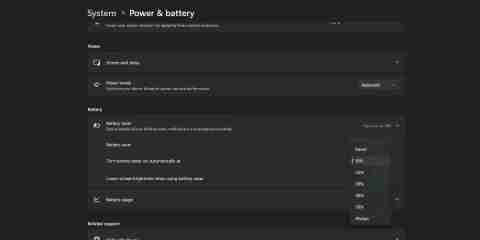
Die Helligkeitsstufe von 20 Prozent ist nicht in jedem Szenario anwendbar (z. B. im Freien). Sie können diese Option überspringen und die Helligkeit manuell einstellen.
Microsoft hat „Battery Saver“ in „Energy Saver“ in Windows 11 24H2 umbenannt.
3 Verringern Sie die Aktualisierungsrate des Displays
Displays mit hoher Bildwiederholfrequenz, die auf Laptops der mittleren und oberen Preisklasse verfügbar sind, verbrauchen mehr Strom. Wenn die Akkulaufzeit Priorität hat, benötigen Sie nicht das beste visuelle Erlebnis, das das Display bieten kann. Es ist besser, die Aktualisierungsrate zu verringern, indem Sie die folgenden Schritte ausführen:
- Öffnen Sie das Startmenü, geben Sie „Erweiterte Anzeigeeinstellungen“ ein und drücken Sie die Eingabetaste.
- Klicken Sie auf das Dropdown-Menü neben „Aktualisierungsrate auswählen“ und wählen Sie 60 Hz aus.

Dieser kleine Kompromiss in der Bildtreue trägt dazu bei, dass Ihr Windows 11-Laptop länger hält.
Einige OEMs bündeln eine App – zum Beispiel Armory Crate auf meinem Asus TUF-Laptop – Dadurch wird die Bildwiederholfrequenz bei Akkubetrieb automatisch gesenkt. In solchen Fällen müssen Sie die Bildwiederholfrequenz nicht manuell reduzieren.
4 Bildschirm- und Ruhezustandseinstellungen ändern
Mit den Bildschirm- und Ruhezustandseinstellungen können Sie Batterie sparen, wenn Sie Ihren nicht verwenden Laptop (auch nur kurzzeitig). Sie können ein Intervall definieren, nach dem sich das Display ausschaltet oder der Computer in den Ruhemodus wechselt, indem Sie die folgenden Schritte ausführen:
- Drücken Sie Win I, um die Einstellungen-App zu öffnen, und gehen Sie zu System > Strom & Akku > Bildschirm- und Schlafbereich.
- Wählen Sie eine geeignete Dauer (3 oder 5 Minuten) für die Option „Im Akkubetrieb und Bildschirm ausschalten danach“ aus.
- Wählen Sie ein Zeitlimit (5 Minuten oder mehr) für die Option „Gerät bei Akkubetrieb in den Ruhezustand versetzen nach“ aus.
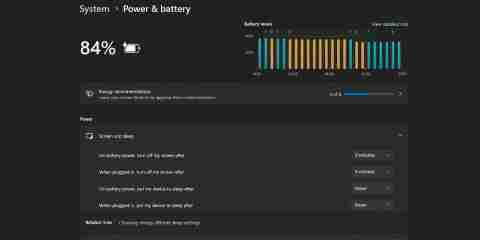
5 Deaktivieren Sie Start- und Hintergrund-Apps
Start-Apps verkürzen die Akkulaufzeit, da sie in dem Moment ausgeführt werden, in dem Sie sich an Ihrem PC anmelden. Um sie zu deaktivieren, gehen Sie zu Einstellungen > Apps > Startbereich. Deaktivieren Sie den Schalter neben Apps, die Sie nicht benötigen.

Sie können beispielsweise Spiele-Clients und Apps für die Zusammenarbeit wie Microsoft Teams, Apps von Drittanbietern usw. deaktivieren. Nicht deaktivieren B. das Touchpad oder Display-Apps.
Während sich Battery Saver bis zu einem gewissen Grad um Hintergrund-Apps kümmert, gibt Microsoft an, dass einige Apps oder deren Funktionen (Benachrichtigungen oder Updates) weiterhin im Hintergrund ausgeführt werden. Um diese auszuschalten, müssen Sie zunächst die Stromfresser identifizieren.
Denken Sie daran, dass nur einige Apps über eine Seite mit erweiterten Optionen verfügen, auf der Sie die Hintergrundberechtigungen ändern können. Sie können diese Schritte für diese Apps ausführen:
- Geben Sie „Power & Battery“ in das Suchfeld der Taskleiste ein und drücken Sie die Eingabetaste.
- Klicken Sie auf die Option Detaillierten Bericht anzeigen.
- Klicken Sie dann auf das Auslassungssymbol und wählen Sie Hintergrundaktivität verwalten aus.
- Gehen Sie zum Abschnitt „Berechtigungen für Hintergrund-Apps“ und wählen Sie die Option „Nie“.

Jetzt wird die App nicht mehr im Hintergrund ausgeführt und Sie erhalten keine Benachrichtigungen.
6 Ändern Sie die Videowiedergabeeinstellungen
Sie können die Videowiedergabeeinstellungen in Windows 11 verringern, um die Akkulaufzeit zu verlängern. Gehen Sie zu Einstellungen > Apps > Videowiedergabe und stellen Sie die Akkuoptionen auf „Für Akkulaufzeit optimieren“ ein.

Wenn Ihr Laptop über ein HDR-Display verfügt, schaltet Windows die Funktion im Akkubetrieb aus. Wenn es jedoch kein HDR-Display hat und Sie die HDR-Streaming-Option nutzen, müssen Sie diese konfigurieren. So geht's:
- Öffnen Sie die Einstellungen-App und navigieren Sie zu System > Anzeige > HDR.
- Stellen Sie die Akkuoptionen auf „Für Akkulaufzeit optimieren“ ein.
- Deaktivieren Sie die HDR-Video-Streaming-Option für maximale Einsparungen, wenn Sie sie nicht benötigen.

7 Grafikeinstellungen für Apps konfigurieren
Wenn Ihr Laptop über eine dedizierte GPU verfügt, können Sie die Apps zwingen, die integrierte GPU (Teil der CPU) zum Speichern zu verwenden Leistung. So geht's:
- Suchen Sie im Suchfeld der Taskleiste nach Grafikeinstellungen und drücken Sie die Eingabetaste.
- Klicken Sie auf eine beliebige App auf der Seite, um die zusätzlichen Einstellungen anzuzeigen.
- Klicken Sie auf „Optionen“, wählen Sie „Energiesparen“ und klicken Sie auf „Speichern“.
- Möglicherweise müssen Sie die App neu starten, um die Änderungen zu übernehmen.

8 Windows-Suchindizierungseinstellungen anpassen
Windows erstellt im Hintergrund einen Suchindex, damit Sie Elemente schneller finden können. Sie können jedoch erzwingen, dass die Indexierungsfunktion im Akkubetrieb in den Hintergrund tritt. Folgendes müssen Sie tun:
- Drücken Sie Win S, geben Sie Windows-Sucheinstellungen ein und drücken Sie die Eingabetaste.
- Aktivieren Sie den Schalter neben Energieeinstellungen beim Indizieren berücksichtigen.

9 Energiesparmodus in Browsern verwenden
Browser sind unverzichtbare Werkzeuge für die meisten Produktivitätsaufgaben, die Sie online erledigen. Sei es beim Lesen oder Bearbeiten von Dokumenten, beim Recherchieren, bei der Durchführung virtueller Meetings usw. Aber Browser verbrauchen dabei viel Strom und Speicher.
Edge und andere gängige Browser verfügen jedoch über Energiesparfunktionen, die Ihre Zeit verlängern können Akkulaufzeit des Laptops. Edge ist aufgrund seines Effizienzmodus und der Sleep-Tabs-Funktion eine fantastische Wahl zum Energiesparen auf Windows-Laptops.
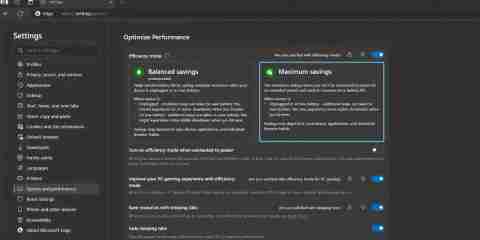
Ähnlich verfügt Chrome über einen integrierten Energiesparmodus, der die Hintergrundaktivität und visuelle Effekte verringert. All diese Funktionen zwingen den Browser dazu, weniger Batterie zu verbrauchen.
10 Experimentieren Sie mit einem benutzerdefinierten Energieplan
Sie können in Windows 11 einen benutzerdefinierten Energieplan erstellen, der Ihren Anforderungen an die Energieeinsparung entspricht. Auf diese Weise können Sie die Energieverwaltung des Prozessors, Anzeige- und Ruhezustandseinstellungen, WLAN-Adaptereinstellungen und mehr steuern. Allerdings müssen Sie viel basteln, um zu verstehen, welche Einstellungen für Ihren Anwendungsfall funktionieren.
Die Einrichtung ist etwas komplex und nur dann nützlich, wenn Sie nichts unversucht lassen möchten, um den Akku zu maximieren Leben auf Ihrem Laptop. Sie können auch den Akkubericht unter Windows überprüfen, um die Akkukapazität Ihres Laptops zu ermitteln und festzustellen, ob er ausgetauscht werden muss.
Insgesamt sollten Sie mit diesen Einstellungsänderungen dafür sorgen, dass Ihr Windows-Laptop im Akkubetrieb deutlich länger durchhält . Aber wenn keiner dieser Tipps eine spürbare Wirkung zeigt, ist es wahrscheinlich an der Zeit, den Akku auszutauschen oder Ihren Laptop komplett aufzurüsten.
Das obige ist der detaillierte Inhalt vonIch habe diese 10 Windows 11-Einstellungen geändert, um die Akkulaufzeit meines Laptops zu maximieren. Für weitere Informationen folgen Sie bitte anderen verwandten Artikeln auf der PHP chinesischen Website!
 Einen neuen Gaming -PC gekauft? Machen Sie diese ärgerlichen Fehler nichtApr 12, 2025 am 06:10 AM
Einen neuen Gaming -PC gekauft? Machen Sie diese ärgerlichen Fehler nichtApr 12, 2025 am 06:10 AMDas Einrichten eines neuen Gaming -PCs ist aufregend, aber selbst Tech -Experten können kostspielige Fehler machen. Hier sind einige häufige Fallstricke, um ein reibungsloses Spielerlebnis zu vermeiden. 1. Verwenden Sie die Anzeigeausgabe des Motherboards anstelle Ihrer GPU Ein häufiges Tech -Support -Que
 Die nächste Windows -API -Änderung von Microsoft (039;Apr 12, 2025 am 06:07 AM
Die nächste Windows -API -Änderung von Microsoft (039;Apr 12, 2025 am 06:07 AMDie bevorstehende Änderung der Windows-API von Microsoft macht bestimmte Anwendungen nicht funktionsfähig. Eine Github -Suche zeigt an, dass eine begrenzte Anzahl kleinerer Projekte die betroffene MAPS -API nutzt, einschließlich eines OpenHab -Kunden und eines inoffiziellen Pokés
 Microsoft 365 Service Ausfall sperrt Familienabonnenten aus Büro -Apps abApr 12, 2025 am 06:06 AM
Microsoft 365 Service Ausfall sperrt Familienabonnenten aus Büro -Apps abApr 12, 2025 am 06:06 AMMicrosoft 365 Family Service Disruption Impact Office Suite Access. Bei einem weit verbreiteten Ausfall, der Microsoft 365 -Familienabonnenten betrifft, können viele nicht auf Büroanwendungen zugreifen. Microsoft erkennt das Problem an, aber eine Lösung kann SE dauern
 5 Windows -Einstellungen, um sich zu ändern, um die Batterielebensdauer des Laptops zu verbessernApr 12, 2025 am 06:04 AM
5 Windows -Einstellungen, um sich zu ändern, um die Batterielebensdauer des Laptops zu verbessernApr 12, 2025 am 06:04 AMEntleert Ihr Windows -Laptop -Akku schneller als Sie möchten? Machen Sie sich keine Sorgen, Sie können sein Leben mit ein paar einfachen Optionen in die integrierten Leistungsverwaltungsfunktionen von Windows erheblich erweitern. Hier erfahren Sie, wie Sie die Akkulaufzeit Ihres Laptops auf einem Singl maximieren können
 6 Einstellungen, um Ihren Windows 11 -Desktop minimalistischer zu gestaltenApr 12, 2025 am 03:01 AM
6 Einstellungen, um Ihren Windows 11 -Desktop minimalistischer zu gestaltenApr 12, 2025 am 03:01 AMStürzen Sie Ihren Windows -Desktop: eine Anleitung zum Minimalismus Ein überfüllter Desktop, der mit Abkürzungen und angestellten Apps überfüllt ist, kann die Produktivität und die visuelle Attraktivität behindern. Glücklicherweise bietet Windows umfangreiche Anpassungsoptionen, um eine minimalistische WO zu erreichen
 6 versteckte Funktionen von VLC Media Player, die Sie verwenden solltenApr 11, 2025 am 06:08 AM
6 versteckte Funktionen von VLC Media Player, die Sie verwenden solltenApr 11, 2025 am 06:08 AMSchalten Sie die versteckte Kraft des VLC Media Player auf: Beyond Basic -Wiedergabe VLC Media Player, ein kostenloser und Open-Source-Media-Player, bietet mehr als nur grundlegende Audio- und Video-Wiedergabe. Dieser Artikel zeigt einige seiner weniger bekannten, aber unglaublich nützlichen F.
 Frameworks Laptop 12-Vorbestellungen beginnen heute, aber nicht in den USAApr 11, 2025 am 06:02 AM
Frameworks Laptop 12-Vorbestellungen beginnen heute, aber nicht in den USAApr 11, 2025 am 06:02 AMDer mit Spannung erwartete Rahmen-Laptop 12 von Framework ist ab sofort vorbestellt (außer in den USA). Dieser kompakte, reparierbare Laptop zielt darauf ab, den Einstiegsmarkt neu zu definieren. US -Kunden sind jedoch aufgrund von Tarifanpassungen verzögert, was dazu führt
 Microsoft kann endlich das Startmenü von Windows 11 behebenApr 10, 2025 pm 12:07 PM
Microsoft kann endlich das Startmenü von Windows 11 behebenApr 10, 2025 pm 12:07 PMDas Startmenü von Windows 11 erhält eine dringend benötigte Überholung Das Windows 11-Startmenü von Microsoft, das ursprünglich wegen des weniger als intuitiven App-Zugriffs kritisiert wurde, wird erheblich neu gestaltet. Frühe Tests zeigen eine stark verbesserte Benutzererfahrung. Das Up


Heiße KI -Werkzeuge

Undresser.AI Undress
KI-gestützte App zum Erstellen realistischer Aktfotos

AI Clothes Remover
Online-KI-Tool zum Entfernen von Kleidung aus Fotos.

Undress AI Tool
Ausziehbilder kostenlos

Clothoff.io
KI-Kleiderentferner

AI Hentai Generator
Erstellen Sie kostenlos Ai Hentai.

Heißer Artikel

Heiße Werkzeuge

MinGW – Minimalistisches GNU für Windows
Dieses Projekt wird derzeit auf osdn.net/projects/mingw migriert. Sie können uns dort weiterhin folgen. MinGW: Eine native Windows-Portierung der GNU Compiler Collection (GCC), frei verteilbare Importbibliotheken und Header-Dateien zum Erstellen nativer Windows-Anwendungen, einschließlich Erweiterungen der MSVC-Laufzeit zur Unterstützung der C99-Funktionalität. Die gesamte MinGW-Software kann auf 64-Bit-Windows-Plattformen ausgeführt werden.

SAP NetWeaver Server-Adapter für Eclipse
Integrieren Sie Eclipse mit dem SAP NetWeaver-Anwendungsserver.

Notepad++7.3.1
Einfach zu bedienender und kostenloser Code-Editor

Dreamweaver Mac
Visuelle Webentwicklungstools

SublimeText3 Linux neue Version
SublimeText3 Linux neueste Version





