So öffnen Sie das Einstellungs-Tutorial nach dem Herunterladen der Xverse-Wallet
- Olivia Jane MartinOriginal
- 2024-09-28 14:13:331008Durchsuche
Schritte zur Einrichtung des Xverse-Wallets: Laden Sie das Wallet herunter und installieren Sie es. Öffnen Sie das Wallet und erstellen oder importieren Sie ein Wallet. Klicken Sie auf die Option „Mehr“. Wählen Sie „Einstellungen“. Passen Sie Einstellungen an, einschließlich Sprache, Währungseinheit, Bestätigungszeit und Sicherheitsoptionen.
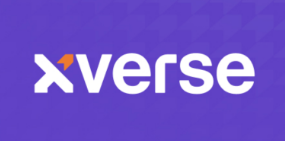
So öffnen Sie die Xverse-Wallet-Einstellungen
Schritt 1: Xverse-Wallet herunterladen und installieren
Besuchen Sie zunächst die offizielle Xverse-Website oder den App Store, um die neueste Version der Xverse-Wallet herunterzuladen.
Schritt 2: Öffnen Sie das Xverse-Wallet
Nachdem der Download und die Installation abgeschlossen sind, öffnen Sie das Xverse-Wallet auf Ihrem Gerät.
Schritt 3: Einstellungen zum ersten Mal öffnen
Wenn Sie das Xverse-Wallet zum ersten Mal öffnen, werden Sie aufgefordert, ein Wallet zu erstellen oder zu importieren. Wählen Sie „Neue Wallet erstellen“ und befolgen Sie die Anweisungen auf dem Bildschirm, um Ihre Xverse-Wallet zu erstellen.
Schritt 4: Gehen Sie zum Einstellungsmenü
Klicken Sie auf dem Startbildschirm von Xverse Wallet auf die Option „Mehr“ in der unteren rechten Ecke.
Schritt 5: Einstellungen auswählen
Wählen Sie im Menü „Mehr“ die Option „Einstellungen“.
Schritt 6: Einstellungen anpassen
Im Menü „Einstellungen“ können Sie verschiedene Einstellungen entsprechend Ihren Anforderungen anpassen, darunter:
- Sprache
- Währungseinheit
- Transaktionsbestätigungszeit
- Datenschutz- und Sicherheitseinstellungen
Detaillierte Beschreibung:
- Sprache: Wählen Sie Ihre bevorzugte Wallet-Anzeigesprache aus.
- Währungseinheit: Wählen Sie die Währungseinheit aus, in der der Vermögenswert angezeigt werden soll.
- Transaktionsbestätigungszeit: Legen Sie die Anzahl der Netzwerkbestätigungen fest, die das Wallet vor der Bestätigung der Transaktion benötigt.
- Datenschutz- und Sicherheitseinstellungen: Sicherheitsfunktionen wie Fingerabdruck- oder Gesichtsentsperrung, Mehrfachsignatur und biometrische Authentifizierung aktivieren oder deaktivieren.
Wenn Sie diese Schritte befolgen, können Sie Ihr Xverse-Wallet ganz einfach öffnen und seine Einstellungen an Ihre persönlichen Vorlieben und Sicherheitsanforderungen anpassen.
Das obige ist der detaillierte Inhalt vonSo öffnen Sie das Einstellungs-Tutorial nach dem Herunterladen der Xverse-Wallet. Für weitere Informationen folgen Sie bitte anderen verwandten Artikeln auf der PHP chinesischen Website!
In Verbindung stehende Artikel
Mehr sehen- Was ist web3? Umgangssprachliche Analyse von Web3-Formularen
- Fassen Sie Open-Source-Tools und Frameworks für die Metaverse-Entwicklung zusammen und organisieren Sie sie
- 4 mögliche Bedrohungen für Bitcoin
- DeFi-Marktaussichten im Jahr 2024: ein wichtiger Moment für technologische Innovation
- Die SEC wird nächste Woche über den Bitcoin-Spot-ETF abstimmen

