Heim >Hardware-Tutorial >Hardware-Neuigkeiten >Beste Möglichkeiten, die Aktionstaste des iPhone 16 zu verwenden
Beste Möglichkeiten, die Aktionstaste des iPhone 16 zu verwenden
- Susan SarandonOriginal
- 2024-09-28 06:03:02868Durchsuche
Dengan barisan iPhone 16, Apple membawakan Butang Tindakan kepada keempat-empat peranti, mengembangkannya daripada had Pro sahaja tahun lepas. Pada masa yang sama, terdapat butang Kawalan Kamera baharu yang menghapuskan keperluan untuk mengaktifkan kamera dengan Butang Tindakan, yang merupakan salah satu fungsi berguna utama. Pada masa yang sama, terdapat pilihan Pusat Kawalan baharu yang boleh anda tetapkan pada Butang Tindakan, mengembangkan perkara yang boleh dilakukan.
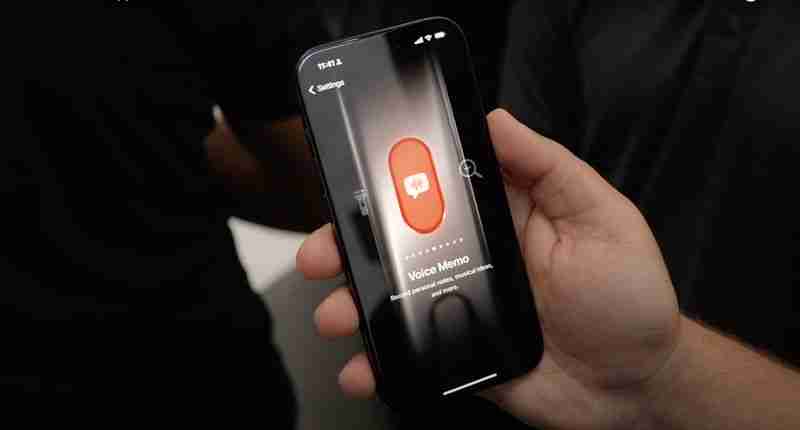
Panduan ini membincangkan perkara yang boleh anda lakukan dengan Butang Tindakan dengan iPhone 16 dan iOS 18, dan mungkin berguna untuk membantu anda mencari sesuatu yang baharu untuk digunakan.
Fungsi Asas
Memandangkan Butang Tindakan telah wujud sejak tahun lepas, Apple mempunyai beberapa fungsi asas yang boleh diberikan kepadanya.
- Mod Senyap - Ini menghidupkan dan mematikan Mod Senyap, dan ia merupakan penggantian satu sama satu untuk sebelumnya suis bisu. Ini berguna jika anda sering ingin menghidupkan bunyi dan mempunyai pilihan untuk mematikannya, tetapi jika anda seorang yang senyap sepanjang masa, ia tidak begitu berfungsi.
- Fokus - Anda boleh menetapkan Tindakan Butang untuk menogol mana-mana mod Fokus yang telah anda sediakan. Ini ialah pilihan yang baik jika anda mempunyai jenis Fokus Jangan Ganggu yang anda suka matikan dan hidupkan sepanjang hari. Sudah tentu, mod Fokus juga boleh ditetapkan untuk dihidupkan dan dimatikan pada masa tertentu, jadi ia boleh diautomatikkan dengan cara lain.
- Kamera - Jika anda mempunyai iPhone 16 dengan butang Kawalan Kamera, terdapat tidak perlu menetapkan Butang Tindakan untuk membuka Kamera, melainkan anda mahu ia melakukan sesuatu seperti membuka kamera swafoto semasa butang Kawalan Kamera membuka kamera belakang. Sangat mudah untuk menukar mod kamera daripada butang Kawalan Kamera atau apl Kamera sebaik sahaja ia dibuka.
- Lampu Suluh - Lampu suluh berpotensi menjadi salah satu tetapan Butang Tindakan yang lebih berguna jika anda kerap menggunakan fungsi Lampu Suluh dalam gelap . Sebelum iOS 18, Lampu Suluh ialah butang Skrin Kunci wajib, tetapi itu tidak lagi berlaku. Anda boleh menetapkan fungsi lain pada Skrin Kunci sekarang, jadi lebih masuk akal untuk mengalihkan Lampu Suluh ke Butang Tindakan bergantung pada kekerapan anda menggunakannya.
- Memo Suara - Menetapkan Butang Tindakan kepada Memo Suara bermula rakaman apabila anda menekan butang kali pertama, dan menghentikannya dengan tekan kedua. Dalam iOS 18, anda boleh mendapatkan transkripsi Memo Suara, yang menambahkan lebih banyak fungsi. Jika anda ingin merakam kuliah kelas, temu bual atau mesyuarat dengan kerap, menetapkan Memo Suara kepada Butang Tindakan mungkin menjadi pertaruhan terbaik anda.
- Kenali Muzik - Ini pada asasnya mengaktifkan Shazam untuk memberitahu anda muzik yang dimainkan di sekeliling anda. Melainkan anda menggunakan Shazam sepanjang masa, ini mungkin lebih baik untuk mengaktifkan daripada Pusat Kawalan.
- Terjemah - Apabila anda menekan Butang Tindakan dengan set Terjemah, ia akan mendengar secara automatik perkara yang diperkatakan dan kemudian memberikan terjemahan. Anda perlu memilih bahasa anda dalam apl Terjemah, tetapi selepas itu, ia tidak membuka apl penuh. Ia adalah antara muka akses pantas yang membolehkan anda mendapatkan terjemahan dan juga meminta terjemahan itu diucapkan dengan lantang. Terdapat beberapa pengehadan pada bahasa, tetapi jika anda melancong ke negara yang menggunakan salah satu bahasa yang tersedia, ini adalah cara yang sangat berguna untuk memanfaatkan Butang Tindakan.
- Pembesar - Pembesar dibuka apl Kamera dan membolehkan anda menetapkan tahap zum supaya anda boleh membesarkan teks kecil. Anda boleh menukar kecerahan dan kontras untuk tontonan yang lebih baik, dan pasangkan denyar jika gelap. Jika anda menghadapi masalah penglihatan dan masalah dengan teks yang terlalu kecil, Pembesar berpotensi untuk membantu dan anda mungkin memerlukannya dengan kerap untuk membenarkan ia diberikan kepada Butang Tindakan.
- Kebolehaksesan - Anda boleh menetapkan Butang Tindakan kepada mana-mana ciri Kebolehcapaian. Terdapat senarai pilihan yang panjang, tetapi beberapa pilihan yang lebih berguna untuk digunakan dengan togol akses pantas termasuk Zum, VoiceOver, Kawalan Suara, Apple Watch Mirroring, Bunyi Latar Belakang, Rangsangan Perbualan, Ucapan Langsung dan Akses Berpandu.
- Tiada Tindakan - Tidak mahu menggunakan Butang Tindakan? Menetapkannya kepada Tiada Tindakan bermakna ia tidak akan melakukan apa-apa apabila ia ditekan.
Pintasan
Anda boleh menetapkan sebarang Pintasan untuk diaktifkan dengan Butang Tindakan menggunakan tetapan "Pintasan" , dan itulah cara sesetengah orang memanfaatkan ciri ini sepenuhnya. Anda boleh membuat Pintasan yang memaparkan beberapa apl dan fungsi yang berbeza.
Pintasan "Super Action Button", contohnya, membuka menu di mana anda boleh memilih daripada pilihan seperti mengambil tangkapan skrin, menghidupkan lampu suluh , mencipta Peringatan, memulakan Memo Suara, membuka Peta Apple, mencipta acara Kalendar, mengimbas dokumen dan banyak lagi.
Sie können eine Reihe davon online auf Reddit oder in den MacRumors-Foren finden, oder Sie können Ihre eigenen mit den Funktionen erstellen, auf die Sie schnell zugreifen möchten.
Apps von Drittanbietern, deren Verknüpfungen von Entwicklern erstellt wurden wird auch im Abschnitt „Aktionstasten-Verknüpfungen“ angezeigt. Wenn Sie also möchten, dass die Aktionstaste beispielsweise ein Buch in Audible öffnet oder eine Aufgabe in „Dinge“ erstellt, richten Sie dies mit der Verknüpfungs-App ein. Hier sind einige Verknüpfungen zu Erst- und Drittanbieter-Apps, die nützlich sein könnten:
- ChatGPT – Stellen Sie ChatGPT eine Frage, die Sie eingeben, oder starten Sie eine Sprachkonversation.
- Akustisch – Lesen Sie ein Buch oder stellen Sie einen Sleep-Timer ein.
- Uhr – Stellen Sie einen Timer ein.
- Dateien – Scannen Sie ein Dokument.
- Google – Starten Sie eine Google-Suche oder eine Sprachsuche.
- Musik – Spielen Sie Musik aus Ihrer Apple Music-Bibliothek oder einem Radiosender ab.
- Telefon – Rufen Sie jemanden an oder FaceTime.
- Podcasts – Spielen Sie einen Podcast ab.
- Dinge – Fügen Sie eine Aufgabe hinzu.
- Fantastisch – Erstellen Sie ein Ereignis.
- Fernbedienung – Aktivieren Sie die Fernbedienungsfunktion für Apple TV.
- Öffnen Sie eine App – Legen Sie fest Aktionsschaltfläche zum Öffnen aller Apps, die Sie installiert haben.
Was Ihnen für die Aktionsschaltfläche „Verknüpfungen“ zur Verfügung steht, hängt davon ab, welche Apps Sie installiert haben und welche Siri-Verknüpfungsfunktionen sie implementiert haben. Beachten Sie, dass sich diese Einstellung von den Control Center-Steuerelementen unterscheidet, die Sie auch der Aktionsschaltfläche zuweisen können.
Um die Sache noch verwirrender zu machen, gibt es in der Shortcuts-App verschiedene App-Aktionen, die in der Aktion nicht verfügbar sind Schaltflächeneinstellungen, es sei denn, Sie haben sie zuvor eingerichtet. Sie können beispielsweise mit der Aktionstaste eine Amazon-Suche starten, aber nur, wenn Sie eine Verknüpfung für diese Funktion eingerichtet haben.
Wenn Sie also etwas tun möchten, von dem Sie nichts sehen Gehen Sie in der Shortcuts-Oberfläche in den Action Button-Einstellungen zur Shortcuts-App, tippen Sie auf die Schaltfläche „ “ und gehen Sie dort die verschiedenen App-Optionen durch. Wenn Sie eine App-Funktion finden, die Sie verwenden möchten, wie zum Beispiel das Aktivieren einer Hue-Lichtszene, legen Sie diese als Verknüpfung fest und dann können Sie sie der Aktionstaste zuweisen.
Zusammen mit diesen einfachen App-Optionen, die Ihnen bereits zur Verfügung stehen, können Sie jede beliebige Verknüpfung aus der Verknüpfungsgalerie oder dem Internet herunterladen und zur Aktionsschaltfläche hinzufügen.
Steuerelemente
In iOS 18 hat Apple die geöffnet Control Center für App-Entwickler von Drittanbietern verfügbar gemacht und außerdem weitere Control Center-Optionen von Erstanbietern hinzugefügt. Einige dieser neuen Control Center-Funktionen können auf die Aktionsschaltfläche eingestellt werden. Sie finden sie im Abschnitt „Steuerelemente“, wenn Sie sich für eine Funktion für Ihre Aktionsschaltfläche entscheiden.

Es gibt einige Control Center-Steuerelemente, die einfach nicht verfügbar sind. Es gibt keine Option zum Aktivieren des Energiesparmodus mit einer Control Center-Option für die Aktionstaste. Sie können die Aktionstaste so einstellen, dass sie den Energiesparmodus aktiviert, aber Sie müssen dies mit Verknüpfungen tun.
Sie können auch Dinge tun, wie z. B. die Mobilfunkverbindung ausschalten, aber nicht WLAN, obwohl dies bei beiden der Fall ist Kontrollzentrum schaltet um.
Die Unterscheidung zwischen Verknüpfungen und Steuerelementen ist ziemlich verwirrend, insbesondere bei solchen willkürlichen Einschränkungen. Einige der verfügbaren Control Center-Schalter:
- Dunkelmodus aktivieren
- Öffnen Sie die Timer-Oberfläche
- Scannen Sie einen Code
- Öffnen Sie eine App wie Instagram oder Halogenid zur Kamera
- Flugmodus einschalten
- Mobilfunkdaten ausschalten
- Home-App öffnen
- Eine kurze Notiz starten
Es sind auch Steuerelemente von Drittanbietern vorhanden, und viele von ihnen spiegeln wider, was Sie mit ihren Verknüpfungen tun können. Einige Apps verfügen jedoch möglicherweise über Steuerelemente im Kontrollzentrum und nicht über Verknüpfungen, oder es gibt möglicherweise Unterschiede zwischen den verfügbaren Funktionen. Für Verknüpfungen stehen im Allgemeinen mehr Optionen zur Verfügung.
Sperrbildschirm-Steuerelemente
Denken Sie daran, dass Sie jetzt auch verschiedene Control Center-Steuerelemente für den Sperrbildschirm festlegen können, da die Optionen „Kamera“ und „Taschenlampe“ ausgetauscht werden können. Es könnte sinnvoller sein, eine Control Center-Aktion auf den Sperrbildschirm festzulegen, damit Sie die Aktionsschaltfläche für etwas anderes freigeben können.

Teilen Sie Ihr Action-Button-Setup
Wofür verwenden Sie den Action-Button? Lassen Sie uns in den Kommentaren unten wissen, ob Ihnen etwas Cleveres eingefallen ist.
Das obige ist der detaillierte Inhalt vonBeste Möglichkeiten, die Aktionstaste des iPhone 16 zu verwenden. Für weitere Informationen folgen Sie bitte anderen verwandten Artikeln auf der PHP chinesischen Website!
In Verbindung stehende Artikel
Mehr sehen- Ähnlichkeiten und Unterschiede zwischen Baselis Snake x Speed Edition und Ultimate Edition
- Warum kann ich meine Karten nicht kaufen?
- Welches ist besser, wenn man Razer Sano Tarantula und Dalyou DK100 vergleicht?
- Das Flaggschiff-Handy der 8. Generation im Jahr 2019, das dürfen Sie auf keinen Fall verpassen!
- Wird der Smartphone-Markt eine Cloud-Service-Revolution einleiten?

