Heim >Computer-Tutorials >Fehlerbehebung >Wie repariert man beschädigte Systemdateien unter Windows 11? 7 Wege!
Wie repariert man beschädigte Systemdateien unter Windows 11? 7 Wege!
- Barbara StreisandOriginal
- 2024-09-23 15:03:12503Durchsuche
Beschädigte Systemdateien können die auf Ihrem Computer ausgeführten Dienste und Programme beeinträchtigen und zum Absturz Ihres Systems führen. Was verursacht beschädigte Systemdateien? Wie repariert man beschädigte Systemdateien für Windows 11? Dieser Beitrag von MiniTool stellt Gründe und Lösungen vor.
Beschädigte Systemdateien können die Stabilität und Leistung des Windows-Systems beeinträchtigen. Was verursacht beschädigte Systemdateien? Wie repariert man beschädigte Systemdateien für Windows 11? Wie erkennt man, ob die Systemdateien beschädigt sind? Wenn Sie auf die folgenden Probleme stoßen, kann das darauf hindeuten, dass Ihre Systemdateien beschädigt sind:
- System stürzt häufig ab
- System ist langsam und reagiert nicht
- PC friert ein und bleibt plötzlich hängen
- Anwendungen stürzen unerwartet ab oder lassen sich nicht öffnen
- Dateien und Ordner können nicht geöffnet werden
- Windows-Updates können nicht installiert werden
- Fehlermeldung wird beim Start angezeigt
Was verursacht beschädigte Systemdateien
Es gibt viele Gründe für beschädigte Systemdateien und hier sind die Hauptgründe.
- Probleme mit dem Windows-Betriebssystem wie z Störungen, Fehler, Abstürze oder fehlgeschlagene Updates.
- Hardwareprobleme wie Speicher- oder Festplattenfehler.
- Malware oder Virus infiziert.
- Unsicheres Entfernen des USB-Speichergeräts.
- Computer fährt nicht ordnungsgemäß herunter.
- Unsachgemäße Dateiverarbeitung, z. B. falsches Speichern oder Stoppen des Verschiebungsvorgangs.
So reparieren Sie beschädigte Systemdateien für Windows 11
Wie repariert man beschädigte Systemdateien für Windows 11? Es stehen 7 Möglichkeiten zur Verfügung:
Weg 1: SFC ausführen
- Geben Sie cmd in das Feld Suchen ein und wählen Sie Ausführen als Administrator.
- Geben Sie sfc /scannow ein und drücken Sie die Eingabetaste. Dieser Vorgang kann einige Zeit dauern und Sie müssen nur geduldig warten.
Weg 2: Führen Sie DISM aus
- Geben Sie cmd in das Feld ein Suchen Sie das Feld und wählen Sie Als Administrator ausführen.
- Geben Sie DISM /Online /Cleanup-Image /RestoreHealth ein und drücken Sie die Eingabetaste.
Weg 3: Führen Sie chkdsk aus
- Geben Sie cmd in das Feld Suchen ein und wählen Sie Als Administrator ausführen.
- Geben Sie chkdsk /f ein und drücken Sie die Eingabetaste.
Weg 4: Starthilfe ausführen
- Erstellen Sie ein Windows 11-Installationsmedium und starten Sie den PC davon.
- Wählen Sie Ihre Sprache und andere Einstellungen aus und klicken Sie dann auf Weiter.
- Klicken Sie auf Reparieren Sie Ihr Computer und gehen Sie zu Fehlerbehebung > Erweiterte Optionen > Startreparatur.
Weg 5: RAM überprüfen
- Geben Sie Windows-Speicherdiagnosetool in das Suchfeld ein und öffnen Sie es .
- Wählen SieJetzt neu starten und auf Probleme prüfen (empfohlen) oder Beim nächsten Computerstart auf Probleme prüfen. Das Windows-Speicherdiagnosetool beginnt automatisch mit dem Scannen des Systems.
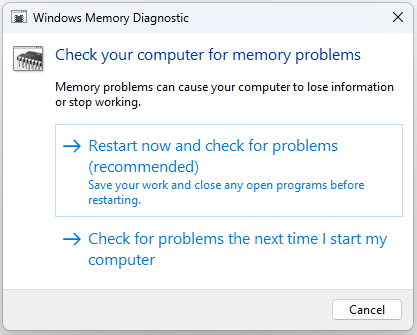
Weg 6: Führen Sie ein Reparatur-Upgrade durch
- Laden Sie die Windows 11-ISO von der offiziellen Website von Microsoft herunter.
- Mounten Sie das ISO-Image und führen Sie die Datei setup.exe aus.
- Wählen Sie die Option zum Upgrade Ihres Windows 11.
Weg 7: Setzen Sie Ihr Windows 11 zurück
- Drücken Sie die Taste Windows + Ich betätige die Tasten gleichzeitig, um die Einstellungen zu öffnen.
- Gehe zu Wiederherstellung. Klicken Sie im Abschnitt Diesen PC zurücksetzen auf die Option Erste Schritte.
- Auf der Seite Diesen PC zurücksetzen können Sie auswählen Meine Dateien behalten oder Alles entfernen. Obwohl Sie die Möglichkeit haben, die Daten zu behalten, sollten Sie vor großen Änderungen an einem PC besser die wichtigen Daten im Voraus sichern.
- Als nächstes wählen Sie Cloud-Download oder Lokale Neuinstallation entsprechend Ihren Anforderungen.
- Dann müssen Sie Nur meine Dateien entfernen oder Das Laufwerk vollständig bereinigen wählen.
- Klicken Sie abschließend auf Zurücksetzen.
Was tun, nachdem die beschädigten Systemdateien repariert wurden?
Was sollten Sie tun, nachdem Sie beschädigte Systemdateien für Windows 11 repariert haben? Es gibt 3 Dinge, auf die Sie achten müssen:
1. Aktualisieren Sie Ihre Systeme regelmäßig, um sicherzustellen, dass Sie über die neuesten Sicherheitspatches und Fehlerbehebungen verfügen.
2. Führen Sie eine Antivirensoftware aus, um sich vor Malware zu schützen.
3. Sichern Sie wichtige Dateien regelmäßig, um Datenverluste zu vermeiden, falls in Zukunft etwas schief geht. Um diese Aufgabe zu erledigen, wird empfohlen, die Windows-Sicherungssoftware MiniTool ShadowMaker auszuprobieren. Es unterstützt das Sichern von Dateien, Ordnern, Partitionen, Festplatten und Systemen unter Windows 11/10/8/7.
最後的話
這是有關如何修復 Windows 11 中損壞的檔案的所有資訊。您可以根據需要選擇其中一種方法。另外,建議使用MiniTool軟體備份重要資料。
Das obige ist der detaillierte Inhalt vonWie repariert man beschädigte Systemdateien unter Windows 11? 7 Wege!. Für weitere Informationen folgen Sie bitte anderen verwandten Artikeln auf der PHP chinesischen Website!
In Verbindung stehende Artikel
Mehr sehen- So beheben Sie den schwerwiegenden Win11Steam-Fehler
- So lösen Sie das Problem, dass für die Win11-Installation TPM2.0 erforderlich ist
- Einfache und effektive Schritte zur Behebung des Fehlers 0x80070057
- Fehler 0x80070057 beheben: Computerprobleme schnell lösen
- Win11-Anleitung zur Installation von Android-Apps

