Heim >Computer-Tutorials >Fehlerbehebung >So verwalten Sie Windows Defender ganz einfach mit PowerShell
So verwalten Sie Windows Defender ganz einfach mit PowerShell
- Linda HamiltonOriginal
- 2024-09-23 15:01:28969Durchsuche
Windows Defender ist ein Antivirenprogramm, das in das Windows-Betriebssystem integriert ist. In diesem Tutorial zu MiniTool erfahren Sie, wie Sie Windows Defender mit der PowerShell-Befehlszeile verwalten. Sie erfahren, wie Sie mit Windows Defender PowerShell-Befehlen den Antivirenstatus überprüfen, einen schnellen/vollständigen Scan durchführen, den Echtzeitschutz aktivieren/deaktivieren usw.
Überblick über Windows Defender und PowerShell
Windows Defender ist die von Microsoft entwickelte Standard-Antivirensoftware für Windows. Es wird verwendet, um Ihren Computer auf Viren, Malware oder andere Bedrohungen zu scannen und diese dann zu entfernen, um Ihr Gerät zu schützen. PowerShell ist ein Tool zur Verwaltung von Computeraufgaben. Sie können beispielsweise PowerShell verwenden, um den Papierkorb zu leeren, PowerShell verwenden, um zu prüfen, ob eine Datei vorhanden ist, und vieles mehr.
In diesem Artikel zeigen wir Ihnen, wie Sie Windows Defender mit PowerShell verwalten. Lesen Sie weiter, um spezifische Befehlszeilen zu erhalten.
So verwalten Sie Windows Defender mit PowerShell
Überprüfen Sie, ob Windows Defender aktiviert ist
Zunächst zeigen wir Ihnen, wie Sie den aktuellen Stand überprüfen Status von Windows Defender mithilfe von PowerShell.
Schritt 1. Geben Sie im Windows-Suchfeld PowerShell ein und wählen Sie dann Als Administrator ausführen unter Windows PowerShell im rechten Bereich.
Schritt 2. Wenn ein UAC-Fenster angezeigt wird, klicken Sie auf die OptionJa, um fortzufahren.
Schritt 3. Im Befehlszeilenfenster Geben SieGet-MpComputerStatus ein und drücken Sie Enter.
Schritt 4. Im neuen Fenster, wenn der Wert vonAntivirusEnabled True ist bedeutet, dass das Windows Defender-Antivirenprogramm ausgeführt wird. Wenn der Status AntivirusEnabled als False angezeigt wird, bedeutet dies, dass Windows Defender deaktiviert ist.
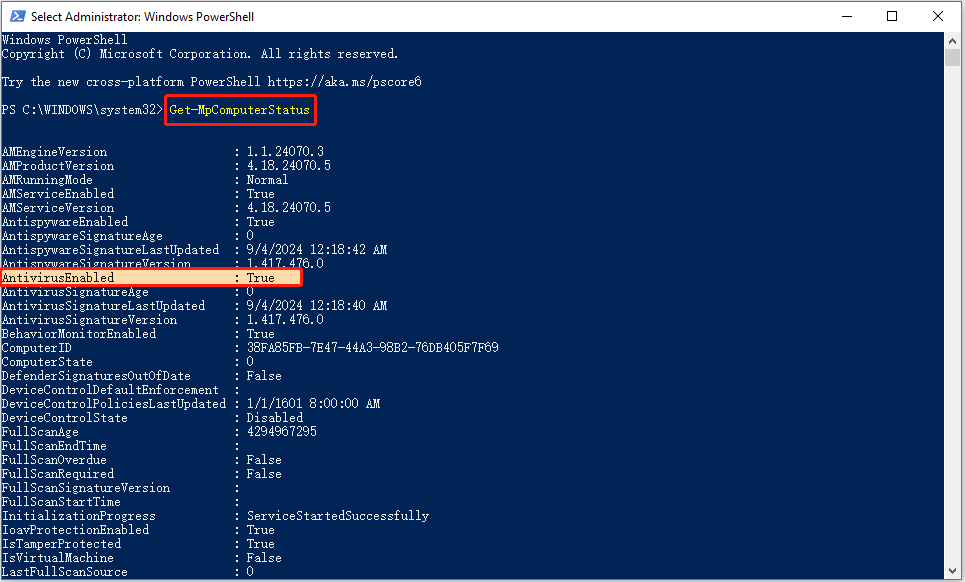
Set-MpPreference - DisableRealtimeMonitoring $false
Die Befehlszeile zum Deaktivieren des Windows Defender-Antiviren-Echtzeitschutzes lautet:Set-MpPreference -DisableRealtimeMonitoring $true
Führen Sie einen schnellen Scan/vollständigen Scan/benutzerdefinierten Scan/Offline-Scan durch.Hier können Sie sehen, wie Sie einen schnellen/vollständigen/benutzerdefinierten/Offline-Scan mithilfe von Windows Defender PowerShell-Befehlen durchführen.Schnellscan:
Geben Sie diesen Befehl ein:Start-MpScan -ScanType QuickScan im Befehlszeilenfenster und drücken Sie Eingabetaste. Dann wird ein Schnellscan gestartet.
Vollständiger Scan:
Um einen vollständigen Virenscan durchzuführen, müssen Sie diese Befehlszeile ausführen:Start-MpScan -ScanType FullScan.
Benutzerdefinierter Scan:
Mit Windows Defender können Sie bestimmte Laufwerke oder Speicherorte auswählen, um nach Viren zu suchen. Hier können Sie sehen, wie Sie diese Aufgabe über PowerShell ausführen.Bestätigen Sie zunächst den Speicherort/das Laufwerk, das Sie scannen möchten.Zweitens geben SieStart-MpScan -ScanType CustomScan -ScanPath ein Dateispeicherortpfad und drücken Sie die Eingabetaste. Sie müssen den Dateispeicherortpfad durch das tatsächliche Verzeichnis ersetzen. Sie können beispielsweise Start-MpScan -ScanType CustomScan -ScanPath C:UsersusernameDocuments eingeben und Enter drücken, um den Ordner „Dokumente“ zu scannen. Denken Sie daran, den Benutzernamen durch den tatsächlichen zu ersetzen.
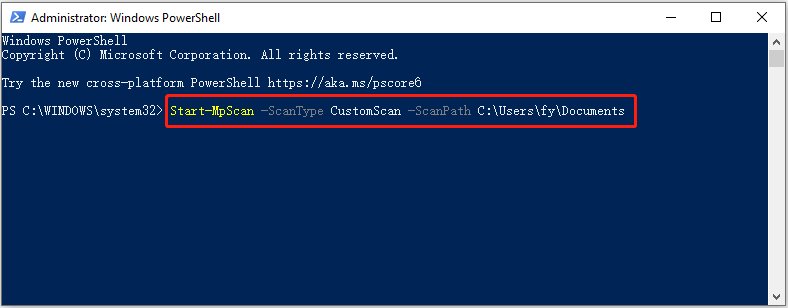
Offline-Scan:
Windows Defender bietet Ihnen eine Offline-Scan-Option, die Ihnen hilft, hartnäckige Malware oder Viren zu erkennen und zu entfernen. Dieser Scan wird außerhalb des Windows-Kernels ausgeführt, sodass Ihr System gründlicher überprüft und gereinigt werden kann.Geben Sie Start-MpWDOScan ein und drücken Sie die Eingabetaste, um den Offline-Scan auf Viren zu starten.
Hier geht es um die Verwaltung von Windows Defender mit PowerShell.
Windows-Datenwiederherstellungssoftware empfohlen:
Es gibt viele Fälle von Datenverlust aufgrund einer Virusinfektion. Einige Viren können Dateien auf Ihrem Computer direkt löschen, während andere das Dateisystem der Festplatte beschädigen und die Dateien unzugänglich oder unlesbar machen können. Wenn Sie auf eine solche Situation stoßen und Ihre Dateien verlieren, können Sie MiniTool Power Data Recovery verwenden, um gelöschte Dateien wiederherzustellen.
Die kostenlose Edition dieser Datenwiederherstellungssoftware unterstützt die Wiederherstellung von 1 GB an Dokumenten, Bildern, Videos, Audio, E-Mails usw. kostenlos. Sie können es herunterladen und ausprobieren.
Fazit
Wie verwaltet man Windows Defender mit PowerShell? Jetzt sollten Sie die Befehlszeilen kennen, um den Windows Defender-Status zu überprüfen, den Echtzeitschutz zu aktivieren/deaktivieren und verschiedene Arten von Virenscans auszuführen.
Das obige ist der detaillierte Inhalt vonSo verwalten Sie Windows Defender ganz einfach mit PowerShell. Für weitere Informationen folgen Sie bitte anderen verwandten Artikeln auf der PHP chinesischen Website!
In Verbindung stehende Artikel
Mehr sehen- So beheben Sie den schwerwiegenden Win11Steam-Fehler
- So lösen Sie das Problem, dass für die Win11-Installation TPM2.0 erforderlich ist
- Einfache und effektive Schritte zur Behebung des Fehlers 0x80070057
- Fehler 0x80070057 beheben: Computerprobleme schnell lösen
- Win11-Anleitung zur Installation von Android-Apps

