Heim >System-Tutorial >Windows-Serie >So lösen Sie das Problem des schwarzen Bildschirms beim Start von Win11 nur mit der Maus. So lösen Sie das Problem des schwarzen Bildschirms bei Windows 11 nur mit der Maus beim Start.
So lösen Sie das Problem des schwarzen Bildschirms beim Start von Win11 nur mit der Maus. So lösen Sie das Problem des schwarzen Bildschirms bei Windows 11 nur mit der Maus beim Start.
- WBOYWBOYWBOYWBOYWBOYWBOYWBOYWBOYWBOYWBOYWBOYWBOYWBOriginal
- 2024-09-19 09:37:16494Durchsuche
Nach dem Upgrade von Win11 wird der Bildschirm schwarz und nur die Maus wird angezeigt? Wie kann man es lösen? Nach dem Update auf Win11 trat bei einigen Benutzern das Problem auf, dass beim Start ein schwarzer Bildschirm angezeigt wurde und nur die Maus verfügbar war. Wenn Sie ebenfalls auf dieses Problem gestoßen sind, beeilen Sie sich und werfen Sie einen Blick auf die detaillierte Lösung des PHP-Editors Strawberry. Im Folgenden gehen wir näher auf dieses Problem ein und stellen eine Reihe bewährter Lösungen vor, die Ihnen dabei helfen, Ihren Computer wieder betriebsbereit zu machen. Bitte lesen Sie weiter, um zu erfahren, wie Sie das Problem des schwarzen Bildschirms nur mit der Maus unter Win11 lösen können.
Die wahrscheinlichste Ursache ist, dass der Ressourcenmanager abgestürzt ist. Wir können den Ressourcenmanager neu starten oder zugehörige Updates deinstallieren, um das Problem zu lösen.

1. Drücken Sie die Tastenkombination „Strg Alt Esc“, um den „Task-Manager“ auf Ihrem Computer zu öffnen.

2. Suchen Sie in der Benutzeroberfläche nach „Windows Explorer“, klicken Sie mit der rechten Maustaste darauf und wählen Sie in den Optionen „Neustart“.

3. Klicken Sie dann oben auf der Seite auf „Datei“ und wählen Sie aus den Optionen unten „Neue Aufgabe ausführen“.

4. Geben Sie „control“ in das Popup-Dialogfeld ein, um die Benutzeroberfläche des Bedienfelds zu öffnen.

5. Klicken Sie in der Benutzeroberfläche unter „Programme“ auf „Programm deinstallieren“.

6. Klicken Sie dann auf die Option „Installierte Updates anzeigen“.

7. Suchen Sie nach „Servicing Stack“, klicken Sie mit der rechten Maustaste und wählen Sie „Deinstallieren“.
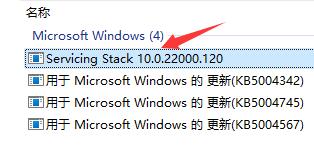
Das obige ist der detaillierte Inhalt vonSo lösen Sie das Problem des schwarzen Bildschirms beim Start von Win11 nur mit der Maus. So lösen Sie das Problem des schwarzen Bildschirms bei Windows 11 nur mit der Maus beim Start.. Für weitere Informationen folgen Sie bitte anderen verwandten Artikeln auf der PHP chinesischen Website!
In Verbindung stehende Artikel
Mehr sehen- So lösen Sie das Problem, dass sich der Windows 7-Desktop um 90 Grad dreht
- So beenden Sie einen laufenden Prozess in Win7 zwangsweise
- Heute veröffentlichte Vorschauversion von Win11 Build 25336.1010: Wird hauptsächlich zum Testen von Betriebs- und Wartungspipelines verwendet
- Win11 Beta-Vorschau Build 22621.1610/22624.1610 heute veröffentlicht (einschließlich Update KB5025299)
- Die Fingerabdruckerkennung kann auf ASUS-Computern nicht verwendet werden. Tipps zum Hinzufügen von Fingerabdrücken zu ASUS-Computern

