Heim >System-Tutorial >MAC >Die 8 besten Möglichkeiten, das Problem zu beheben, dass das MacBook bei AirDrop nicht angezeigt wird
Die 8 besten Möglichkeiten, das Problem zu beheben, dass das MacBook bei AirDrop nicht angezeigt wird
- 尊渡假赌尊渡假赌尊渡假赌Original
- 2024-09-19 01:40:02631Durchsuche
AirDrop bleibt eine der besten Möglichkeiten, große Dateien vom iPhone oder iPad auf den Mac und umgekehrt zu übertragen. Wenn Sie viele Videos oder Fotos auf einem iPhone aufnehmen, verwenden Sie wahrscheinlich AirDrop, um sie zum Bearbeiten und Teilen an das MacBook zu senden. Was aber, wenn Ihr MacBook nicht auf Ihrem iPhone angezeigt wird? Befolgen Sie die Schritte zur Fehlerbehebung, um das Problem zu beheben.
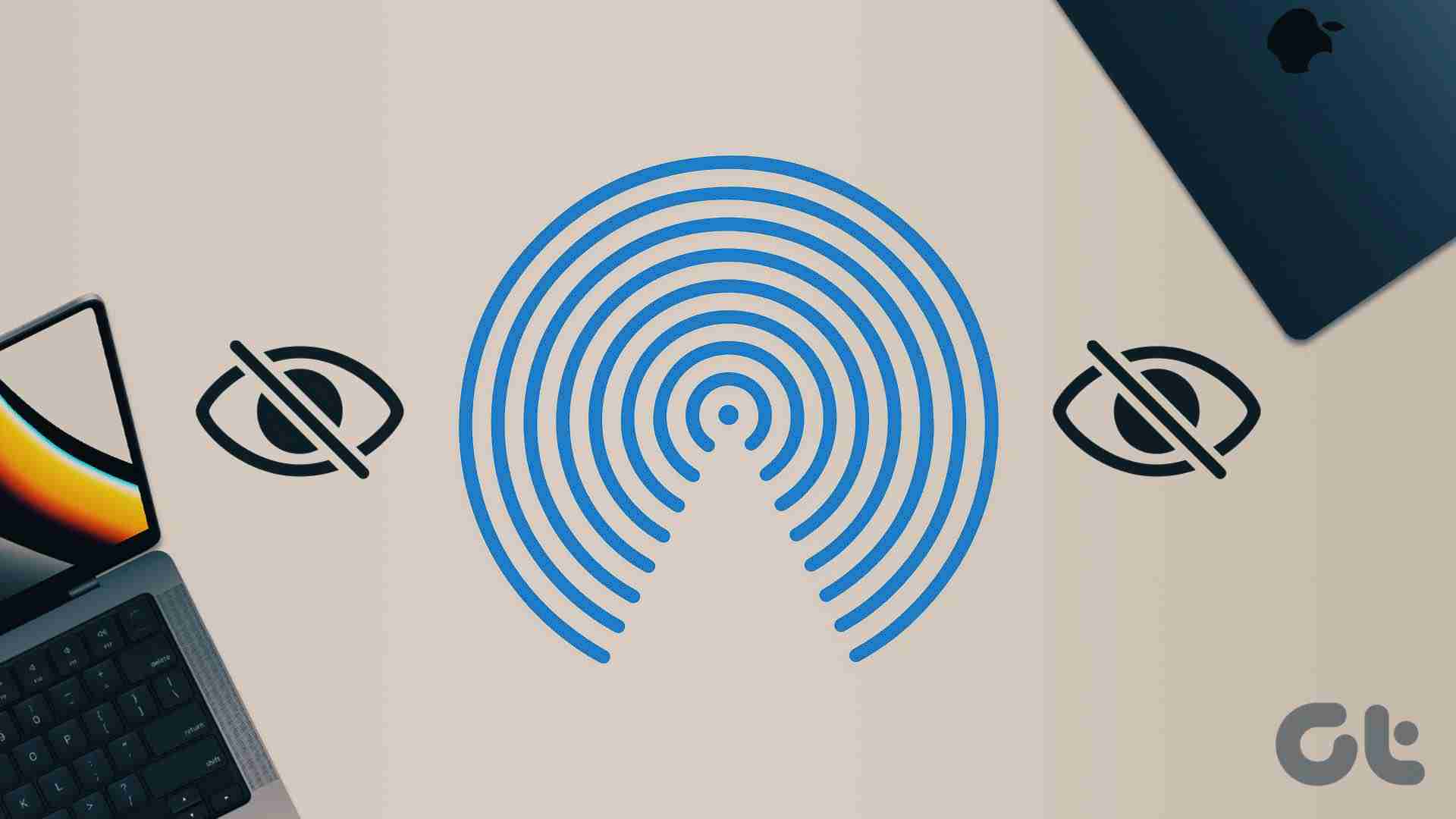
Da es mehrere Gründe für das Problem gibt, beginnen wir mit den Grundlagen und gehen dann zu fortgeschrittenen Tricks über, um das Problem mit AirDrop zu beheben.
AirDrop-Probleme auf dem Mac bestätigen
Bevor Sie mit der Fehlerbehebung beginnen, müssen Sie das Problem mit Ihrem Mac bestätigen. Sie können ein anderes iPhone oder iPad verwenden und prüfen, ob der Mac im AirDrop-Menü angezeigt wird. Wenn Ihr MacBook angezeigt wird, liegt das Problem bei Ihrem iPhone. Wenn Ihr MacBook im AirDrop-Menü von niemandem angezeigt wird, ist das MacBook hier der eigentliche Übeltäter.
1. Überprüfen Sie die Erkennbarkeitseinstellungen von AirDrop
Zuerst müssen Sie sicherstellen, dass AirDrop auf Ihrem Mac aktiviert ist und es für alle sichtbar macht. Wenn AirDrop auf Ihrem Mac nur für Ihre Kontakte sichtbar ist, wird es möglicherweise nicht auf dem iPhone oder iPad Ihres Freundes angezeigt. Nehmen wir relevante Änderungen im Control Center auf dem Mac vor.
Schritt 1: Klicken Sie auf das Kontrollzentrum-Symbol in der oberen rechten Ecke der Menüleiste auf dem Mac.
Schritt 2: Klicken Sie auf das AirDrop-Symbol und aktivieren Sie es.

Schritt 3: Wählen Sie im selben Menü „Alle“ aus.

Sie können die AirDrop-Einstellungen auch über das Finder-Menü anpassen.
Schritt 1:Öffnen Sie den Finder auf dem Mac.
Schritt 2: Wählen Sie AirDrop aus dem Seitenmenü.
Schritt 3: Erweitern Sie das Menü „Erlauben Sie mir, entdeckt zu werden von“ und wählen Sie „Jeder“.

Nachdem Sie den Dateiübertragungsvorgang vom iPhone Ihres Freundes abgeschlossen haben, stellen Sie aus Datenschutzgründen die AirDrop-Erkennbarkeit auf Kontakte zurück. Schließlich möchten Sie nicht, dass Ihr MacBook an einem überfüllten Ort auf jedem iPhone angezeigt wird.
2. Starten Sie den Mac neu
Ein einfacher Mac-Neustart behebt Probleme wie das Gerät, das nicht in AirDrop angezeigt wird.
Schritt 1: Klicken Sie auf das kleine Apple-Symbol in der oberen linken Ecke.
Schritt 2: Wählen Sie „Neustart“.

Überprüfen Sie nach dem Neustart Ihres MacBook, ob das Gerät im AirDrop-Menü angezeigt wird.
3. Aktivieren Sie WLAN und Bluetooth
Sie müssen WLAN und Bluetooth auf den Geräten des Senders und Empfängers aktivieren, um Dateien über AirDrop zu senden. Wischen Sie von der oberen rechten Ecke nach unten, um das Kontrollzentrum auf Ihrem iPhone anzuzeigen und die Bluetooth- und WLAN-Umschaltung zu aktivieren. Öffnen Sie auf ähnliche Weise das Kontrollzentrum auf dem Mac, um Bluetooth und WLAN zu aktivieren.

Wählen Sie nun mehrere Dateien auf Ihrem iPhone aus und öffnen Sie das AirDrop-Menü. Ihr MacBook sollte in der Liste angezeigt werden.
4. Fokus deaktivieren
Focus ist Apples fortschrittliche Version von DND auf dem Mac. Ein aktiver Fokusmodus kann die Erkennbarkeit von AirDrop auf dem Mac beeinträchtigen. Sie müssen Focus deaktivieren und es erneut versuchen.
Schritt 1:Öffnen Sie das Kontrollzentrum auf Ihrem Mac.
Schritt 2: Fokus deaktivieren und erneut versuchen.

Sie können Focus auch in den Systemeinstellungen deaktivieren.
Schritt 1: Drücken Sie die Befehls-Leertaste und suchen Sie nach Systemeinstellungen.
Schritt 2: Drücken Sie die Eingabetaste und wählen Sie in der Seitenleiste „Fokus“ aus.

Schritt 3:Wählen Sie einen Fokusmodus aus und deaktivieren Sie ihn.
5. Halten Sie die Geräte näher
Physische Störungen wie eine dicke Wand oder Tür können die AirDrop-Erkennbarkeit Ihres MacBook beeinträchtigen. Wenn Sie oder Ihr Freund versuchen, Dateien über AirDrop aus einem anderen Raum, Büro oder aus größerer Entfernung zu senden, bitten Sie die Person, sich Ihrem Mac zu nähern.
6. Überprüfen Sie die Firewall-Einstellungen
Eine aktive Firewall-Einstellung blockiert möglicherweise alle eingehenden Verbindungen auf Ihrem MacBook. So können Sie es deaktivieren.
Schritt 1:Öffnen Sie die Mac-Systemeinstellungen (siehe Schritte oben).
Schritt 2: Wählen Sie Netzwerk aus und klicken Sie auf Firewall.

Schritt 3: Klicken Sie auf Optionen.

Schritt 4: Deaktivieren Sie „Alle eingehenden Verbindungen blockieren“.

7. Setzen Sie das Bluetooth Ihres Mac zurück
Probleme mit dem Bluetooth Ihres Mac können dazu führen, dass das Gerät nicht auf AirDrop angezeigt wird. Es ist Zeit, Bluetooth auf Ihrem Mac zurückzusetzen.
Schritt 1: Drücken Sie die Befehls-Leertaste und suchen Sie nach Terminal, um es zu öffnen.
Schritt 2: Einfügen sudo pkill bluetoothd und drücken Sie die Eingabetaste.

Geben Sie das Passwort Ihres Mac ein, um den Befehl zu autorisieren. Dadurch werden alle Bluetooth-Geräte getrennt und das Bluetooth-Modul des Mac aktualisiert.
8. Aktualisieren Sie macOS
Apple veröffentlicht regelmäßig Updates, um neue Funktionen hinzuzufügen und Fehler zu beheben. Das MacBook, das bei AirDrop nicht angezeigt wird, liegt möglicherweise an einem veralteten macOS-Build.
Schritt 1: Gehen Sie zu den Systemeinstellungen und wählen Sie in der linken Seitenleiste Ihres Mac „Allgemein“ aus.
Schritt 2: Wählen Sie Software-Update und laden Sie die neueste macOS-Version auf Ihr MacBook herunter.

Übertragen Sie Ihre Dateien im Handumdrehen
Anstatt langsamere und umständlichere Methoden wie Datenkabel, iCloud oder OneDrive zu verwenden, beheben Sie, dass das MacBook nicht auf AirDrop angezeigt wird, und teilen Sie große Dateien, ohne ins Schwitzen zu geraten.
Das obige ist der detaillierte Inhalt vonDie 8 besten Möglichkeiten, das Problem zu beheben, dass das MacBook bei AirDrop nicht angezeigt wird. Für weitere Informationen folgen Sie bitte anderen verwandten Artikeln auf der PHP chinesischen Website!
In Verbindung stehende Artikel
Mehr sehen- So passen Sie die Helligkeit des Apple Mac-Computerbildschirms an
- So stellen Sie den Mac auf die Originaleinstellungen zurück
- Das Apple-System bleibt während der Installation der virtuellen Maschine hängen
- Wie kann ich Fotos vom iPhone auf dem Computer sichern?
- Bei der Neuinstallation des Apple-Systems sind Probleme aufgetreten: Die Systemfestplatte wurde nicht gefunden

