Heim >System-Tutorial >MAC >3 Möglichkeiten, den Mac daran zu hindern, Links in Safari zu öffnen
3 Möglichkeiten, den Mac daran zu hindern, Links in Safari zu öffnen
- 尊渡假赌尊渡假赌尊渡假赌Original
- 2024-09-18 22:05:33580Durchsuche
Methode 1: Ändern Sie den Standardbrowser auf Ihrem Mac
Auf Ihrem Mac ist Safari als Standardbrowser installiert. Wenn Sie damit jedoch nicht fortfahren möchten und Links in Chrome oder einem anderen Browser statt in Safari öffnen möchten, versuchen Sie, den Standardbrowser auf Ihrem Mac zu ändern. Hier sind die einfachen Schritte dazu:
Schritt 1: Öffnen Sie die Systemeinstellungen auf Ihrem Mac und gehen Sie zu Desktop & Dock. Klicken Sie hier auf auf das Dropdown-Menü neben dem Standard-Webbrowser.

Schritt 2: Wählen Sie einen Browser Ihrer Wahl aus, in dem Sie künftig Links öffnen möchten.

Methode 2: Standardbrowser pro Dateityp ändern
Wenn Sie Probleme mit dem Öffnen von Links in Safari haben, selbst nachdem Sie den Standardbrowser geändert haben, müssen Sie wissen, dass Sie in macOS den Standardbrowser (und auch die App) pro Dateityp festlegen können. Wenn Sie also Website-Verknüpfungen zu Ihrem Mac-Startbildschirm oder Dock hinzugefügt haben, können Sie auch deren Standardbrowser ändern, ohne Ihren systemweiten Standardbrowser zu ändern. So geht's:
Schritt 1: Öffnen Sie den Finder auf Ihrem Mac und navigieren Sie zu der Datei, für die Sie den Standardbrowser festlegen möchten. Klicken Sie mit der rechten Maustaste auf die Datei und gehen Sie zu Öffnen mit > Andere.

Schritt 2: Klicken Sie auf Empfohlene Anwendungen.

Schritt 3: Wählen Sie Alle Anwendungen aus dem Dropdown-Menü aus.

Schritt 4: Wählen Sie nun Google Chrome (oder den Browser Ihrer Wahl) aus. Aktivieren Sie außerdem das Kontrollkästchen für Immer öffnen mit. Wenn Sie fertig sind, klicken Sie auf Öffnen , um den ausgewählten Dateityp dauerhaft in Ihrem bevorzugten Browser zu öffnen.

Um zu verhindern, dass Ihr Mac Links in Safari öffnet, nutzen Sie die Hilfe einer Browserauswahl auf Ihrem Mac. Eine Browserauswahl öffnet alle Links in Ihrem bevorzugten Browser oder zeigt jedes Mal, wenn Sie auf einen Link klicken, eine Eingabeaufforderung an. Dadurch können Sie verhindern, dass Links in Safari geöffnet werden, während Sie gleichzeitig andere Links wie Google Meet in Ihrem bevorzugten Browser öffnen können.
Für diesen Leitfaden verwenden wir Velja. Es ist einer der besten Browser-Auswahlprogramme für Mac und kann völlig kostenlos verwendet werden. Außerdem bietet es eine elegante Benutzeroberfläche mit zahlreichen Anpassungsmöglichkeiten.
Schritt 1: Laden Sie Velja Browser Picker herunter und installieren Sie ihn auf Ihrem Mac.
Schritt 2: Öffnen Sie nach der Installation der Browserauswahl die Systemeinstellungen auf Ihrem Mac. Gehen Sie zu Desktop & Dock und stellen Sie Ihren Standardbrowser auf Velja (oder eine andere Browserauswahl) ein.

Schritt 3: Wenn Sie fertig sind, klicken Sie in der Menüleiste auf das Velja-Logo (Browserauswahl) und wählen Sie Einstellungen.

Schritt 4: Gehen Sie nun zur Registerkarte Browser. Klicken Sie hier neben Browser auf Safari, um den primären Browser zu ändern auf Ihrem Mac.

Schritt 5: Wählen Sie hier Ihrenbevorzugten Browser aus. Zur Demonstration fahren wir mit Prompt fort.
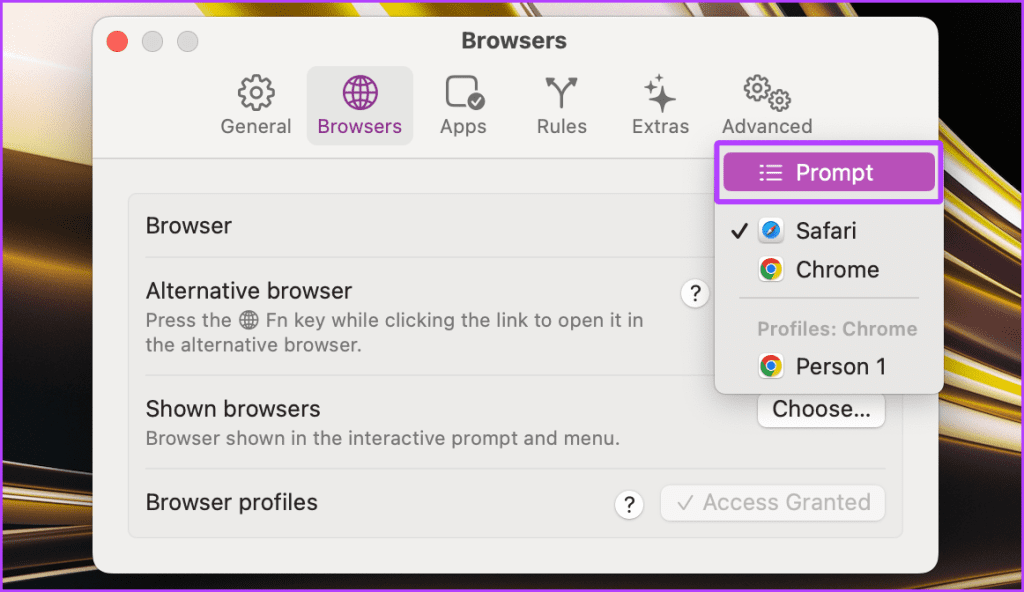
Hinweis: Sie können hier auch Ihren alternativen Browser festlegen.
Tipp: Halten Sie die fn-Taste auf der Tastatur Ihres Mac gedrückt, während Sie auf einen Link klicken, um die Website im alternativen Browser zu starten.

Schritt 6: Navigieren Sie nun zu einem beliebigen Link auf Ihrem Mac und klicken Sie darauf. Sie erhalten die Liste der Browser auf Ihrem Mac. Klicken Sie auf eine beliebige Stelle, um den Link im bevorzugten Browser zu öffnen.

FAQs
Manchmal werden Browser nicht in der Browserliste in den Systemeinstellungen angezeigt. Versuchen Sie in solchen Fällen, den Browser auf Ihrem Mac neu zu installieren und starten Sie dann Ihren Mac neu.
Damit eine Browserauswahl reibungslos auf Ihrem Mac funktioniert, müssen Sie sie als Standardbrowser auf Ihrem Mac auswählen, indem Sie die oben genannte „Methode 1“ befolgen. .
Nein. macOS allein erlaubt seinen Benutzern nicht, einen Browser auszuwählen, während sie auf einen Link klicken.
Ja. Mit einigen Browser-Auswahlfunktionen können Sie das Surferlebnis weiter anpassen, indem Sie bestimmte Regeln festlegen, um bestimmte Websites in einem bestimmten Browser auf Ihrem Mac zu öffnen. Gehen Sie beispielsweise in Velja zu „Einstellungen >“. Regeln dazu.
Das obige ist der detaillierte Inhalt von3 Möglichkeiten, den Mac daran zu hindern, Links in Safari zu öffnen. Für weitere Informationen folgen Sie bitte anderen verwandten Artikeln auf der PHP chinesischen Website!
In Verbindung stehende Artikel
Mehr sehen- So passen Sie die Helligkeit des Apple Mac-Computerbildschirms an
- So stellen Sie den Mac auf die Originaleinstellungen zurück
- Das Apple-System bleibt während der Installation der virtuellen Maschine hängen
- Wie kann ich Fotos vom iPhone auf dem Computer sichern?
- Bei der Neuinstallation des Apple-Systems sind Probleme aufgetreten: Die Systemfestplatte wurde nicht gefunden

