
Ein Labor zur Migration zu Amazon RDS umfasst normalerweise die Übertragung einer vorhandenen lokalen oder in der Cloud gehosteten Datenbank zum Relational Database Service (RDS) von Amazon. Ziel ist es, die betriebliche Belastung durch die Verwaltung von Datenbanken zu reduzieren, indem der verwaltete Service von AWS für automatisierte Backups, Patches, Überwachung und Skalierung genutzt wird.
Ziel:
- Erstellen Sie eine Amazon RDS MariaDB-Instanz mithilfe der AWS CLI.
- Migrieren Sie Daten aus einer MariaDB-Datenbank auf einer EC2-Instanz zu einer Amazon RDS MariaDB-Instanz.
- Überwachen Sie die Amazon RDS-Instanz mithilfe von Amazon CloudWatch-Metriken.
Zusammenfassung:
- Erstellen einer Amazon RDS-Instanz mithilfe der AWS CLI
- Anwendungsdaten zur Amazon RDS-Instanz migrieren
- Konfigurieren der Website für die Verwendung der Amazon RDS-Instanz
- Überwachung der Amazon RDS-Datenbank
Die Anwendungsdatenbank wird zusammen mit dem Anwendungscode in einer Amazon Elastic Compute Cloud (Amazon EC2) Linux-, Apache-, MySQL- und PHP-Instanz (LAMP) ausgeführt. Die Instanz ist vom Typ T3 Small Instance und wird in einem öffentlichen Subnetz ausgeführt, sodass Internet-Clients auf die Website zugreifen können. Eine CLI-Host-Instanz befindet sich im selben Subnetz, um die Verwaltung der Instanz mithilfe der AWS Command Line Interface (AWS CLI) zu erleichtern.
Erstellen einer Amazon RDS-Instanz mithilfe der AWS CLI:
- Konfigurieren Sie die AWS CLI.
- Erstellen Sie die folgenden erforderlichen Komponenten, die zum Erstellen der Amazon RDS-Instanz erforderlich sind:
- Eine Sicherheitsgruppen-Firewall für die Amazon RDS-Instanz
- Zwei private Subnetze und eine Datenbank-Subnetzgruppe
- Erstellen Sie die Amazon RDS MariaDB-Instanz.
- Geben Sie in der Suchleiste der AWS-Managementkonsole EC2 ein und wählen Sie es aus, um die EC2-Managementkonsole zu öffnen.
- Wählen Sie im Navigationsbereich „Instanzen“ aus.
- Wählen Sie aus der Liste der Instanzen die CLI-Host-Instanz aus.
- Wählen Sie „Verbinden“.
- Wählen Sie auf der Registerkarte „EC2 Instance Connect“ die Option „Connect“ aus.
- Um das AWS CLI-Profil mit Anmeldeinformationen einzurichten, führen Sie im EC2 Instance Connect-Terminal den folgenden Befehl aus: „aws configure“
- Geben Sie den Zugangsschlüssel und den geheimen Zugangsschlüssel des Benutzers ein.
- Sicherheitsgruppe erstellen: CafeDatabaseSG einrichten, um die RDS-Instanz zu schützen.
- Eingehende Regel hinzufügen: Nur MySQL-Anfragen (TCP-Protokoll, Port 3306) von Instanzen in CafeSecurityGroup zulassen.
- Private Subnetze erstellen: Richten Sie zwei private Subnetze ein (CafeDB Private Subnet 1 und CafeDB Private Subnet 2).
- Datenbank-Subnetzgruppe erstellen: Definieren Sie eine CafeDB-Subnetzgruppe für RDS und verknüpfen Sie sie mit den privaten Subnetzen.
- CafeDatabaseSG-Sicherheitsgruppe erstellen: Befehl ausführen: aws ec2 create-security-group --group-name CafeDatabaseSG --description „Sicherheitsgruppe für Cafe-Datenbank“ --vpc-id
Ausgabe: Notieren Sie sich die GroupId für die zukünftige Verwendung.
Eingehende Regel für CafeDatabaseSG erstellen:
Befehl ausführen:
aws ec2 Authorize-Security-Group-Ingress
--group-id
--protocol tcp --port 3306
--source-groupEingehende Regel überprüfen:
Befehl ausführen:
aws ec2 beschreiben-sicherheitsgruppen
--query „SecurityGroups[*].[GroupName,GroupId,IpPermissions]“
--filters "Name=Gruppenname,Values='CafeDatabaseSG'"Erstellen Sie das private CafeDB-Subnetz 1
Befehl ausführen:
aws ec2 create-subnet
--vpc-id
--cidr-block 10.200.2.0/23
--availability-zone
Ausgabe: Notieren Sie sich die SubnetId für die zukünftige Verwendung.
Erstellen Sie das private CafeDB-Subnetz 2
Befehl ausführen:
aws ec2 create-subnet
--vpc-id
--cidr-block 10.200.10.0/23
--availability-zone
Ausgabe: Notieren Sie sich die SubnetId für die zukünftige Verwendung.DB-Subnetzgruppe erstellen
Befehl ausführen:
aws rds create-db-subnet-group
--db-subnet-group-name „CafeDB-Subnetzgruppe“
--db-subnet-group-description „DB-Subnetzgruppe für Cafe“
--subnet-ids
--tags "Key=Name,Value= CafeDatabaseSubnetGroup"Erstellen Sie die CafeDBInstance
Führen Sie den folgenden Befehl aus, um die MariaDB-Instanz mit der angegebenen Konfiguration zu erstellen:
Befehl ausführen:
aws rds create-db-instance
--db-instance-identifier CafeDBInstance
--engine mariadb
--engine-version 10.5.13
--db-instance-class db.t3.micro
--allocated-storage 20
--availability-zone
--db-subnet-group-name „CafeDB-Subnetzgruppe“
--vpc-security-group-ids
--no-publicly-accessible
--master-username root --master-user-password 'Re:Start!9'
Schlüsseleinstellungen:
- DB-Instanz-ID: CafeDBInstance
- Engine: MariaDB (Version 10.5.13)
- Instanzklasse: db.t3.micro
- Zugeordneter Speicher: 20 GB
- Sicherheitsgruppe: CafeDatabaseSG
- Benutzername: root
Passwort: Re:Start!9
Die Erstellung der Datenbankinstanz kann bis zu 10 Minuten dauern.Überwachen Sie den Status der DB-Instanz
Nachdem Sie den Erstellungsbefehl ausgeführt haben, überwachen Sie den Status der Datenbank, indem Sie den folgenden Befehl ausführen:
Befehl ausführen:
aws rds beschreiben-db-instanzen
--db-instance-identifier CafeDBInstance
--query „DBInstances[*].[Endpoint.Address,AvailabilityZone,PreferredBackupWindow,BackupRetentionPeriod,DBInstanceStatus]“
Was Sie beachten sollten: Der Befehl gibt Informationen wie die Endpunktadresse, die Verfügbarkeitszone, das Sicherungsfenster, den Aufbewahrungszeitraum und den Status der Instanz zurück.
Zunächst wird als Status „Wird erstellt“ angezeigt, dann wird der Status geändert, gesichert und schließlich „verfügbar“ angezeigt.
- Führen Sie den Statusbefehl weiterhin alle paar Minuten aus, bis der Status der Datenbank „verfügbar“ anzeigt. Befehl ausführen: aws rds beschreiben-db-instanzen --db-instance-identifier CafeDBInstance --query „DBInstances[*].[DBInstanceStatus]“
Anwendungsdaten zur Amazon RDS-Instanz migrieren:
- Stellen Sie eine Verbindung zur EC2-Instanz (CafeInstance) her
Führen Sie im Terminal den folgenden Befehl aus, um eine Sicherung der lokalen Datenbank „cafe_db“ zu erstellen:
Befehl ausführen:
mysqldump --user=root --password='Re:Start!9'
--databases cafe_db --add-drop-database > cafedb-backup.sqlÜberprüfen Sie die Sicherungsdatei
Sie können den Inhalt des Backups mit dem Befehl less überprüfen:
Befehl ausführen:
weniger cafedb-backup.sql
Verwenden Sie die Pfeiltasten oder Bild auf/ab zum Navigieren und q zum Beenden.
Stellen Sie das Backup in der Amazon RDS-Datenbank wieder her
Führen Sie den folgenden Befehl aus, um die Sicherung auf der RDS-Instanz wiederherzustellen. Ersetzen Sie ihn durch Ihren tatsächlichen RDS-Instanzendpunkt:
Befehl ausführen
mysql --user=root --password='Re:Start!9'
--host=
Überprüfen Sie die Datenmigration
Öffnen Sie eine interaktive MySQL-Sitzung zur RDS-Instanz:
Befehl ausführen:
mysql --user=root --password='Re:Start!9'
--host=
cafe_db
Überprüfen Sie in der MySQL-Sitzung die Daten in der Produkttabelle, indem Sie die folgende SQL-Abfrage ausführen:
sql
Befehl ausführen:
* aus Produkt auswählen;
Stellen Sie sicher, dass die zurückgegebenen Daten mit der Originaldatenbank übereinstimmen.
- Beenden Sie die MySQL-Sitzung Nachdem Sie die Daten überprüft haben, beenden Sie die MySQL-Sitzung, indem Sie Folgendes eingeben: Befehl ausführen beenden
Hinweis: Lassen Sie das SSH-Fenster für zukünftige Aufgaben geöffnet.
Konfigurieren der Website für die Verwendung der Amazon RDS-Instanz
Öffnen Sie AWS Systems Manager
Suchen Sie in der AWS-Managementkonsole in der Suchleiste nach Systems Manager.
Navigieren Sie zum Systemmanager.Zugriff auf den Parameterspeicher
Wählen Sie im linken Navigationsbereich Parameter Store.Bearbeiten Sie den /cafe/dbUrl-Parameter
Wählen Sie aus der Liste „Meine Parameter“ die Option /cafe/dbUrl.
aus Wählen Sie Bearbeiten, um den Parameterwert zu ändern.Aktualisieren Sie die Datenbank-URL
Ersetzen Sie auf der Seite „Parameterdetails“ den vorhandenen Wert durch die Endpunktadresse der RDS-Instanzdatenbank.
Das Format sollte wie folgt aussehen:
Befehl ausführen:
cafedbinstance.xxxxxxx.us-west-2.rds.amazonaws.com
Klicken Sie auf Änderungen speichern, um den Parameter zu aktualisieren.
- Testen Sie die Website
Öffnen Sie ein neues Browserfenster und fügen Sie die CafeInstanceURL ein, die Sie zuvor gespeichert haben (z. B. http://ec2-xx-xx-xx-xx.compute-1.amazonaws.com).
Die Homepage der Café-Website sollte geladen werden.
- Überprüfen Sie die Datenbankverbindung Gehen Sie auf der Website zur Registerkarte „Bestellverlauf“. Überprüfen Sie die Anzahl der angezeigten Bestellungen. Sie sollte mit der Nummer aus der lokalen Datenbank vor der Migration übereinstimmen.
Überwachung der Amazon RDS-Datenbank
Öffnen Sie die Amazon RDS-Konsole
Suchen Sie in der AWS-Managementkonsole nach RDS.
Gehen Sie zur RDS-Verwaltungskonsole.Wählen Sie die Datenbank aus
Wählen Sie im linken Navigationsbereich „Datenbanken“ aus.
Wählen Sie aus der Liste „cafedbinstance“ aus.
Sie sehen nun detaillierte Informationen zur Datenbank.Überwachungsmetriken anzeigen
Klicken Sie auf die Registerkarte Überwachung.
Auf dieser Registerkarte werden wichtige Kennzahlen angezeigt, darunter:
- CPUUtilization
- Datenbankverbindungen
- FreeStorageSpace
- FreeableMemory
- IOPS schreiben
- ReadIOPS
Datenbankverbindungsmetrik überwachen
Suchen Sie nach dem DatabaseConnections-Diagramm. Gehen Sie bei Bedarf zu Seite 2 oder 3 der Metrikdiagramme.
Dieses Diagramm verfolgt die Anzahl der aktiven Datenbankverbindungen.Stellen Sie eine Verbindung zur RDS-Datenbank her
Führen Sie im CafeInstance-Terminalfenster den folgenden Befehl aus, um eine MySQL-Sitzung zu öffnen:
Befehl ausführen
mysql --user=root --password='Re:Start!9'
--host=
cafe_db
Ersetzen Sie ihn durch Ihren RDS-Instanzendpunkt.
- Führen Sie eine SQL-Abfrage aus Führen Sie innerhalb der MySQL-Sitzung die folgende SQL-Abfrage aus, um Daten aus der Produkttabelle abzurufen: sql Befehl ausführen: * aus Produkt auswählen;
Die Abfrage sollte die Daten aus der Produkttabelle zurückgeben.
Überprüfen Sie das DatabaseConnections-Diagramm
Klicken Sie in der RDS-Konsole auf das Diagramm „DatabaseConnections“.
Sie sollten jetzt 1 aktive Verbindung aus der interaktiven SQL-Sitzung sehen.
Wenn das Diagramm nicht aktualisiert wird, warten Sie 1 Minute und klicken Sie auf Aktualisieren.Schließen Sie die MySQL-Sitzung
Beenden Sie im CafeInstance-Terminalfenster die MySQL-Sitzung:
Befehl ausführen
beenden
Überwachen Sie die Verbindungen nach dem Trennen
Warten Sie 1 Minute und aktualisieren Sie dann das DatabaseConnections-Diagramm in der RDS-Konsole.
Die Anzahl der Verbindungen sollte jetzt 0 sein.Erkunden Sie andere Metriken
Sie können zusätzliche Metriken wie CPUUtilization, FreeStorageSpace, WriteIOPS und ReadIOPS erkunden, indem Sie deren Diagramme auf der Registerkarte „Überwachung“ überprüfen.
Das obige ist der detaillierte Inhalt vonMigration zu Amazon RDS. Für weitere Informationen folgen Sie bitte anderen verwandten Artikeln auf der PHP chinesischen Website!
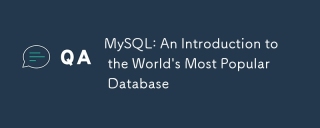 MySQL: Eine Einführung in die beliebteste Datenbank der WeltApr 12, 2025 am 12:18 AM
MySQL: Eine Einführung in die beliebteste Datenbank der WeltApr 12, 2025 am 12:18 AMMySQL ist ein Open Source Relational Database Management -System, das hauptsächlich zum schnellen und zuverlässigen Speicher und Abrufen von Daten verwendet wird. Sein Arbeitsprinzip umfasst Kundenanfragen, Abfragebedingungen, Ausführung von Abfragen und Rückgabergebnissen. Beispiele für die Nutzung sind das Erstellen von Tabellen, das Einsetzen und Abfragen von Daten sowie erweiterte Funktionen wie Join -Operationen. Häufige Fehler umfassen SQL -Syntax, Datentypen und Berechtigungen sowie Optimierungsvorschläge umfassen die Verwendung von Indizes, optimierte Abfragen und die Partitionierung von Tabellen.
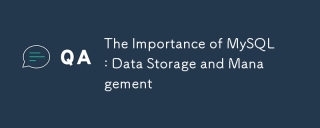 Die Bedeutung von MySQL: Datenspeicherung und -verwaltungApr 12, 2025 am 12:18 AM
Die Bedeutung von MySQL: Datenspeicherung und -verwaltungApr 12, 2025 am 12:18 AMMySQL ist ein Open Source Relational Database Management -System, das für Datenspeicher, Verwaltung, Abfrage und Sicherheit geeignet ist. 1. Es unterstützt eine Vielzahl von Betriebssystemen und wird in Webanwendungen und anderen Feldern häufig verwendet. 2. Durch die Client-Server-Architektur und verschiedene Speichermotoren verarbeitet MySQL Daten effizient. 3. Die grundlegende Verwendung umfasst das Erstellen von Datenbanken und Tabellen, das Einfügen, Abfragen und Aktualisieren von Daten. 4. Fortgeschrittene Verwendung beinhaltet komplexe Abfragen und gespeicherte Verfahren. 5. Häufige Fehler können durch die Erklärungserklärung debuggen. 6. Die Leistungsoptimierung umfasst die rationale Verwendung von Indizes und optimierte Abfrageanweisungen.
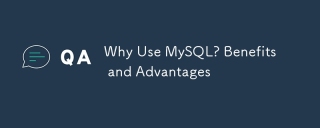 Warum MySQL verwenden? Vorteile und VorteileApr 12, 2025 am 12:17 AM
Warum MySQL verwenden? Vorteile und VorteileApr 12, 2025 am 12:17 AMMySQL wird für seine Leistung, Zuverlässigkeit, Benutzerfreundlichkeit und Unterstützung der Gemeinschaft ausgewählt. 1.MYSQL bietet effiziente Datenspeicher- und Abruffunktionen, die mehrere Datentypen und erweiterte Abfragevorgänge unterstützen. 2. Übernehmen Sie die Architektur der Client-Server und mehrere Speichermotoren, um die Transaktion und die Abfrageoptimierung zu unterstützen. 3. Einfach zu bedienend unterstützt eine Vielzahl von Betriebssystemen und Programmiersprachen. V.
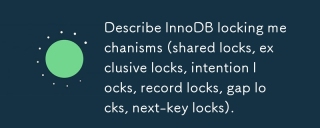 Beschreiben Sie InnoDB-Verriegelungsmechanismen (gemeinsame Schlösser, exklusive Schlösser, Absichtssperrungen, Aufzeichnungsschlösser, Lückensperrungen, Sperren der nächsten Schlüsse).Apr 12, 2025 am 12:16 AM
Beschreiben Sie InnoDB-Verriegelungsmechanismen (gemeinsame Schlösser, exklusive Schlösser, Absichtssperrungen, Aufzeichnungsschlösser, Lückensperrungen, Sperren der nächsten Schlüsse).Apr 12, 2025 am 12:16 AMZu den Verriegelungsmechanismen von InnoDB gehören gemeinsame Schlösser, exklusive Schlösser, Absichtsschlösser, Aufzeichnungsschlösser, Lückensperrungen und nächste Schlüsselschlösser. 1. Shared Lock ermöglicht es Transaktionen, Daten zu lesen, ohne dass andere Transaktionen lesen. 2. Exklusives Schloss verhindert, dass andere Transaktionen Daten lesen und ändern. 3.. Intention Lock optimiert die Sperreffizienz. 4. Rekord -Sperr -Indexdatensatz. 5. Gap Lock Locks Index -Aufzeichnungslücke. 6. Die nächste Schlüsselsperrung ist eine Kombination aus Datensatzsperr- und Lückensperrung, um die Datenkonsistenz zu gewährleisten.
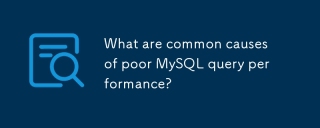 Was sind häufige Ursachen für die schlechte MySQL -Abfrageleistung?Apr 12, 2025 am 12:11 AM
Was sind häufige Ursachen für die schlechte MySQL -Abfrageleistung?Apr 12, 2025 am 12:11 AMDie Hauptgründe für die schlechte MySQL -Abfrageleistung sind die Verwendung von Indizes, die Auswahl der falschen Ausführungsplan durch den Abfrageoptimierer, die unangemessene Tabellenentwurf, das übermäßige Datenvolumen und die Sperrwettbewerbe. 1. Kein Index verursacht langsame Abfragen, und das Hinzufügen von Indizes kann die Leistung erheblich verbessern. 2. Verwenden Sie den Befehl Erklärung, um den Abfrageplan zu analysieren und den Optimiererfehler herauszufinden. 3. Die Rekonstruktion der Tabellenstruktur und Optimierung der Verbindungsbedingungen kann die Probleme mit dem Design der Tabelle verbessern. 4. Wenn das Datenvolumen groß ist, werden Strategien für Partitionierungs- und Tabellenabteilung angewendet. 5. In einer hohen Parallelitätsumgebung können die Optimierung von Transaktionen und Verriegelungsstrategien den Konkurrenz verringern.
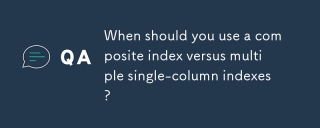 Wann sollten Sie einen zusammengesetzten Index gegenüber mehreren Einspaltindizes verwenden?Apr 11, 2025 am 12:06 AM
Wann sollten Sie einen zusammengesetzten Index gegenüber mehreren Einspaltindizes verwenden?Apr 11, 2025 am 12:06 AMIn der Datenbankoptimierung sollten Indexierungsstrategien gemäß Abfrageanforderungen ausgewählt werden: 1. Wenn die Abfrage mehrere Spalten beinhaltet und die Reihenfolge der Bedingungen festgelegt ist, verwenden Sie zusammengesetzte Indizes. 2. Wenn die Abfrage mehrere Spalten beinhaltet, aber die Reihenfolge der Bedingungen nicht festgelegt ist, verwenden Sie mehrere einspaltige Indizes. Zusammengesetzte Indizes eignen sich zur Optimierung von Multi-Säulen-Abfragen, während Einspaltindizes für Einspalten-Abfragen geeignet sind.
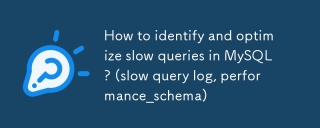 Wie identifizieren und optimieren Sie langsame Abfragen in MySQL? (Langsames Abfrageprotokoll, Performance_schema)Apr 10, 2025 am 09:36 AM
Wie identifizieren und optimieren Sie langsame Abfragen in MySQL? (Langsames Abfrageprotokoll, Performance_schema)Apr 10, 2025 am 09:36 AMUm die MySQL -Abfrage zu optimieren, müssen SlowQuerylog und Performance_Schema verwendet werden: 1. Aktivieren Sie SlowQuerylog und setzen Sie Schwellenwerte, um langsame Abfragen aufzuzeichnen; 2. Verwenden Sie Performance_Schema, um die Details zur Ausführung von Abfragen zu analysieren, Leistungs Engpässe zu finden und zu optimieren.
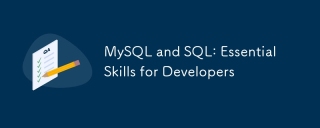 MySQL und SQL: Wesentliche Fähigkeiten für EntwicklerApr 10, 2025 am 09:30 AM
MySQL und SQL: Wesentliche Fähigkeiten für EntwicklerApr 10, 2025 am 09:30 AMMySQL und SQL sind wesentliche Fähigkeiten für Entwickler. 1.MYSQL ist ein Open -Source -Relational Database Management -System, und SQL ist die Standardsprache, die zum Verwalten und Betrieb von Datenbanken verwendet wird. 2.MYSQL unterstützt mehrere Speichermotoren durch effiziente Datenspeicher- und Abruffunktionen, und SQL vervollständigt komplexe Datenoperationen durch einfache Aussagen. 3. Beispiele für die Nutzung sind grundlegende Abfragen und fortgeschrittene Abfragen wie Filterung und Sortierung nach Zustand. 4. Häufige Fehler umfassen Syntaxfehler und Leistungsprobleme, die durch Überprüfung von SQL -Anweisungen und Verwendung von Erklärungsbefehlen optimiert werden können. 5. Leistungsoptimierungstechniken umfassen die Verwendung von Indizes, die Vermeidung vollständiger Tabellenscanning, Optimierung von Join -Operationen und Verbesserung der Code -Lesbarkeit.


Heiße KI -Werkzeuge

Undresser.AI Undress
KI-gestützte App zum Erstellen realistischer Aktfotos

AI Clothes Remover
Online-KI-Tool zum Entfernen von Kleidung aus Fotos.

Undress AI Tool
Ausziehbilder kostenlos

Clothoff.io
KI-Kleiderentferner

AI Hentai Generator
Erstellen Sie kostenlos Ai Hentai.

Heißer Artikel

Heiße Werkzeuge

SublimeText3 Mac-Version
Codebearbeitungssoftware auf Gottesniveau (SublimeText3)

DVWA
Damn Vulnerable Web App (DVWA) ist eine PHP/MySQL-Webanwendung, die sehr anfällig ist. Seine Hauptziele bestehen darin, Sicherheitsexperten dabei zu helfen, ihre Fähigkeiten und Tools in einem rechtlichen Umfeld zu testen, Webentwicklern dabei zu helfen, den Prozess der Sicherung von Webanwendungen besser zu verstehen, und Lehrern/Schülern dabei zu helfen, in einer Unterrichtsumgebung Webanwendungen zu lehren/lernen Sicherheit. Das Ziel von DVWA besteht darin, einige der häufigsten Web-Schwachstellen über eine einfache und unkomplizierte Benutzeroberfläche mit unterschiedlichen Schwierigkeitsgraden zu üben. Bitte beachten Sie, dass diese Software

SublimeText3 chinesische Version
Chinesische Version, sehr einfach zu bedienen

mPDF
mPDF ist eine PHP-Bibliothek, die PDF-Dateien aus UTF-8-codiertem HTML generieren kann. Der ursprüngliche Autor, Ian Back, hat mPDF geschrieben, um PDF-Dateien „on the fly“ von seiner Website auszugeben und verschiedene Sprachen zu verarbeiten. Es ist langsamer und erzeugt bei der Verwendung von Unicode-Schriftarten größere Dateien als Originalskripte wie HTML2FPDF, unterstützt aber CSS-Stile usw. und verfügt über viele Verbesserungen. Unterstützt fast alle Sprachen, einschließlich RTL (Arabisch und Hebräisch) und CJK (Chinesisch, Japanisch und Koreanisch). Unterstützt verschachtelte Elemente auf Blockebene (wie P, DIV),

EditPlus chinesische Crack-Version
Geringe Größe, Syntaxhervorhebung, unterstützt keine Code-Eingabeaufforderungsfunktion





