Heim >Mobiles Tutorial >iPhone >So deaktivieren Sie AdBlock in Safari auf iPhone, iPad und Mac
So deaktivieren Sie AdBlock in Safari auf iPhone, iPad und Mac
- 尊渡假赌尊渡假赌尊渡假赌Original
- 2024-09-18 11:52:401179Durchsuche
Anzeigen sind zwar eine hervorragende Möglichkeit, Ressourcen freizuhalten, sie können jedoch zu viel Platz beanspruchen oder das Surferlebnis beeinträchtigen. Dies ist einer der Gründe, warum Werbeblocker eine willkommene Ergänzung sind. Allerdings funktionieren einige Websites nicht richtig, wenn Werbeblocker verwendet werden. In diesem Fall können Sie den AdBlock in Safari deaktivieren.

Wenn Sie den Werbeblocker in Safari deaktivieren, deaktivieren Sie im Wesentlichen alles, was die Werbung stoppen kann. Dazu gehören die integrierten Inhaltsblocker und alle hinzugefügten Erweiterungen. Aber können Sie die Werbeblocker in Safari für eine einzelne Website deaktivieren? Finden wir es heraus.
Sollten Sie AdBlock in Safari deaktivieren und was passiert, wenn Sie dies tun?
Bevor wir Werbeblocker in Safari deaktivieren, schauen wir uns kurz an, was passiert, wenn endlich die volle Kraft der Werbung in Ihrem Browser entfesselt wird.
- Websites laden möglicherweise langsam: Werbeblocker entfernen jeglichen zusätzlichen Werbeinhalt auf der Seite, sodass Websites schneller geladen werden können. Wenn sie jedoch deaktiviert sind, kann es dazu führen, dass bestimmte Websites langsamer laden, während sie mit den Anzeigen geladen werden.
- Tracker aktiviert: Bestimmte Website-Anzeigen und andere Seitenelemente enthalten Tracker, die Websites dabei helfen, Ihre Aktivitäten zu verfolgen. Während die meisten Werbeblocker sie normalerweise deaktivieren, werden sie wieder aktiviert, sobald Sie die Werbeblocker entfernen.
- Websites werden normal geladen: Website-Elemente können von Werbeblockern als Werbung erfasst werden und dazu führen, dass sie ausgeblendet werden. Dies kann dazu führen, dass Websites abstürzen oder nicht richtig geladen werden, sobald die Werbeblocker aktiviert sind.
- Aufhebung der Beschränkungen: Einige Websites prüfen aktiv, ob Sie Werbeblocker verwenden. Sobald sie erkannt werden, bitten sie Sie immer wieder, sie zu unterstützen oder Ihnen den Zugriff auf den Inhalt der Website zu verweigern, bis Sie den Werbeblocker deaktivieren und die Seite neu laden.
- Unterstützen Sie die Ersteller: Auch wenn Anzeigen ein Albtraum sein können, können sie bei der Unterstützung des Erstellers hinter der Website äußerst hilfreich sein. Vor allem, wenn es sich um eine unabhängige Einheit handelt. Daher ist es gelegentlich sinnvoll, Werbeblocker zu deaktivieren, um Ihre Lieblingswebsites zu unterstützen.
Obwohl es viele Gründe für die Aktivierung oder Deaktivierung von Werbeblockern geben kann, hängt alles von Ihren Anforderungen ab. Wenn die Werbeblocker den Inhalt der Website beeinträchtigen oder vollständig blockiert sind, bleibt Ihnen nichts anderes übrig, als sie zu deaktivieren.
So deaktivieren Sie Safari AdBlocker auf iPhone und iPad
Die einfache Verwendung von Erweiterungen in Safari auf Ihrem iPhone und iPad zum Blockieren von Werbung trägt dazu bei, das Surfen im Internet zu vereinfachen. Allerdings können diese Erweiterungen auch wichtige Seitenelemente beeinträchtigen und blockieren. Um dies zu verhindern, erfahren Sie hier, wie Sie Werbeblocker in Safari auf Ihrem iPhone und iPad deaktivieren.
1. Verwenden individueller Website-Einstellungen
Schritt 1: Öffnen Sie Safari auf Ihrem iPhone. Tippen Sie dann auf das aA-Symbol in der Adressleiste.
Schritt 2: Tippen Sie auf Erweiterungen verwalten.
Schritt 3: Deaktivieren Sie hier den Schalter für die relevanten Werbeblockerweiterungen.
Schritt 4: Tippen Sie dann auf „Fertig“.
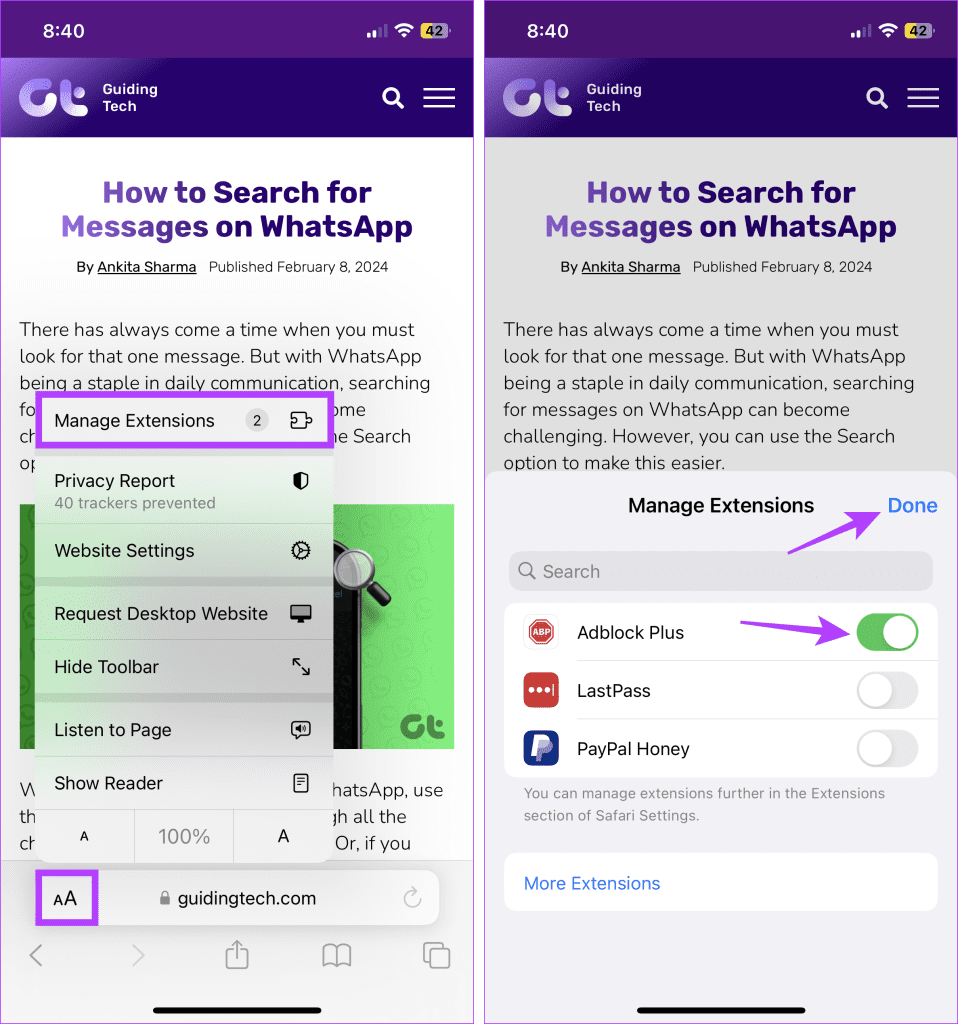
Dadurch wird der Werbeblocker in Safari deaktiviert und das Erweiterungsfenster geschlossen. Wenn die Option zum Verwalten von Erweiterungen nicht angezeigt wird, deaktivieren Sie Inhaltsblocker in Safari, sofern diese verfügbar sind. Dadurch wird verhindert, dass Werbeblocker auf der Website ausgeführt werden.
2. Verwenden des Einstellungsmenüs
Schritt 1: Öffnen Sie die Einstellungen-App auf Ihrem iPhone. Scrollen Sie nach unten und tippen Sie auf Safari.
Schritt 2: Tippen Sie dann auf Erweiterungen.

Schritt 3: Tippen Sie hier auf die entsprechende Werbeblockerweiterung.
Schritt 4: Deaktivieren Sie den Schalter für „Erweiterung zulassen“.

Wenn Ihr Browser immer noch Anzeigen oder andere Seitenelemente blockiert, versuchen Sie, Inhalts- und Datenschutzbeschränkungen zu deaktivieren. Dadurch wird sichergestellt, dass die Einstellungen Ihres Geräts Safari nicht beeinträchtigen. So geht’s.
3. Deaktivieren Sie Inhalts- und Datenschutzbeschränkungen
Schritt 1:Öffnen Sie die Einstellungen und tippen Sie auf Bildschirmzeit.
Schritt 2: Scrollen Sie hier nach unten und tippen Sie auf „Inhalts- und Datenschutzbeschränkungen“.

Schritt 3: Deaktivieren Sie den Schalter für „Inhalts- und Datenschutzbeschränkungen“.

So entfernen Sie den Werbeblocker in Safari auf dem Mac
Ähnlich wie auf Ihrem iPhone und iPad können Sie auch auf Ihrem Mac Erweiterungen in Safari verwenden, um Werbung zu blockieren. Darüber hinaus können Sie auch native Inhaltsblocker verwenden, um das gleiche Ziel zu erreichen. In diesem Fall müssen Sie zunächst die Inhaltsblocker deaktivieren und die Erweiterungen deinstallieren. Dies wird dazu beitragen, Werbeblocker in Safari auf Ihrem Mac zu beseitigen. So geht's:
1. Verwenden der Website-Einstellungen
Schritt 1: Öffnen Sie Safari und gehen Sie zu den Menüoptionen. Klicken Sie hier auf Safari.
Schritt 2: Klicken Sie dann auf Einstellungen.

Schritt 3: Wählen Sie in den Menüoptionen Websites aus.
Schritt 4: Klicken Sie dann im Menü auf der linken Seite auf Inhaltsblocker.

Schritt 5: Verwenden Sie hier das Dropdown-Menü der aktuell geöffneten Website und ändern Sie es auf „Aus“. Dies wird Ihnen helfen, den Werbeblocker auf vielen Websites gleichzeitig zu deaktivieren.

Schritt 6: Oder, wenn Sie es für alle Websites deaktivieren möchten, gehen Sie nach unten und klicken Sie auf das Dropdown-Menü „Beim Besuch anderer Websites“.
Schritt 7: Wählen Sie dann Aus.

Dadurch werden die nativen Inhaltsblocker für alle Websites deaktiviert, unabhängig davon, ob sie gerade geöffnet sind. Wenn Sie externe Werbeblocker-Erweiterungen installiert haben, funktionieren diese weiterhin entsprechend. Verwenden Sie in diesem Fall die Erweiterungseinstellungen, um sie separat zu deaktivieren. Hier erfahren Sie, wie.
2. Erweiterungen deaktivieren
Schritt 1: Öffnen Sie Safari auf Ihrem Mac. Klicken Sie dann in den Menüoptionen auf Safari.
Schritt 2: Klicken Sie hier auf Einstellungen.

Schritt 3: Klicken Sie auf Erweiterungen, um die aktuell installierten Erweiterungen anzuzeigen.
Schritt 4: Klicken Sie hier auf die Werbeblocker-Erweiterung, die Sie entfernen möchten.
Schritt 5: Klicken Sie auf Deinstallieren.

Wiederholen Sie diese Schritte, um alle anderen Werbeblocker in Safari auf Ihrem Mac zu deinstallieren.
3. Für eine einzelne Site
Schritt 1: Öffnen Sie Safari auf dem Mac und gehen Sie zur entsprechenden Website.
Schritt 2: Klicken Sie dann in den Menüoptionen auf Safari und dann auf Einstellungen für die Website.

Schritt 3: Deaktivieren Sie hier die Option „Inhaltsblocker aktivieren“.

Dadurch sollte der Werbeblocker für die ausgewählte Website sofort entfernt werden. Sie können die Seite neu laden, wenn Sie immer noch keine Anzeigen sehen oder der Inhalt der Website nicht richtig geladen wird.
Lesen Sie auch: So beheben Sie, dass Safari auf dem Mac immer wieder abstürzt
Safari-Werbeblocker entfernen
Werbeblocker helfen zwar dabei, unerwünschte Werbung zu entfernen, sie können jedoch Probleme beim Laden von Websites verursachen. Wir hoffen, dass Ihnen dieser Artikel dabei geholfen hat, den Werbeblocker in Safari auf Ihrem Apple-Gerät zu deaktivieren. Sie können auch unsere Erklärung lesen, um zu erfahren, wie Sie den Safari-Popup-Blocker auf dem Mac aktivieren oder deaktivieren.
Das obige ist der detaillierte Inhalt vonSo deaktivieren Sie AdBlock in Safari auf iPhone, iPad und Mac. Für weitere Informationen folgen Sie bitte anderen verwandten Artikeln auf der PHP chinesischen Website!
In Verbindung stehende Artikel
Mehr sehen- Wie entferne ich die rote Punktaufforderung, also die Markierung für ungelesene Nachrichten, in der Nachrichten-App in iOS 16?
- Eine zerstörungsfreie Möglichkeit, iPhone-Fotos schnell auf Ihren Computer zu importieren!
- So prüfen Sie selbst, ob es Probleme mit dem neuen iPhone 13/14 gibt und wie Sie den Kauf generalüberholter Geräte vermeiden.
- Download der Weiyun-Mac-Version und Funktionseinführung
- Wie kann das Problem gelöst werden, dass Safari im privaten Browsermodus nicht gefunden werden kann und der Verlauf in iOS 16 nicht gelöscht werden kann?

