Heim >System-Tutorial >Windows-Serie >So verwenden Sie ein virtuelles optisches Laufwerk in Win7. So verwenden Sie ein virtuelles optisches Laufwerk in Win7
So verwenden Sie ein virtuelles optisches Laufwerk in Win7. So verwenden Sie ein virtuelles optisches Laufwerk in Win7
- WBOYWBOYWBOYWBOYWBOYWBOYWBOYWBOYWBOYWBOYWBOYWBOYWBOriginal
- 2024-09-14 10:19:05929Durchsuche
Im heutigen digitalen Zeitalter sind virtuelle optische Laufwerke zu einem unverzichtbaren Werkzeug geworden, mit dem Sie virtuelle optische Disc-Images auf Ihrem Computer erstellen können. Für Benutzer von Windows 7 ist es von entscheidender Bedeutung, die Verwendung eines virtuellen optischen Laufwerks zu beherrschen, da es mehrere Vorteile bietet. Um dieser Nachfrage gerecht zu werden, stellt PHP-Editor Shinichi die Schritte zur Verwendung eines virtuellen optischen Laufwerks in Windows 7 detailliert vor. Wenn Sie diesen Artikel sorgfältig lesen, erfahren Sie, wie Sie ein virtuelles optisches Laufwerk einfach einrichten und verwenden und den Komfort und die Flexibilität genießen, die es mit sich bringt.
1. Klicken Sie auf Start---->Alle Programme---->Dienstprogramme und dann auf die .EXE-Software des virtuellen optischen Laufwerks.

2. Wählen Sie nach dem Öffnen des virtuellen optischen Laufwerks die Mount-Option.
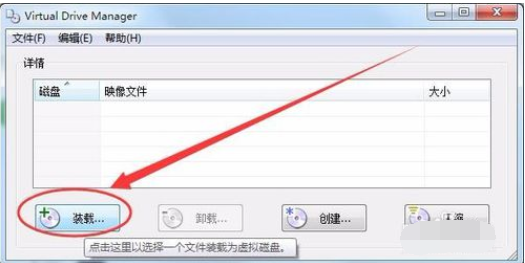
3 Klicken Sie im Fenster zum Laden der Bilddatei auf die Schaltfläche „Durchsuchen“.
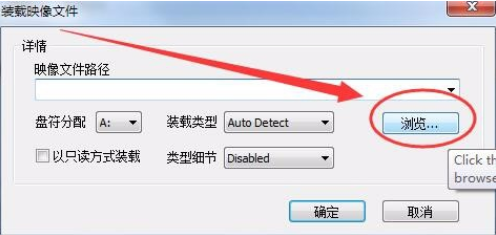
4 Wählen Sie im Fenster „Bilddatei öffnen“ die ISO-Bilddatei aus, die geladen werden soll.
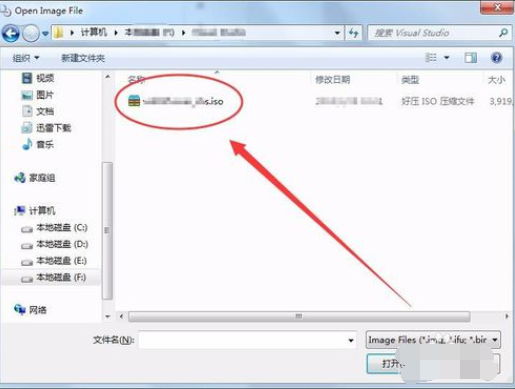



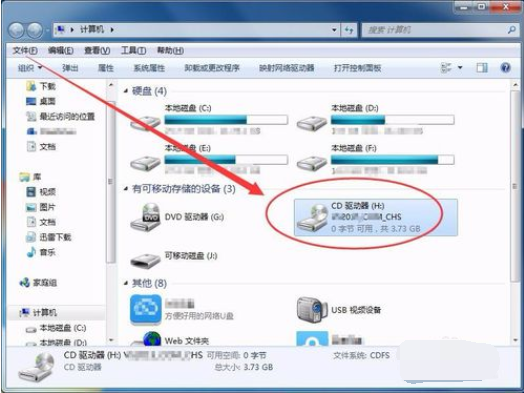
Das obige ist der detaillierte Inhalt vonSo verwenden Sie ein virtuelles optisches Laufwerk in Win7. So verwenden Sie ein virtuelles optisches Laufwerk in Win7. Für weitere Informationen folgen Sie bitte anderen verwandten Artikeln auf der PHP chinesischen Website!
In Verbindung stehende Artikel
Mehr sehen- So lösen Sie das Problem, dass sich der Windows 7-Desktop um 90 Grad dreht
- So beenden Sie einen laufenden Prozess in Win7 zwangsweise
- Heute veröffentlichte Vorschauversion von Win11 Build 25336.1010: Wird hauptsächlich zum Testen von Betriebs- und Wartungspipelines verwendet
- Win11 Beta-Vorschau Build 22621.1610/22624.1610 heute veröffentlicht (einschließlich Update KB5025299)
- Die Fingerabdruckerkennung kann auf ASUS-Computern nicht verwendet werden. Tipps zum Hinzufügen von Fingerabdrücken zu ASUS-Computern

