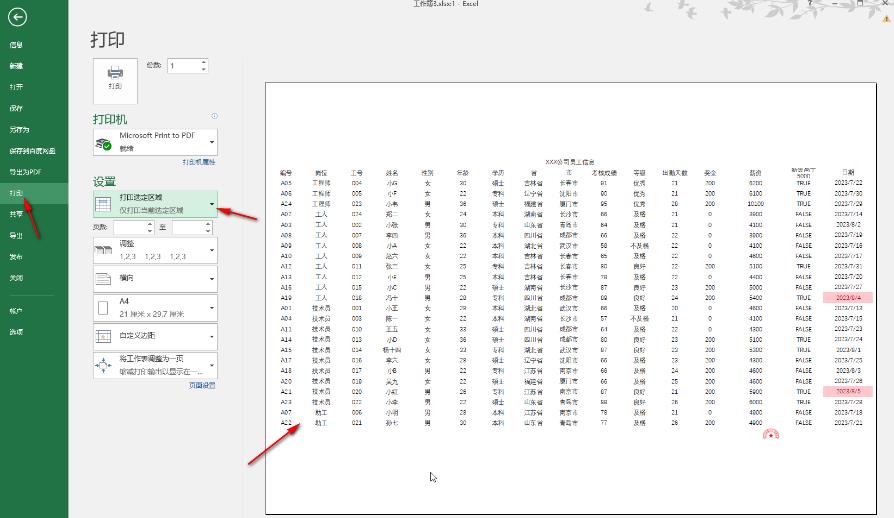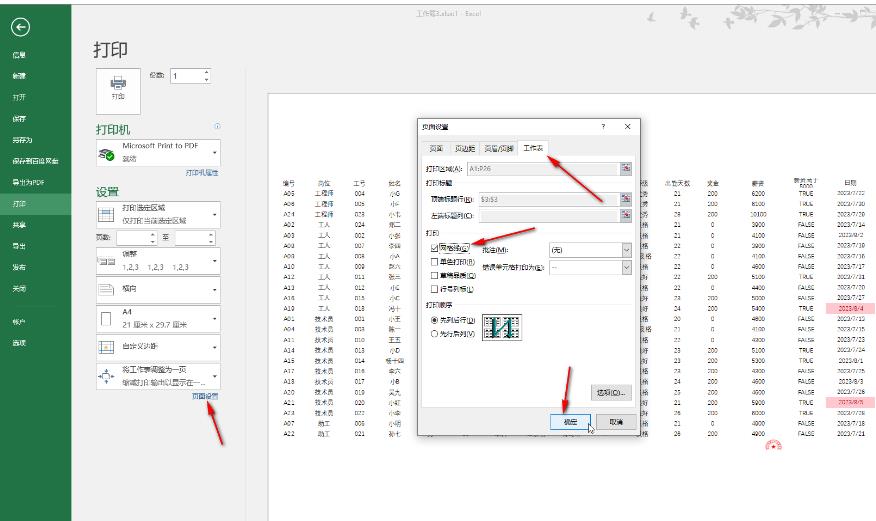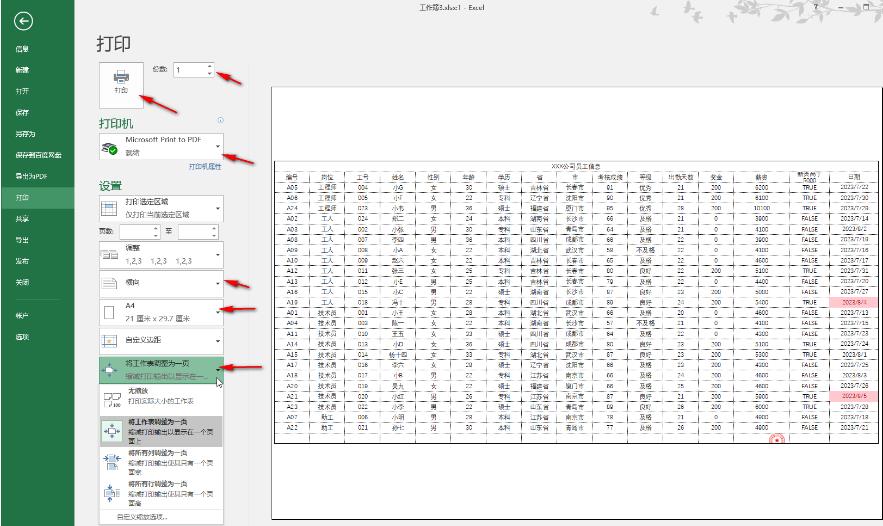Heim >Software-Tutorial >Computer Software >Was soll ich tun, wenn die Tabellenzeilen beim Drucken in Excel unterbrochen sind? Analyse des Problems unvollständiger Tabellenzeilen beim Drucken in Excel
Was soll ich tun, wenn die Tabellenzeilen beim Drucken in Excel unterbrochen sind? Analyse des Problems unvollständiger Tabellenzeilen beim Drucken in Excel
- 王林Original
- 2024-09-13 12:52:41745Durchsuche
Excel-Tabellen können Benutzern helfen, Informationen usw. schnell zu organisieren, aber viele Benutzer fragen sich, was zu tun ist, wenn die Tabellenzeilen beim Drucken von Excel unterbrochen sind? Benutzer können direkt auf das Seitenlayout unter dem Datenbereich klicken und dann unter der Druckvorschau auf Einstellungen klicken, um Vorgänge auszuführen. Auf dieser Website erhalten Benutzer eine detaillierte Einführung in die Analyse unvollständiger Tabellenzeilen beim Drucken von Excel. Analyse des Problems unvollständiger Tabellenzeilen beim Drucken in Excel Schritt 1: Klicken Sie, um die Excel-Tabelle zu öffnen und den Datenbereich auszuwählen.

- Drücken Sie die Taste Strg P oder klicken Sie auf das Symbol Druckvorschau in der oberen linken Ecke. Wenn nicht, können Sie auf den Dropdown-Pfeil rechts klicken, um es auszuwählen.
- Sie können auch auf Datei——Drucken klicken.
Schritt 3: Klicken Sie in der Druckvorschau auf den Dropdown-Pfeil in den Einstellungen, um den ausgewählten Bereich zu drucken. Sie werden feststellen, dass in der aktuellen Tabelle keine Randlinien vorhanden sind.
Schritt 4: Klicken Sie auf Seiteneinstellungen, wechseln Sie zur Arbeitsblattleiste im geöffneten Fenster, klicken Sie, um die Rasterlinien zu überprüfen, und klicken Sie bei Bedarf auf, um zu anderen Spalten zu wechseln, um dann die gewünschten Parameter festzulegen Klicken Sie auf OK.
Schritt 5: Sie können sehen, dass alle Randlinien der Tabelle angezeigt werden. Legen Sie die Richtung, das Papierformat, die Skalierung des Arbeitsblatts auf eine Seite und die Anzahl der zu druckenden Kopien fest Wählen Sie einfach den Drucker aus.

Das obige ist der detaillierte Inhalt vonWas soll ich tun, wenn die Tabellenzeilen beim Drucken in Excel unterbrochen sind? Analyse des Problems unvollständiger Tabellenzeilen beim Drucken in Excel. Für weitere Informationen folgen Sie bitte anderen verwandten Artikeln auf der PHP chinesischen Website!
In Verbindung stehende Artikel
Mehr sehen- So zeigen Sie versteckte Spiele auf Steam an
- Wie verwende ich geeignete Software, um DLL-Dateien auf einem Win10-Computer zu öffnen?
- So legen Sie das gespeicherte Kontokennwort fest und zeigen das gespeicherte Benutzerkontokennwort im 360-Browser an
- So markieren Sie mit CAD alle Maße mit einem Klick
- So brechen Sie den automatischen Randsprung des IE ab