Heim >Software-Tutorial >Computer Software >So passen Sie den Druckbereich in Excel an. So passen Sie die Druckbereichseinstellung in Excel an
So passen Sie den Druckbereich in Excel an. So passen Sie die Druckbereichseinstellung in Excel an
- WBOYWBOYWBOYWBOYWBOYWBOYWBOYWBOYWBOYWBOYWBOYWBOYWBOriginal
- 2024-09-13 12:51:32723Durchsuche
Viele unserer Freunde drucken den Inhalt aus, nachdem er in Excel bearbeitet wurde. In dieser Situation wissen viele Menschen nicht, wie sie den Druckbereich festlegen sollen Im heutigen Software-Tutorial erfahren Sie, wie Sie den Druckbereich anpassen. Schauen wir uns die detaillierte Einstellungsmethode an. So passen Sie den Excel-Druckbereich an: 1. Öffnen Sie das bearbeitete Excel-Dokument und wählen Sie den Bereich aus, den Sie drucken möchten, wie in der Abbildung gezeigt (die schattierte Ebene ist der Bereich, den Sie drucken möchten).
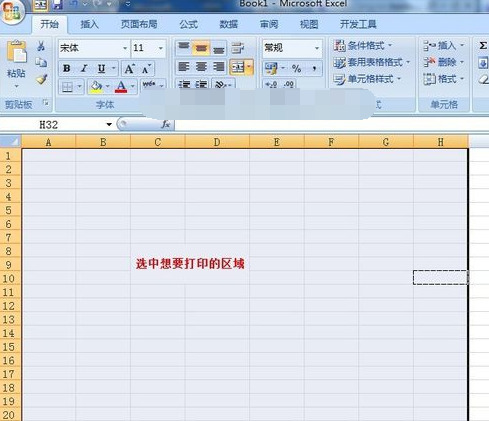
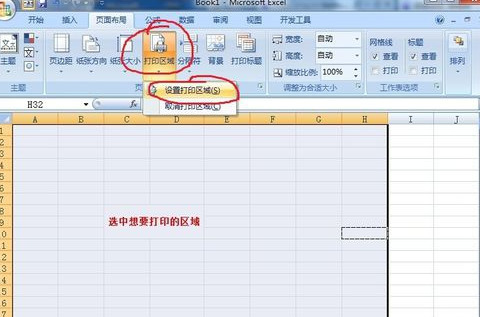
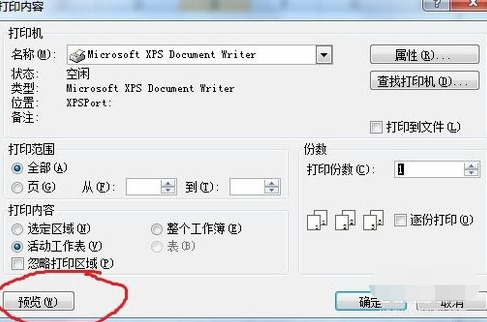
1-Seite
2-Ränder
3-Kopfzeile/Fußzeile
4-Arbeitsblatt
Die vier Registerkarten sind für die Anpassung des Seitenlayouts, der Seitenränder, das Hinzufügen von Kopf- und Fußzeilen sowie einige erweiterte Optionen für den Arbeitsblattausdruck verantwortlich (Arbeitsblattoptionen werden selten von Anfängern verwendet). Nachdem sich der Leser mit der gesamten einfachen Seiteneinrichtung vertraut gemacht hat, kann er jede Option einzeln ausprobieren.
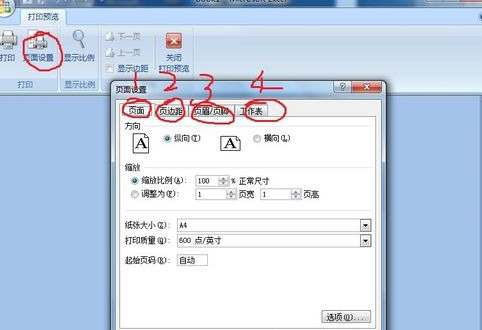
Das obige ist der detaillierte Inhalt vonSo passen Sie den Druckbereich in Excel an. So passen Sie die Druckbereichseinstellung in Excel an. Für weitere Informationen folgen Sie bitte anderen verwandten Artikeln auf der PHP chinesischen Website!

