Heim >System-Tutorial >Windows-Serie >So aktualisieren Sie den Edge-Browser von Win10
So aktualisieren Sie den Edge-Browser von Win10
- WBOYWBOYWBOYWBOYWBOYWBOYWBOYWBOYWBOYWBOYWBOYWBOYWBOriginal
- 2024-09-13 12:50:561211Durchsuche
Frage: Wie aktualisiere ich den Edge-Browser, der mit Win10 geliefert wird? Einfache Erklärung: Da die Edge-Browserversion ständig aktualisiert wird, verbessert sich das Benutzererlebnis weiter. In diesem Artikel wird detailliert beschrieben, wie Sie den Edge-Browser in Win10 aktualisieren. Weiterlesen: Dieser Artikel führt Sie Schritt für Schritt durch den Upgrade-Prozess des Edge-Browsers, um Ihnen ein besseres Surferlebnis zu ermöglichen. Wenn Sie Fragen haben, wenden Sie sich bitte an den PHP-Editor Xiaoxin.
Methode/Schritte:
Systemversion: Windows 10-System
Markenmodell: ASUS VivoBook14
Methode/Schritte:
Bringen Sie Ihre mit eigene Funktionserweiterungen:
1. Der standardmäßig in Microsoft Windows 10 installierte Edge-Browser ist eigentlich nicht der neueste Edge-Browser. Um die Version zu überprüfen, öffnen Sie zunächst den Edge-Browser, klicken Sie auf das Dreipunktsymbol oben rechts, klicken Sie auf „Einstellungen“, scrollen Sie in der regulären Benutzeroberfläche nach unten und Sie können die entsprechende Versionsnummer unter „Über diese Anwendung“ anzeigen.
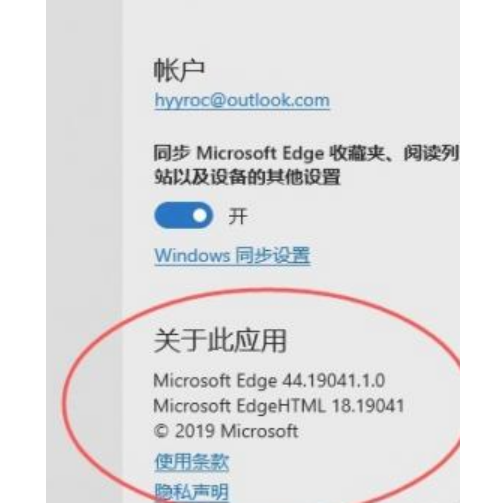
2. Zu diesem Zeitpunkt können Sie sehen, dass die obige Versionsnummer nicht die neueste Version ist. Wählen Sie anschließend im Menü „Hilfe und Feedback“. Öffnen Sie die Hilfe-Website von Edge.
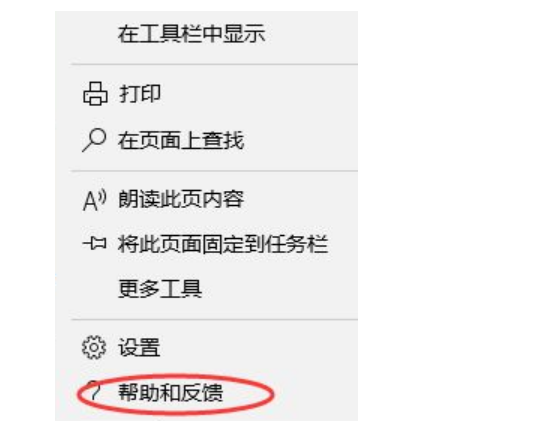
3. Wählen Sie in der Benutzeroberfläche der Hilfe- und Feedback-Website „Neue Version von Microsoft Edge herunterladen“ aus.
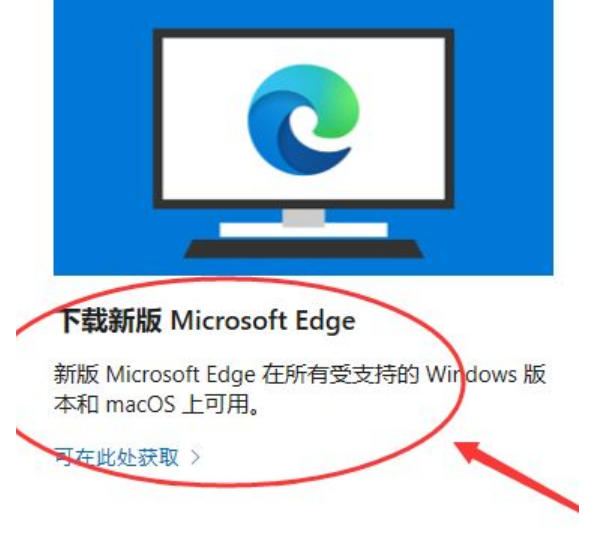
4. Rufen Sie die entsprechende Download-Schnittstelle für neue Versionen auf, klicken Sie mit der Maus auf „Akzeptieren und herunterladen“ und klicken Sie auf das entsprechende Symbol Edge-Browser neue Version.

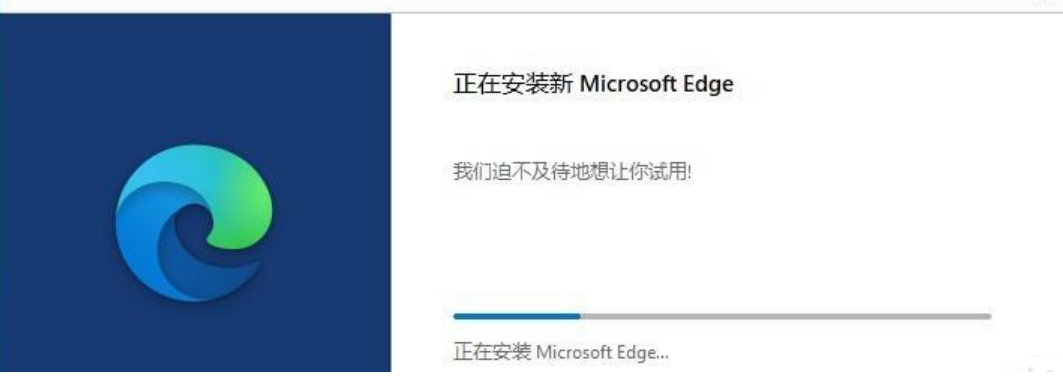
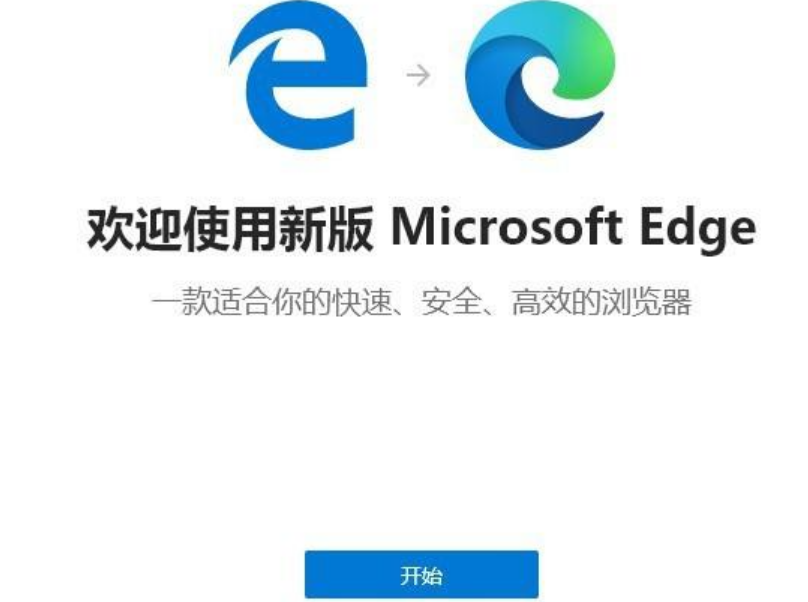
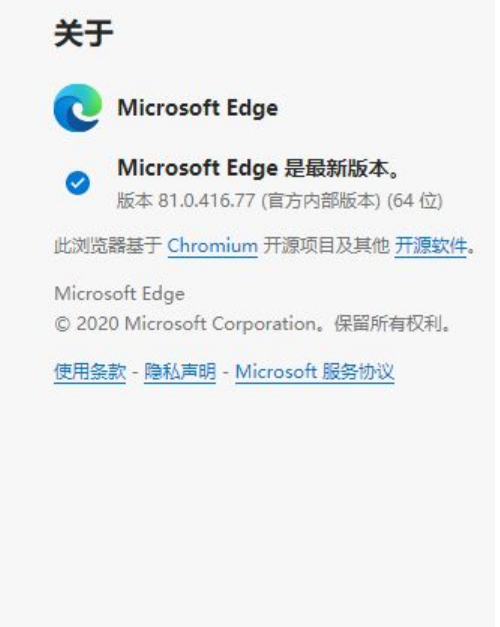
Das obige ist der detaillierte Inhalt vonSo aktualisieren Sie den Edge-Browser von Win10. Für weitere Informationen folgen Sie bitte anderen verwandten Artikeln auf der PHP chinesischen Website!
In Verbindung stehende Artikel
Mehr sehen- So lösen Sie das Problem, dass sich der Windows 7-Desktop um 90 Grad dreht
- So beenden Sie einen laufenden Prozess in Win7 zwangsweise
- Heute veröffentlichte Vorschauversion von Win11 Build 25336.1010: Wird hauptsächlich zum Testen von Betriebs- und Wartungspipelines verwendet
- Win11 Beta-Vorschau Build 22621.1610/22624.1610 heute veröffentlicht (einschließlich Update KB5025299)
- Die Fingerabdruckerkennung kann auf ASUS-Computern nicht verwendet werden. Tipps zum Hinzufügen von Fingerabdrücken zu ASUS-Computern

