Heim >Web-Frontend >js-Tutorial >[ Zufällige Softwareprojekte: dev.to Frontend Challenge
[ Zufällige Softwareprojekte: dev.to Frontend Challenge
- WBOYWBOYWBOYWBOYWBOYWBOYWBOYWBOYWBOYWBOYWBOYWBOYWBOriginal
- 2024-09-12 12:15:10890Durchsuche
Wir werden die aktuelle dev.to-Frontend-Herausforderung nutzen, um zu untersuchen, wie man schnell eine einfache statische Datei-Webanwendung für die 3D-Visualisierung zusammenstellt. Wir werden THREE.js (eine meiner Lieblingsbibliotheken) verwenden, um ein grundlegendes Sonnensystem-Tool zusammenzustellen, mit dem die Markup-Eingaben der Herausforderung angezeigt werden können.
Die Vision
Hier ist die aktuelle dev.to-Herausforderung, die dieses Projekt inspiriert hat:
https://dev.to/challenges/frontend-2024-09-04
Also mal sehen, wie schnell wir so etwas auf die Beine stellen können!
Erste Schritte
Bei einem brandneuen Github-Projekt verwenden wir Vite, um das Projekt mit Hot Module Replacement (oder HMR) sofort zum Laufen zu bringen und so eine sehr schnelle Iteration zu ermöglichen:
git clone [url] cd [folder] yarn create vite --template vanilla .
Dadurch wird ein Vite-Projekt ohne Frameworks erstellt, das sofort funktioniert. Wir müssen nur die Abhängigkeiten installieren, DREI hinzufügen und das „Live“-Entwicklungsprojekt ausführen:
yarn install yarn add three yarn run dev
Dadurch erhalten wir eine „Live“-Version, die wir nahezu in Echtzeit entwickeln und debuggen können. Und jetzt sind wir bereit, reinzugehen und Sachen herauszureißen!
Motorstruktur
Wenn Sie THREE noch nie verwendet haben, gibt es einige Dinge, die es zu wissen gilt.
Beim Motordesign laufen in der Regel jeweils drei Aktivitäten oder Schleifen gleichzeitig ab. Wenn alle drei nacheinander ausgeführt werden, bedeutet das, dass Ihre zentrale „Spielschleife“ aus einer Abfolge von drei Arten von Aktivitäten besteht:
Es gibt eine Art Abfrage von Benutzereingaben oder Ereignisse, die behandelt werden müssen
Es gibt die Rendering-Aufrufe selbst
Es gibt eine Art interne Logik/Aktualisierungsverhalten
Dinge wie Netzwerkverbindungen (z. B. der Eingang eines Update-Pakets) können hier als Eingabe behandelt werden, da sie (wie Benutzeraktionen) Ereignisse auslösen, die sich in einer Aktualisierung des Anwendungsstatus fortpflanzen müssen.

Und natürlich liegt dem Ganzen eine Darstellung des Staates selbst zugrunde. Wenn Sie ECS verwenden, handelt es sich möglicherweise um eine Reihe von Komponententabellen. In unserem Fall beginnt dies hauptsächlich als Instanziierung von DREI Objekten (wie einer Szeneninstanz).
Vor diesem Hintergrund beginnen wir mit dem Schreiben grundlegender Platzhalter für unsere App.
Sachen ausziehen
Wir beginnen mit der Umgestaltung der obersten Ebene index.html:
Wir benötigen die statischen Dateiverweise nicht
Wir brauchen die Javascript-Hooks nicht
Wir benötigen ein Stylesheet mit globalem Geltungsbereich
Wir möchten ein ES6-Modul als Einstiegspunkt der obersten Ebene aus dem HTML einbinden
Dadurch sieht unsere oberste Datei index.html etwa so aus:
<!doctype html> <html lang="en"> <head> <meta charset="UTF-8" /> <meta name="viewport" content="width=device-width, initial-scale=1.0" /> <title>Vite App</title> <link rel="stylesheet" href="index.css" type="text/css" /> <script type="module" src="index.mjs"></script> </head> <body> </body> </html>
Unser Global-Scope-Stylesheet gibt einfach an, dass der Text den gesamten Bildschirm einnehmen soll – ohne Auffüllung, Rand oder Überlauf.
body {
width: 100vw;
height: 100vh;
overflow: hidden;
margin: 0;
padding: 0;
}
Jetzt sind wir bereit, unser ES6-Modul mit einigen grundlegenden Platzhalterinhalten hinzuzufügen, um sicherzustellen, dass unsere App funktioniert, während wir den Rest bereinigen:
/**
* index.mjs
*/
function onWindowLoad(event) {
console.log("Window loaded", event);
}
window.addEventListener("load", onWindowLoad);
Jetzt können wir anfangen, Dinge rauszuholen! Wir löschen Folgendes:
main.js
javascript.svg
counter.js
öffentlich/
style.css
Wenn Sie sich die „Live“-Ansicht in Ihrem Browser ansehen, ist diese natürlich leer. Aber das ist okay! Jetzt sind wir bereit für 3D.
DREI Hallo Welt
Wir beginnen mit der Veranschaulichung des klassischen DREI „Hallo Welt“-Drehwürfels. Der Rest unserer Logik wird sich im ES6-Modul befinden, das wir in der vorherigen Phase erstellt haben. Zuerst müssen wir DREI importieren:
import * as THREE from "three";
Aber was nun?
THREE verfügt über eine spezielle Grafikpipeline, die sowohl einfach als auch leistungsstark ist. Es sind mehrere Elemente zu berücksichtigen:
Eine Szene
Eine Kamera
Ein Renderer, der (sofern nicht angegeben) über ein eigenes Rendering-Ziel und eine render()-Methode verfügt, die die Szene und die Kamera als Parameter verwendet
Die Szene ist nur ein Szenendiagrammknoten der obersten Ebene. Diese Knoten sind eine Kombination aus drei interessanten Eigenschaften:
Eine Transformation (vom übergeordneten Knoten) und ein Array von untergeordneten Knoten
Eine Geometrie, die den Inhalt und die Struktur unseres Scheitelpunktpuffers definiert (und einen Indexpuffer – im Grunde die numerischen Daten, die das Netz definieren)
Ein Material, das definiert, wie die GPU die Geometriedaten verarbeitet und rendert
Also müssen wir jedes dieser Dinge definieren, um loszulegen. Wir beginnen mit unserer Kamera, die von der Kenntnis unserer Fensterabmessungen profitiert:
const width = window.innerWidth; const height = window.innerHeight; const camera = new THREE.PerspectiveCamera(70, width/height, 0.01, 10); camera.position.z = 1;
Jetzt können wir die Szene definieren, zu der wir einen Basiswürfel mit einer „Box“-Geometrie und einem „Netznormal“-Material hinzufügen:
const scene = new THREE.Scene(); const geometry = new THREE.BoxGeometry(0.2, 0.2, 0.2); const material = new THREE.MeshNormalMaterial(); const mesh = new THREE.Mesh(geometry, material); scene.add(mesh);
Lastly, we'll instantiate the renderer. (Note that, since we don't provide a rendering target, it will create its own canvas, which we will then need to attach to our document body.) We're using a WebGL renderer here; there are some interesting developments in the THREE world towards supporting a WebGPU renderer, too, which are worth checking out.
const renderer = new THREE.WebGLRenderer({
"antialias": true
});
renderer.setSize(width, height);
renderer.setAnimationLoop(animate);
document.body.appendChild(renderer.domElement);
We have one more step to add. We pointed the renderer to an animation loop function, which will be responsible for invoking the render function. We'll also use this opportunity to update the state of our scene.
function animate(time) {
mesh.rotation.x = time / 2000;
mesh.rotation.y = time / 1000;
renderer.render(scene, camera);
}
But this won't quite work yet. The singleton context for a web application is the window; we need to define and attach our application state to this context so various methods (like our animate() function) can access the relevant references. (You could embed the functions in our onWindowLoad(), but this doesn't scale very well when you need to start organizing complex logic across multiple modules and other scopes!)
So, we'll add a window-scoped app object that combines the state of our application into a specific object.
window.app = {
"renderer": null,
"scene": null,
"camera": null
};
Now we can update the animate() and onWindowLoad() functions to reference these properties instead. And once you've done that you will see a Vite-driven spinning cube!

Lastly, let's add some camera controls now. There is an "orbit controls" tool built into the THREE release (but not the default export). This is instantiated with the camera and DOM element, and updated each loop. This will give us some basic pan/rotate/zoom ability in our app; we'll add this to our global context (window.app).
import { OrbitControls } from "three/addons/controls/OrbitControls.js";
// ...in animate():
window.app.controls.update();
// ...in onWindowLoad():
window.app.controls = new OrbitControls(window.app.camera, window.app.renderer.domElement);
We'll also add an "axes helper" to visualize coordinate frame verification and debugging inspections.
// ...in onWindowLoad(): app.scene.add(new THREE.AxesHelper(3));
Not bad. We're ready to move on.
Turning This Into a Solar System
Let's pull up what the solar system should look like. In particular, we need to worry about things like coordinates. The farthest object out will be Pluto (or the Kuiper Belt--but we'll use Pluto as a reference). This is 7.3 BILLION kilometers out--which brings up an interesting problem. Surely we can't use near/far coordinates that big in our camera properties!
These are just floating point values, though. The GPU doesn't care if the exponent is 1 or 100. What matters is, that there is sufficient precision between the near and far values to represent and deconflict pixels in the depth buffer when multiple objects overlap. So, we can move the "far" value out to 8e9 (we'll use kilometers for units here) so long as we also bump up the "near" value, which we'll increase to 8e3. This will give our depth buffer plenty of precision to deconflict large-scale objects like planets and moons.
Next we're going to replace our box geometry and mesh normal material with a sphere geometry and a mesh basic material. We'll use a radius of 7e5 (or 700,000 kilometers) for this sphere. We'll also back out our initial camera position to keep up with the new scale of our scene.
// in onWindowLoad():
app.camera.position.x = 1e7;
// ...
const geometry = new THREE.SPhereGEometry(7e5, 32, 32);
const material = new THERE.MeshBasicMaterial({"color": 0xff7700});
You should now see something that looks like the sun floating in the middle of our solar system!

Planets
Let's add another sphere to represent our first planet, Mercury. We'll do it by hand for now, but it will become quickly obvious how we want to reusably-implement some sort of shared planet model once we've done it once or twice.
We'll start by doing something similar as we did with the sun--defining a spherical geometry and a single-color material. Then, we'll set some position (based on the orbital radius, or semi-major axis, of Mercury's orbit). Finally, we'll add the planet to the scene. We'll also want (though we don't use it yet) to consider what the angular velocity of that planet's orbit is, once we start animating it. We'll consolidate these behaviors, given this interface, within a factory function that returns a new THREE.Mesh instance.
function buildPlanet(radius, initialPosition, angularVelocity, color) {
const geometry = new THREE.SphereGeometry(radius, 32, 32);
const material = new THREE.MeshBasicMaterial({"color": color});
const mesh = new THREE.Mesh(geometry, material);
mesh.position.set(initialPosition.x, initialPosition.y, initialPosition.z);
return mesh;
}
Back in onWindowLoad(), we'll add the planet by calling this function and adding the result to our scene. We'll pass the parameters for Mercury, using a dullish grey for the color. To resolve the angular velocity, which will need to be in radius per second, we'll pass the orbital period (which Wikipedia provides in planet data cards) through a unit conversion:
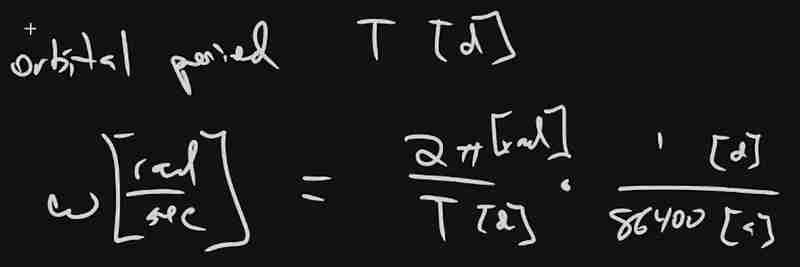
The resulting call looks something like this:
// ...in onWindowLoad(): window.app.scene.add(buildPlanet(2.4e3, new THREE.Vector3(57.91e6, 0, 0), 2 * Math.PI / 86400 / 87.9691, 0x333333));
(We can also remove the sun rotation calls from the update function at this point.)
If you look at the scene at this point, the sun will look pretty lonely! This is where the realistic scale of the solar system starts becoming an issue. Mercury is small, and compared to the radius of the sun it's still a long way away. So, we'll add a global scaling factor to the radius (to increase it) and the position (to decrease it). This scaling factor will be constant so the relative position of the planets will still be realistic. We'll tweak this value until we are comfortable with how visible our objects are within the scene.
const planetRadiusScale = 1e2;
const planetOrbitScale = 1e-1;
// ...in buildPlanet():
const geometry = new THREE.SphereGeometry(planetRadiusScale * radius, 32, 32);
// ...
mesh.position.set(
planetOrbitScale * initialPosition.x,
planetOrbitScale * initialPosition.y,
planetOrbitScale * initialPosition.z
);
You should now be able to appreciate our Mercury much better!

MOAR PLANETZ
We now have a reasonably-reusable planetary factory. Let's copy and paste spam a few times to finish fleshing out the "inner" solar system. We'll pull our key values from a combination of Wikipedia and our eyeballs' best guess of some approximate color.
// ...in onWindowLoad(): window.app.scene.add(buildPlanet(2.4e3, new THREE.Vector3(57.91e6, 0, 0), 2 * Math.PI / 86400 / 87.9691, 0x666666)); window.app.scene.add(buildPlanet(6.051e3, new THREE.Vector3(108.21e6, 0, 0), 2 * Math.PI / 86400 / 224.701, 0xaaaa77)); window.app.scene.add(buildPlanet(6.3781e3, new THREE.Vector3(1.49898023e8, 0, 0), 2 * Math.PI / 86400 / 365.256, 0x33bb33)); window.app.scene.add(buildPlanet(3.389e3, new THREE.Vector3(2.27939366e8, 0, 0), 2 * Math.PI / 86400 / 686.980, 0xbb3333));
Hey! Not bad. It's worth putting a little effort into reusable code, isn't it?

But this is still something of a mess. We will have a need to reuse this data, so we shouldn't copy-paste "magic values" like these. Let's pretend the planet data is instead coming from a database somewhere. We'll mock this up by creating a global array of objects that are procedurally parsed to extract our planet models. We'll add some annotations for units while we're at it, as well as a "name" field that we can use later to correlate planets, objects, data, and markup entries.
At the top of the module, then, we'll place the following:
const planets = [
{
"name": "Mercury",
"radius_km": 2.4e3,
"semiMajorAxis_km": 57.91e6,
"orbitalPeriod_days": 87.9691,
"approximateColor_hex": 0x666666
}, {
"name": "Venus",
"radius_km": 6.051e3,
"semiMajorAxis_km": 108.21e6,
"orbitalPeriod_days": 224.701,
"approximateColor_hex": 0xaaaa77
}, {
"name": "Earth",
"radius_km": 6.3781e3,
"semiMajorAxis_km": 1.49898023e8,
"orbitalPeriod_days": 365.256,
"approximateColor_hex": 0x33bb33
}, {
"name": "Mars",
"radius_km": 3.389e3,
"semiMajorAxis_km": 2.27939366e8,
"orbitalPeriod_days": 686.980,
"approximateColor_hex": 0xbb3333
}
];
Now we're ready to iterate through these data items when populating our scene:
// ...in onWindowLoad():
planets.forEach(p => {
window.app.scene.add(buildPlanet(p.radius_km, new THREE.Vector3(p.semiMajorAxis_km, 0, 0), 2 * Math.PI / 86400 / p.orbitalPeriod_days, p.approximateColor_hex));
});
Adding Some Tracability
Next we'll add some "orbit traces" that illustrate the path each planet will take during one revolution about the sun. Since (for the time being, until we take into account the specific elliptical orbits of each planet) this is just a circle with a known radius. We'll sample that orbit about one revolution in order to construct a series of points, which we'll use to instantiate a line that is then added to the scene.
This involves the creation of a new factory function, but it can reuse the same iteration and planet models as our planet factory. First, let's define the factory function, which only has one parameter for now:
function buildOrbitTrace(radius) {
const points = [];
const n = 1e2;
for (var i = 0; i < (n = 1); i += 1) {
const ang_rad = 2 * Math.PI * i / n;
points.push(new THREE.Vector3(
planetOrbitScale * radius * Math.cos(ang_rad),
planetOrbitScale * radius * Math.sin(ang_rad),
planetOrbitScale * 0.0
));
}
const geometry = new THREE.BufferGeometry().setFromPoints(points);
const material = new THREE.LineBasicMaterial({
// line shaders are surprisingly tricky, thank goodness for THREE!
"color": 0x555555
});
return new THREE.Line(geometry, material);
}
Now we'll modify the iteration in our onWindowLoad() function to instantiate orbit traces for each planet:
// ...in onWindowLoad():
planets.forEach(p => {
window.app.scene.add(buildPlanet(p.radius_km, new THREE.Vector3(p.semiMajorAxis_km, 0, 0), 2 * Math.PI / 86400 / p.orbitalPeriod_days, p.approximateColor_hex));
window.app.scene.add(buildOrbitTrace(p.semiMajoxAxis_km));
});
Now that we have a more three-dimensional scene, we'll also notice that our axis references are inconsistent. The OrbitControls model assumes y is up, because it looks this up from the default camera frame (LUR, or "look-up-right"). We'll want to adjust this after we initially instantiate the original camera:
// ...in onWindowLoad(): app.camera.position.z = 1e7; app.camera.up.set(0, 0, 1);
Now if you rotate about the center of our solar system with your mouse, you will notice a much more natural motion that stays fixed relative to the orbital plane. And of course you'll see our orbit traces!

Clicky-Clicky
Now it's time to think about how we want to fold in the markup for the challenge. Let's take a step back and consider the design for a moment. Let's say there will be a dialog that comes up when you click on a planet. That dialog will present the relevant section of markup, associated via the name attribute of the object that has been clicked.

But that means we need to detect and compute clicks. This will be done with a technique known as "raycasting". Imagine a "ray" that is cast out of your eyeball, into the direction of the mouse cursor. This isn't a natural part of the graphics pipeline, where the transforms are largely coded into the GPU and result exclusively in colored pixels.
In order to back out those positions relative to mouse coordinates, we'll need some tools that handle those transforms for us within the application layer, on the CPU. This "raycaster" will take the current camera state (position, orientation, and frustrum properties) and the current mouse position. It will look through the scene graph and compare (sometimes against a specific collision distance) the distance of those node positions from the mathematical ray that this represents.
Within THREE, fortunately, there are some great built-in tools for doing this. We'll need to add two things to our state: the raycaster itself, and some representation (a 2d vector) of the mouse state.
window.app = {
// ... previous content
"raycaster": null,
"mouse_pos": new THREE.Vector2(0, 0)
};
We'll need to subscribe to movement events within the window to update this mouse position. We'll create a new function, onMouseMove(), and use it to add an event listener in our onWindowLoad() initialization after we create the raycaster:
// ...in onWindowLoad():
window.app.raycaster = new THREE.Raycaster();
window.addEventListener("pointermove", onPointerMove);
Now let's create the listener itself. This simply transforms the [0,1] window coordinates into [-1,1] coordinates used by the camera frame. This is a fairly straightforward pair of equations:
function onPointerMove(event) {
window.app.mouse_pos.x = (event.clientX / window.innerWidth) * 2 - 1;
window.app.mouse_pos.y = (event.clientY / window.innerHeight) * 2 - 1;
}
Finally, we'll add the raycasting calculation to our rendering pass. Technically (if you recall our "three parts of the game loop" model) this is an internal update that is purely a function of game state. But we'll combine the rendering pass and the update calculation for the time being.
// ...in animate():
window.app.raycaster.setFromCamera(window.app.mouse_pos, window.app.camera):
const intersections = window.app.raycaster.intersectObjects(window.app.scene.children);
if (intersections.length > 0) { console.log(intersections); }
Give it a quick try! That's a pretty neat point to take a break.
What's Next?
What have we accomplished here:
We have a representation of the sun and inner solar system
We have reusable factories for both planets and orbit traces
We have basic raycasting for detecting mouse collisions in real time
We have realistic dimensions (with some scaling) in our solar system frame
But we're not done yet! We still need to present the markup in response to those events, and there's a lot more we can add! So, don't be surprised if there's a Part Two that shows up at some point.
Das obige ist der detaillierte Inhalt von[ Zufällige Softwareprojekte: dev.to Frontend Challenge. Für weitere Informationen folgen Sie bitte anderen verwandten Artikeln auf der PHP chinesischen Website!
In Verbindung stehende Artikel
Mehr sehen- Eine eingehende Analyse der Bootstrap-Listengruppenkomponente
- Detaillierte Erläuterung des JavaScript-Funktions-Curryings
- Vollständiges Beispiel für die Generierung von JS-Passwörtern und die Erkennung der Stärke (mit Download des Demo-Quellcodes)
- Angularjs integriert WeChat UI (weui)
- Wie man mit JavaScript schnell zwischen traditionellem Chinesisch und vereinfachtem Chinesisch wechselt und wie Websites den Wechsel zwischen vereinfachtem und traditionellem Chinesisch unterstützen – Javascript-Kenntnisse

