Heim >System-Tutorial >Windows-Serie >So reparieren Sie beschädigte Steam-Update-Dateien – 6 getestete Methoden
So reparieren Sie beschädigte Steam-Update-Dateien – 6 getestete Methoden
- PHPzOriginal
- 2024-09-11 17:48:591166Durchsuche
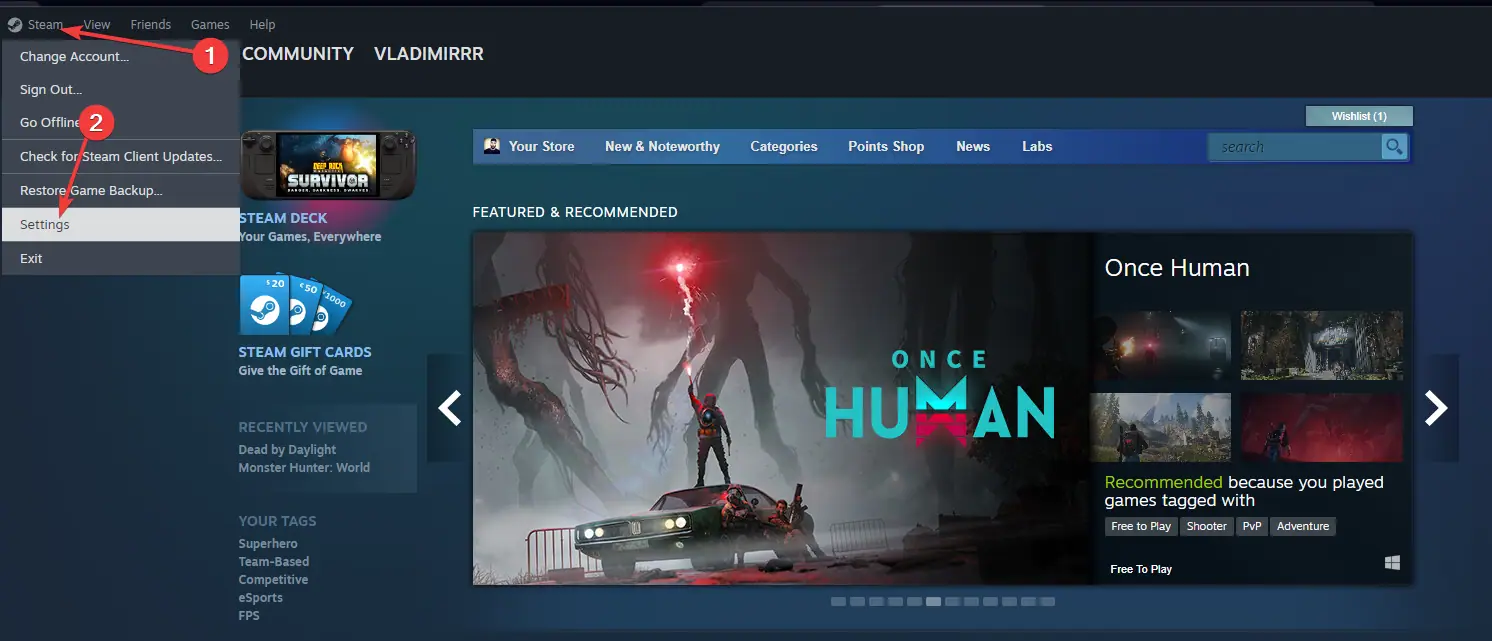
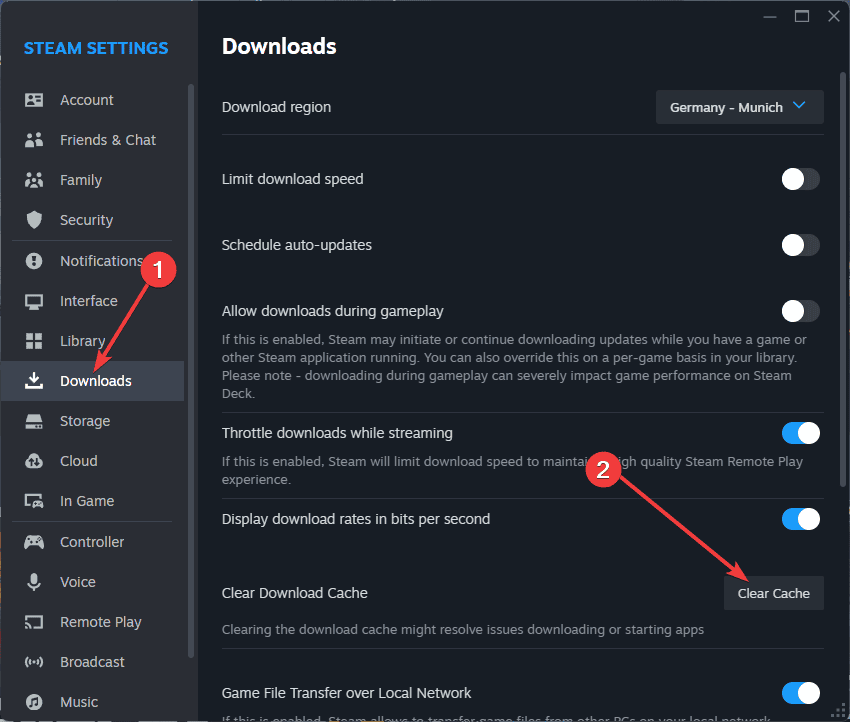
2. Überprüfen Sie die Integrität der Spieledateien
Wenn das Leeren des Caches nicht funktioniert, versuchen Sie, die Integrität der Spieledateien zu überprüfen:
- Klicken Sie mit der rechten Maustaste auf das betroffene Spiel in Ihrer Steam-Bibliothek und wählen Sie Eigenschaften.

- Gehen Sie zur Registerkarte Lokale Dateien und klicken Sie auf Integrität der Spieldateien überprüfen.

- Warten Sie, bis der Vorgang abgeschlossen ist, und versuchen Sie, das Spiel zu starten.
3. Steam neu installieren
Manchmal kann eine vollständige Neuinstallation von Steam anhaltende Update-Probleme beheben:
-
Sichern Sie Ihre Spiele, indem Sie den Ordner Steamapps aus Ihrem Steam-Verzeichnis kopieren.

-
Deinstallieren Sie Steam von Ihrem Computer, indem Sie Programme hinzufügen oder entfernen im Startmenü öffnen.

-
Laden Sie die neueste Version von Steamvon der offiziellen Website herunter und installieren Sie sie.

- Ersetzen Sie den neuen Ordner Steamapps durch Ihren gesicherten Ordner.
- Starten Sie Steam und melden Sie sich bei Ihrem Konto an.
4. Aktualisieren Sie Ihre Treiber

Veraltete oder beschädigte Treiber können manchmal Probleme mit der Steam-Aktualisierung verursachen. Um sicherzustellen, dass Ihr System reibungslos läuft, sollten Sie PCHelpSoft Driver Updater verwenden.
Dieses leistungsstarke Tool vereinfacht die Aktualisierung Ihrer Treiber. Dazu gilt Folgendes:
- Scannt Ihr System, um veraltete oder fehlende Treiber zu identifizieren
- Bietet Zugriff auf eine umfangreiche Datenbank der neuesten Treiberversionen
- Bietet Updates mit einem Klick für mehrere Treiber
- Beinhaltet automatische Backups für eine einfache Wiederherstellung bei Bedarf
- Verfügt über eine benutzerfreundliche Oberfläche, die für alle Fähigkeitsstufen geeignet ist
Durch die Aktualisierung der Treiber können Sie möglicherweise verschiedene Systemprobleme, einschließlich Steam-Update-Probleme, verhindern.
5. Deaktivieren Sie Antivirus vorübergehend

In einigen Fällen kann übereifrige Antivirensoftware Steam-Updates stören:
- Deaktivieren Sie vorübergehend Ihr Antivirenprogramm.
- Versuchen Sie, das Spiel auf Steam zu aktualisieren.
- Bei Erfolg Steam zu Ihrer Antiviren-Ausnahmeliste hinzufügen.
- Aktivieren Sie Ihren Virenschutz erneut.
6. Führen Sie Steam mit Administratorrechten aus

Das Gewähren von Steam-Administratorrechten kann manchmal Update-Probleme lösen:
- Rechtsklick auf die Steam-Verknüpfung oder ausführbare Datei und wählen Sie Als Administrator ausführen.
- Versuchen Sie erneut, Ihr Spiel zu aktualisieren.
Der Umgang mit beschädigten Update-Dateien auf Steam kann frustrierend sein, aber diese Methoden sollten in den meisten Fällen zur Lösung des Problems beitragen.
Denken Sie daran, Ihr System auf dem neuesten Stand zu halten und erwägen Sie die Verwendung von Tools wie PCHelpSoft Driver Updater, um eine optimale Leistung aufrechtzuerhalten.
Wenn die Probleme weiterhin bestehen, zögern Sie nicht, den Steam-Support für weitere Hilfe zu kontaktieren.
Das obige ist der detaillierte Inhalt vonSo reparieren Sie beschädigte Steam-Update-Dateien – 6 getestete Methoden. Für weitere Informationen folgen Sie bitte anderen verwandten Artikeln auf der PHP chinesischen Website!
In Verbindung stehende Artikel
Mehr sehen- So lösen Sie das Problem, dass sich der Windows 7-Desktop um 90 Grad dreht
- So beenden Sie einen laufenden Prozess in Win7 zwangsweise
- Heute veröffentlichte Vorschauversion von Win11 Build 25336.1010: Wird hauptsächlich zum Testen von Betriebs- und Wartungspipelines verwendet
- Win11 Beta-Vorschau Build 22621.1610/22624.1610 heute veröffentlicht (einschließlich Update KB5025299)
- Die Fingerabdruckerkennung kann auf ASUS-Computern nicht verwendet werden. Tipps zum Hinzufügen von Fingerabdrücken zu ASUS-Computern

