Heim >System-Tutorial >Windows-Serie >So beheben Sie Probleme mit Outlook-Konfliktnachrichten – 7 einfache Methoden
So beheben Sie Probleme mit Outlook-Konfliktnachrichten – 7 einfache Methoden
- 王林Original
- 2024-09-11 17:48:211288Durchsuche


2. Löschen Sie Offline-Elemente für Ihren Kalender
Das Löschen von Offline-Elementen kann dabei helfen, Synchronisierungsprobleme zu lösen, die zu Konfliktmeldungen führen:
- Schließen Sie alle Office-Anwendungen.
-
Öffnen Sie Outlook und gehen Sie zum Bereich Kalender.

- Klicken Sie mit der rechten Maustaste auf den Ordner Kalender und wählen Sie Eigenschaften.

- Wählen Sie auf der Registerkarte Allgemein die Option Offline-Elemente löschen aus.
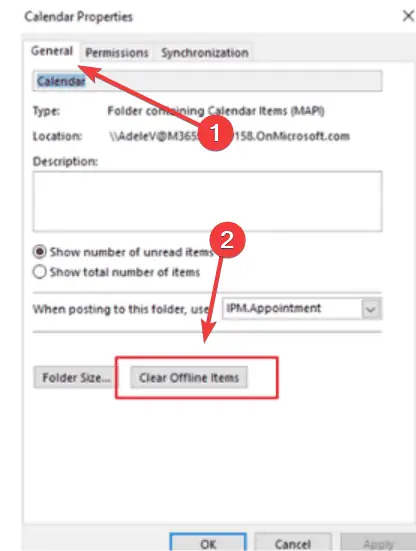
- Klicken Sie auf OK.
- Starten Sie Outlook neu, damit saubere Kopien der Besprechungselemente vom Server synchronisiert werden können.
3. Führen Sie Outlook im abgesicherten Modus aus
Der abgesicherte Modus kann dabei helfen, herauszufinden, ob Add-Ins oder Anpassungen die Konfliktmeldungen verursachen:
- Outlook schließen.
-
Drücken Sie Windows + R um das Dialogfeld „Ausführen“ zu öffnen, geben Sie outlook.exe /safe ein, und drücken Sie Eintreten.
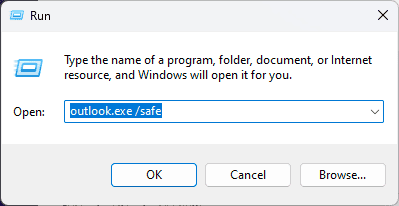
- Outlook wird im Abgesicherten Modus geöffnet. Überprüfen Sie, ob das Problem mit der Konfliktmeldung weiterhin besteht.
Wenn das Problem im abgesicherten Modus nicht auftritt, aktivieren Sie nach und nach Add-Ins, um den Schuldigen zu identifizieren.
4. Office-Anwendung reparieren
Eine beschädigte MS Office-Installation könnte die Hauptursache für Konfliktmeldungen sein. So reparieren Sie es:
- Gehen Sie zur Systemsteuerung auf Ihrem Computer und wählen Sie Programme und Funktionen.
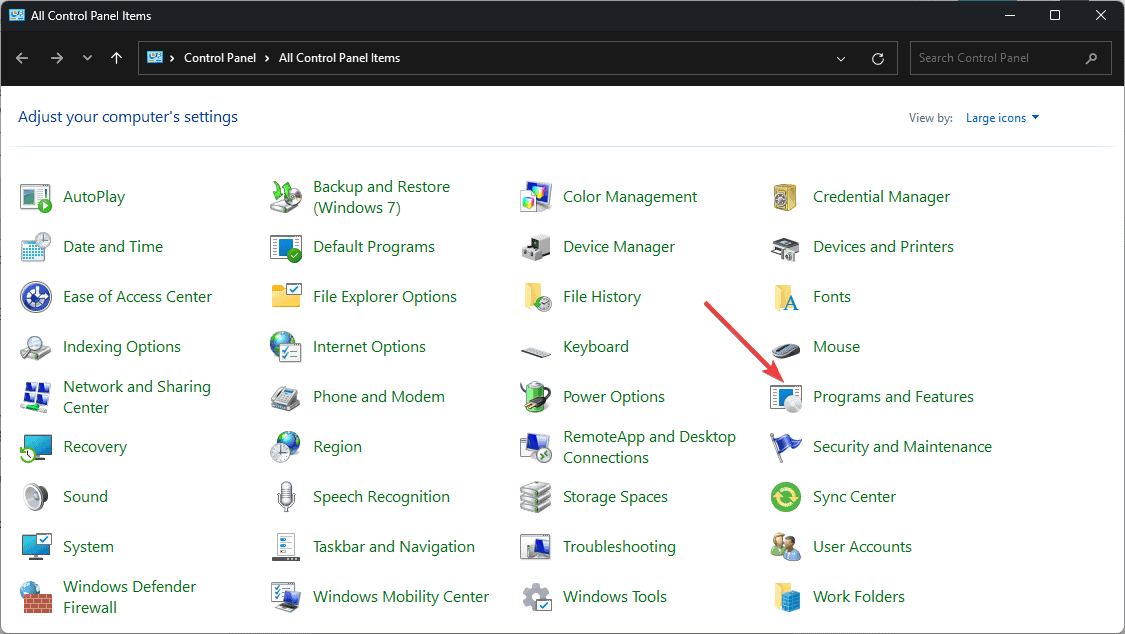
- Suchen Sie Microsoft Office in der Liste der installierten Programme und wählen Sie Ändern.
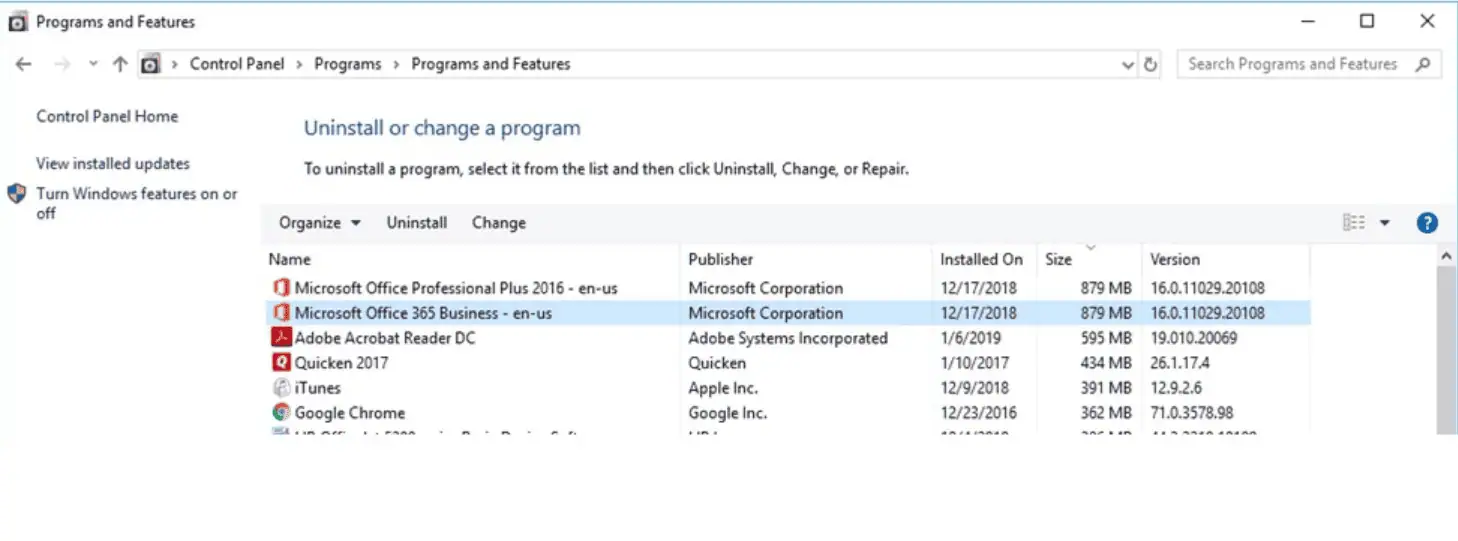
- Wählen Sie entweder Schnellreparatur oder Online-Reparatur und befolgen Sie die Anweisungen auf dem Bildschirm, um den Vorgang abzuschließen.

5. Erstellen Sie ein neues Outlook-Profil
Manchmal kann die Erstellung eines neuen Outlook-Profils anhaltende Konfliktprobleme lösen:
- Gehen Sie zur Systemsteuerung auf Ihrem Computer und wählen Sie Mail.

- Klicken Sie auf Profile anzeigen und wählen Sie dann Hinzufügen, um ein neues Profil zu erstellen.

- Folgen Sie den Anweisungen auf dem Bildschirm, um das neue Profil einzurichten.
- Legen Sie das neue Profil als Standardprofil fest und starten Sie Outlook neu.
6. Suchen Sie nach Updates
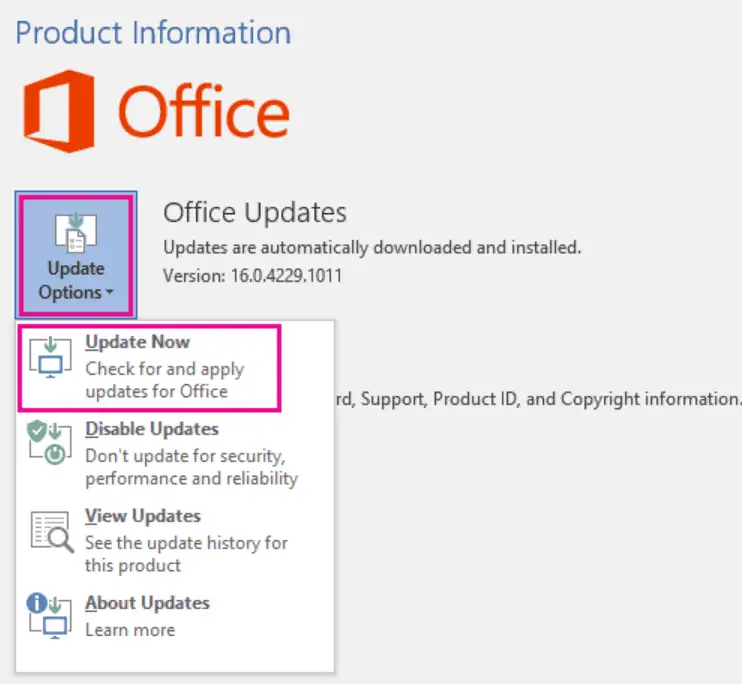
So wenden Sie diesen Fix für Outlook-Konfliktnachrichten an:
- Buka Outlook, dan pergi ke Fail > Akaun Pejabat.
- Klik Pilihan Kemas Kini dan pilih Kemas Kini Sekarang.
- Ikuti arahan pada skrin untuk memasang sebarang kemas kini yang tersedia.
7. Gunakan Pembetulan Perkhidmatan

Microsoft kadangkala mengeluarkan pembetulan perkhidmatan untuk isu yang meluas:
- Pastikan aplikasi Outlook anda dikemas kini dengan binaan perkhidmatan terkini.
- Semak sebarang kemas kini perkhidmatan atau tampung yang disediakan oleh Microsoft.
- Gunakan kemas kini untuk mengelakkan kejadian baharu konflik kalendar.
Dengan melaksanakan penyelesaian di atas, anda seharusnya dapat menyelesaikan kebanyakan isu mesej konflik Outlook. Segerakkan data Outlook anda secara kerap dan kemas kini perisian anda untuk meminimumkan konflik masa hadapan.
Kaedah yang manakah berjaya untuk anda? Beritahu saya dalam ulasan!
Das obige ist der detaillierte Inhalt vonSo beheben Sie Probleme mit Outlook-Konfliktnachrichten – 7 einfache Methoden. Für weitere Informationen folgen Sie bitte anderen verwandten Artikeln auf der PHP chinesischen Website!
In Verbindung stehende Artikel
Mehr sehen- So lösen Sie das Problem, dass sich der Windows 7-Desktop um 90 Grad dreht
- So beenden Sie einen laufenden Prozess in Win7 zwangsweise
- Heute veröffentlichte Vorschauversion von Win11 Build 25336.1010: Wird hauptsächlich zum Testen von Betriebs- und Wartungspipelines verwendet
- Win11 Beta-Vorschau Build 22621.1610/22624.1610 heute veröffentlicht (einschließlich Update KB5025299)
- Die Fingerabdruckerkennung kann auf ASUS-Computern nicht verwendet werden. Tipps zum Hinzufügen von Fingerabdrücken zu ASUS-Computern

