Heim >System-Tutorial >Windows-Serie >WLAN bricht unter Windows 11 ständig ab – 5 Schnellkorrekturen
WLAN bricht unter Windows 11 ständig ab – 5 Schnellkorrekturen
- WBOYWBOYWBOYWBOYWBOYWBOYWBOYWBOYWBOYWBOYWBOYWBOYWBOriginal
- 2024-09-11 17:45:221167Durchsuche
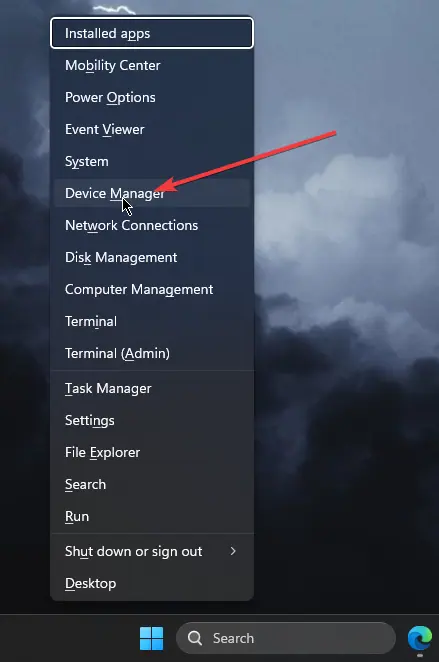

Für eine umfassendere Lösung sollten Sie PCHelpSoft Driver Updater verwenden. Dieses Tool kann alle veralteten Treiber automatisch erkennen und aktualisieren und so eine optimale Leistung Ihres WLAN und anderer Hardwarekomponenten gewährleisten.
Hier sind einige weitere relevante Funktionen für PCHelpSoft Driver Updater:
- Automatisches Scannen und Identifizieren veralteter Treiber
- Zugriff auf eine umfangreiche Datenbank der neuesten vom Hersteller zugelassenen Treiber
- Möglichkeit, mehrere Treiber gleichzeitig zu aktualisieren, was Zeit und Mühe spart
- Erstellung von Wiederherstellungspunkten vor Updates für ein einfaches Rollback bei Bedarf
2. Deaktivieren Sie den Energiesparmodus für den WLAN-Adapter
Windows 11 kann manchmal die WLAN-Verbindung trennen, um Strom zu sparen. Durch Deaktivieren dieser Funktion können unerwartete Verbindungsabbrüche verhindert werden.
- Öffnen Sie Geräte-Manager und erweitern Sie Netzwerkadapter.

- Klicken Sie mit der rechten Maustaste auf Ihren WLAN-Adapter und wählen Sie Eigenschaften.

- Gehen Sie zur Registerkarte Energieverwaltung und deaktivieren Sie Dem Computer erlauben, dieses Gerät auszuschalten, um Strom zu sparen.

- Klicken Sie auf OK um die Änderungen zu speichern.
3. Netzwerkeinstellungen zurücksetzen
Wenn das Problem weiterhin besteht, können komplexe Verbindungsprobleme häufig durch Zurücksetzen Ihrer Netzwerkeinstellungen behoben werden.
- Navigieren Sie zu Einstellungen > Netzwerk & Internet > Erweiterte Netzwerkeinstellungen.
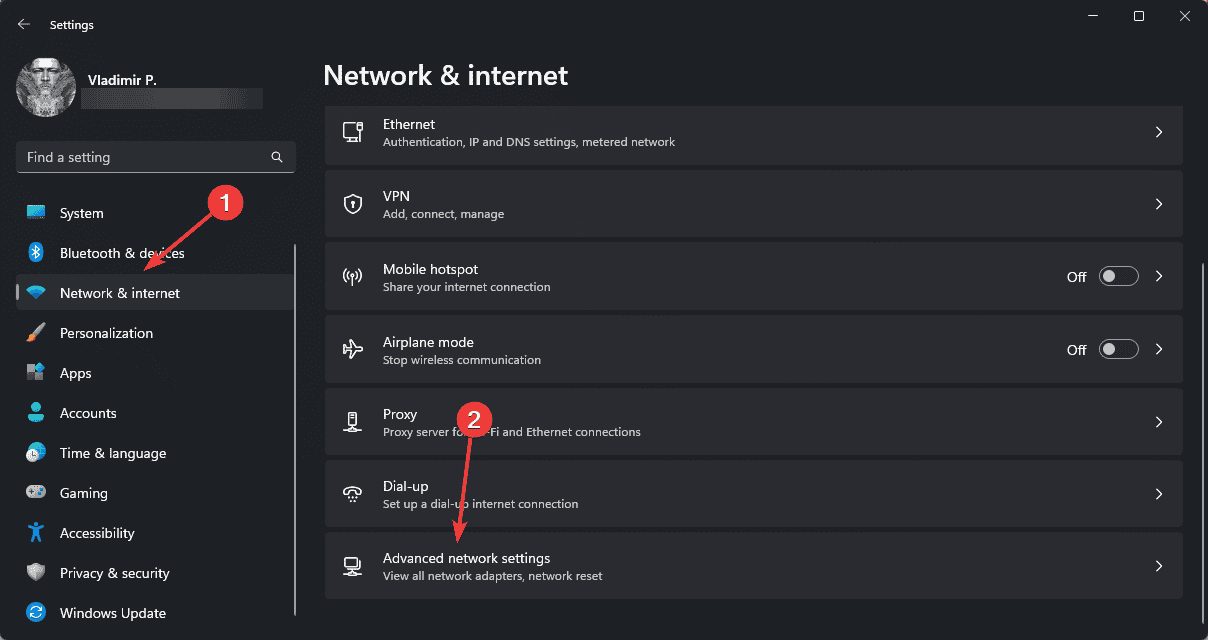 Erweiterte Windows-Netzwerkeinstellungen
Erweiterte Windows-Netzwerkeinstellungen - Scrollen Sie nach unten zu Weitere Einstellungen, klicken Sie auf Netzwerk zurücksetzen und wählen Sie Jetzt zurücksetzen, und Bestätigen.

Beachten Sie, dass dadurch alle Netzwerkadapter entfernt und die Einstellungen auf ihre Standardeinstellungen zurückgesetzt werden.
4. Suchen Sie nach Windows-Updates

Wenn Sie sicherstellen, dass Ihr System auf dem neuesten Stand ist, können viele WLAN-Probleme gelöst werden, da Updates häufig Korrekturen für bekannte Verbindungsprobleme enthalten.
- Gehen Sie zu Einstellungen > Windows Update.
- Klicken Sie auf Nach Updates suchen.
- Wenn Updates verfügbar sind, laden Sie sie herunter und installieren Sie sie.
- Starten Sie Ihren Computer neu, nachdem der Aktualisierungsvorgang abgeschlossen ist.
5. Ändern Sie die Router-Einstellungen

Manchmal liegt das Problem eher an Ihrem Router als an Ihrem Windows 11-Gerät.
- Greifen Sie auf das Admin-Panel Ihres Routers zu (normalerweise durch Eingabe von 192.168.0.1 oder 192.168.1.1 in Ihrem Browser)
- Suchen Sie nach Einstellungen bezüglich der Kanalbreite oder Frequenz.
- Versuchen Sie, von einem breiteren Kanal (wie 40 MHz) zu einem schmaleren (wie 20 MHz) zu wechseln.
- Wenn möglich, wechseln Sie vom 2,4-GHz-Band auf 5 GHz oder umgekehrt.
Denken Sie daran, Ihre Änderungen zu speichern und Ihren Router neu zu starten, nachdem Sie diese Einstellungen geändert haben.
Wenn die WLAN-Verbindung unter Windows 11 weiterhin unterbrochen wird, können die oben genannten Methoden das Problem mit Sicherheit beheben. Welche Lösung hat für Sie funktioniert? Lass es mich in den Kommentaren wissen!
Das obige ist der detaillierte Inhalt vonWLAN bricht unter Windows 11 ständig ab – 5 Schnellkorrekturen. Für weitere Informationen folgen Sie bitte anderen verwandten Artikeln auf der PHP chinesischen Website!
In Verbindung stehende Artikel
Mehr sehen- So lösen Sie das Problem, dass sich der Windows 7-Desktop um 90 Grad dreht
- So beenden Sie einen laufenden Prozess in Win7 zwangsweise
- Heute veröffentlichte Vorschauversion von Win11 Build 25336.1010: Wird hauptsächlich zum Testen von Betriebs- und Wartungspipelines verwendet
- Win11 Beta-Vorschau Build 22621.1610/22624.1610 heute veröffentlicht (einschließlich Update KB5025299)
- Die Fingerabdruckerkennung kann auf ASUS-Computern nicht verwendet werden. Tipps zum Hinzufügen von Fingerabdrücken zu ASUS-Computern

