Heim >Java >javaLernprogramm >Bereitstellen einer Java Azure-Funktion in Azure Container Apps
Bereitstellen einer Java Azure-Funktion in Azure Container Apps
- WBOYWBOYWBOYWBOYWBOYWBOYWBOYWBOYWBOYWBOYWBOYWBOYWBOriginal
- 2024-09-09 22:30:47636Durchsuche
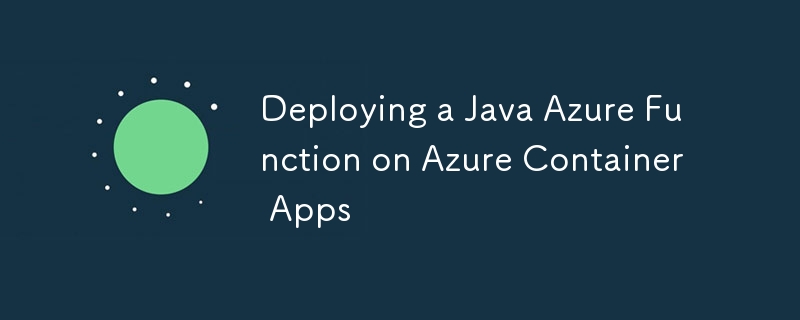
Azure Functions bietet integrierte Unterstützung für die Entwicklung, Bereitstellung und Verwaltung von Container-Funktions-Apps auf Azure Container Apps. Dies erleichtert die Ausführung und Verwaltung von Azure Functions mithilfe des integrierten Azure-Verwaltungsportals im Vergleich zur unabhängigen Ausführung von Azure Functions in Containerumgebungen wie Azure Kubernetes Service (AKS). Darüber hinaus können Sie durch die Nutzung der von Azure Container Apps bereitgestellten Funktionen problemlos Funktionen wie KEDA, Dapr, Envoy, Skalierung, Überwachung, Sicherheit und Zugriffskontrolle für Ihre Azure-Funktionen nutzen.
[Referenz]
Azure Container Apps-Hosting von Azure Functions
Erstellen Sie Ihre ersten Containerfunktionen auf Azure Container Apps
Umgebungsvariablen festlegen
Im Folgenden sind die Umgebungsvariablen aufgeführt, die sich auf die Erstellung von Azure Container Apps-Ressourcen beziehen. Hier geben Sie verschiedene Namen und Installationsorte für die von Ihnen erstellten Ressourcen sowie den Namen und das Tag des Container-Images an.
# Azure Container Apps resource names export LOCATION=eastus export RESOURCE_GROUP_NAME=yoshio-rg export CONTAINER_REGISTRY_NAME=cajava2411 export CONTAINER_ENVIRONMENT=YoshioContainerEnvironment export STORAGE_NAME=yoshiojavastorage export AZURE_FUNCTION_NAME=yoshiojavafunc # Container image name and tag export C_IMAGE_NAME=tyoshio2002/java-function-on-aca export C_IMAGE_TAG=1.0
Erstellen und Testen eines Java Azure-Funktionsprojekts
1. Erstellen Sie ein Azure Functions für Java Maven-Projekt
Erstellen Sie zunächst ein Maven-Projekt für Azure Functions für Java. Dieses Maven-Projekt ist für die Erstellung von Azure-Funktionen mit Java 21 konzipiert. Verwenden Sie den Befehl mvn archetype:generate, um das Projekt zu erstellen und die Parameter nach Bedarf zu ändern.
mvn archetype:generate \ -DinteractiveMode=false \ -DarchetypeGroupId=com.microsoft.azure \ -DarchetypeArtifactId=azure-functions-archetype \ -DgroupId=com.yoshio3 \ -Dpackage=com.yoshio3 \ -DartifactId=yoshiojavafunc \ -DappName=Java-Azure-Functions \ -DappRegion=$LOCATION \ -DjavaVersion=21 \ -Dversion=1.0-SNAPSHOT \ -Ddocker
Durch die Ausführung des obigen Befehls wird automatisch eine Verzeichnisstruktur erstellt und Function.java enthält Beispielcode für eine Azure-Funktion mit einem HTTP-Trigger. Außerdem wird eine Docker-Datei erstellt, die die Konfiguration zum Ausführen von Azure Functions in einer Docker-Containerumgebung enthält.
├── Dockerfile
├── host.json
├── local.settings.json
├── pom.xml
└── src
├── main
│ └── java
│ └── com
│ └── yoshio3
│ └── Function.java
└── test
└── java
└── com
└── yoshio3
├── FunctionTest.java
└── HttpResponseMessageMock.java
2. Führen Sie die Azure-Funktion lokal aus
Erstellen Sie das Maven-Projekt und führen Sie die Azure-Funktionen lokal aus. Führen Sie die folgenden Befehle aus, um die Azure-Funktionen mit dem HTTP-Trigger zu starten.
mvn clean package mvn azure-functions:run
Sobald die Azure-Funktionen ausgeführt werden, öffnen Sie ein anderes Terminal und führen Sie den folgenden Befehl aus, um eine Anfrage an den HTTP-Trigger zu senden. Sie sollten eine Antwort mit der Aufschrift „Hallo Welt“ erhalten.
curl "http://localhost:7071/api/HttpExample?name=World" # Output: Hello, World
Erstellen und Testen des Azure Functions-Container-Images
1. Erstellen und testen Sie das Docker-Image
Verwenden Sie die automatisch generierte Docker-Datei, um das Azure Functions-Container-Image zu erstellen. Führen Sie den folgenden Befehl aus, um das Image zu erstellen.
docker build -t $C_IMAGE_NAME:$C_IMAGE_TAG -f ./Dockerfile .
Nachdem der Build abgeschlossen ist, führen Sie den folgenden Befehl aus, um zu überprüfen, ob das Image erstellt wurde.
docker images | grep $C_IMAGE_NAME # Output: tyoshio2002/java-function-on-aca 1.0 bcf471e6f774 9 hours ago 1.46GB
Sobald das Image erstellt wurde, führen Sie den folgenden Befehl aus, um das Azure Functions-Container-Image lokal zu testen. Der Azure Functions-Container verwendet intern HTTP-Port 80, sodass Sie ihn für den lokalen Zugriff Port 8080 zuordnen. Führen Sie nach dem Start des Containers den Befehl „curl“ aus, um eine Anfrage an den Azure Functions-HTTP-Trigger zu senden. Wenn alles korrekt funktioniert, sollten Sie „Hello, World“ erhalten.
docker run -p 8080:80 -it $C_IMAGE_NAME:$C_IMAGE_TAG curl "http://localhost:8080/api/HttpExample?name=World" # Output: Hello, World
Übertragen des Container-Images an Azure Container Registry
1. Melden Sie sich bei Azure CLI an
Melden Sie sich zunächst über die Azure-CLI bei Azure an. Führen Sie den folgenden Befehl aus, um sich anzumelden.
az login
2. Erstellen Sie eine Ressourcengruppe
Erstellen Sie eine Ressourcengruppe in Azure. Diese Ressourcengruppe wird zum Gruppieren von Ressourcen im Zusammenhang mit Azure Container Registry und Azure Container Apps verwendet.
az group create --name $RESOURCE_GROUP_NAME --location $LOCATION
3. Erstellen Sie Azure Container Registry und melden Sie sich dort an
Erstellen Sie eine Azure Container Registry und melden Sie sich an. Azure Container Registry ist eine private Containerregistrierung zum Übertragen von Container-Images.
az acr create --resource-group $RESOURCE_GROUP_NAME --name $CONTAINER_REGISTRY_NAME --sku Basic az acr login --name $CONTAINER_REGISTRY_NAME
4. Rufen Sie den Azure Container Registry-Servernamen ab
Rufen Sie den Servernamen der erstellten Azure Container Registry ab. Der Servername hat das Format $CONTAINER_REGISTRY_NAME.azurecr.io.
CONTAINER_REGISTRY_SERVER=$(az acr show --name $CONTAINER_REGISTRY_NAME --query loginServer --output tsv)
5. Übertragen Sie das Image per Push an Azure Container Registry
Um das lokal erstellte Container-Image an Azure Container Registry zu übertragen, taggen Sie das Image mit dem Tag-Befehl. Verwenden Sie nach dem Markieren den Push-Befehl, um das Bild zu pushen.
docker tag $C_IMAGE_NAME:$C_IMAGE_TAG $CONTAINER_REGISTRY_SERVER/$C_IMAGE_NAME:$C_IMAGE_TAG docker push $CONTAINER_REGISTRY_SERVER/$C_IMAGE_NAME:$C_IMAGE_TAG
Erstellen von Azure-Container-Apps und Bereitstellen der Java Azure-Funktion
1. Registrieren Sie Erweiterungen und Ressourcenanbieter in der Azure CLI
Um Azure Container Apps über Azure CLI zu erstellen und zu verwalten, registrieren Sie die erforderlichen Erweiterungen und Ressourcenanbieter.
az upgrade az extension add --name containerapp --upgrade -y az provider register --namespace Microsoft.Web az provider register --namespace Microsoft.App az provider register --namespace Microsoft.OperationalInsights
2. Erstellen Sie eine Azure Container Apps-Umgebung
Erstellen Sie eine Umgebung für Azure Container Apps. Dieser Befehl richtet die Konfiguration ein, die zum Hosten von Azure Container Apps erforderlich ist.
az containerapp env create --name $CONTAINER_ENVIRONMENT --enable-workload-profiles --resource-group $RESOURCE_GROUP_NAME --location $LOCATION
3. Create Storage Account for Azure Functions
Azure Functions requires a storage account when creating a Function App instance. Therefore, create a general-purpose storage account for Azure Functions.
az storage account create --name $STORAGE_NAME --location $LOCATION --resource-group $RESOURCE_GROUP_NAME --sku Standard_LRS
4. Create an Instance of Java Azure Function in Azure Container Apps
Create an instance of the Java Azure Function in Azure Container Apps. Execute the following command to create the instance. Since the Azure Function is created using Java 21, specify --runtime java.
az functionapp create --name $AZURE_FUNCTION_NAME \ --resource-group $RESOURCE_GROUP_NAME \ --environment $CONTAINER_ENVIRONMENT \ --storage-account $STORAGE_NAME \ --workload-profile-name "Consumption" \ --max-replicas 15 \ --min-replicas 1 \ --functions-version 4 \ --runtime java \ --image $CONTAINER_REGISTRY_SERVER/$C_IMAGE_NAME:$C_IMAGE_TAG \ --assign-identity
5. Assign Role for Azure Function to Access Azure Container Registry
Finally, configure secure access for Azure Functions to Azure Container Registry. Enable the system-managed identity for Azure Functions and assign the ACRPull role for access.
FUNCTION_APP_ID=$(az functionapp identity assign --name $AZURE_FUNCTION_NAME --resource-group $RESOURCE_GROUP_NAME --query principalId --output tsv) ACR_ID=$(az acr show --name $CONTAINER_REGISTRY_NAME --query id --output tsv) az role assignment create --assignee $FUNCTION_APP_ID --role AcrPull --scope $ACR_ID
6. Retrieve the URL of the Azure Function
Finally, retrieve the HTTP trigger function URL of the deployed Azure Function. Use the az functionapp function show command to get the details of the Azure Functions function.
az functionapp function show --resource-group $RESOURCE_GROUP_NAME --name $AZURE_FUNCTION_NAME --function-name HttpExample --query invokeUrlTemplate # Output: "https://yoshiojavafunc.niceocean-********.eastus.azurecontainerapps.io/api/httpexample"
You can then send a request to the retrieved URL using curl command to confirm that the Azure Functions is working correctly.
curl "https://yoshiojavafunc.niceocean-********.eastus.azurecontainerapps.io/api/httpexample?name=World" # Expected Output: Hello, World
If everything is set up correctly, you should receive a response saying "Hello, World", confirming that your Azure Function is functioning as expected.
Summary
In this guide, you learned how to:
- Set up environment variables for your Azure resources.
- Create a Java Azure Function project using Maven.
- Run the Azure Function locally for testing.
- Build a Docker image for the Azure Function.
- Push the Docker image to Azure Container Registry.
- Create an Azure Container Apps environment and deploy the Java Azure Function.
- Assign necessary roles for secure access to Azure Container Registry.
- Retrieve and test the URL of the deployed Azure Function.
By following these steps, you can successfully deploy a Java Azure Function on Azure Container Apps, leveraging the benefits of containerization and Azure's integrated management capabilities. If you have any further questions or need assistance with specific steps, feel free to ask!
Das obige ist der detaillierte Inhalt vonBereitstellen einer Java Azure-Funktion in Azure Container Apps. Für weitere Informationen folgen Sie bitte anderen verwandten Artikeln auf der PHP chinesischen Website!

