Heim >System-Tutorial >Windows-Serie >So richten Sie Win11-Startelemente ein. Tutorial zu drei Einstellungen für Win11-Startelemente.
So richten Sie Win11-Startelemente ein. Tutorial zu drei Einstellungen für Win11-Startelemente.
- 王林Original
- 2024-09-09 10:31:06885Durchsuche
Startet die Software automatisch, wenn Win11 eingeschaltet wird? Diese drei Methoden helfen Ihnen bei der Lösung! Wenn Sie ein Upgrade auf das Win11-System durchgeführt haben, kann es sein, dass viele Softwareprogramme beim Booten automatisch starten, was zu einer langsameren Bootgeschwindigkeit führt. Um dieses Problem zu lösen, hat der PHP-Editor Yuzai drei einfache und unkomplizierte Lösungen für Sie vorbereitet. In diesem Artikel werden diese Methoden einzeln vorgestellt und Sie erfahren Schritt für Schritt, wie Sie die Startelemente festlegen, damit Ihr Computer schneller startet. Lesen Sie diesen Artikel weiter, um detaillierte Schritte und Lösungstipps zu erhalten!
Tutorial zu drei Einstellungen von Win11-Startelementen
Methode 1
1 Klicken Sie zunächst auf das Startmenü unten.
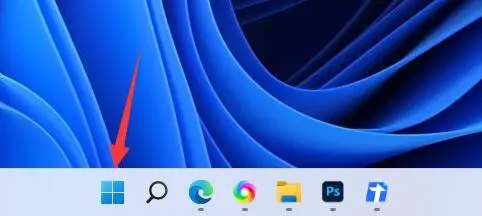
2. Anschließend öffnen Sie die „Einstellungen“.
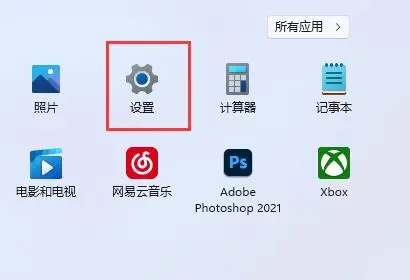
3. Klicken Sie dann in der linken Spalte auf die Option „Übernehmen“.
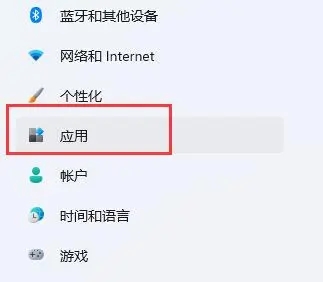
4. Klicken Sie dann auf die Einstellung „Start“.
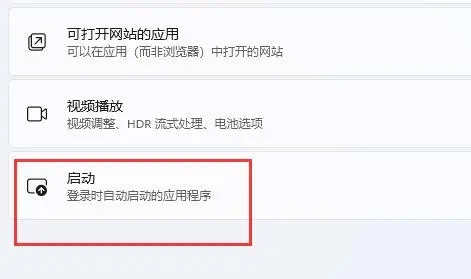
5. Sie können Startelemente an der im Symbol angezeigten Stelle hinzufügen.
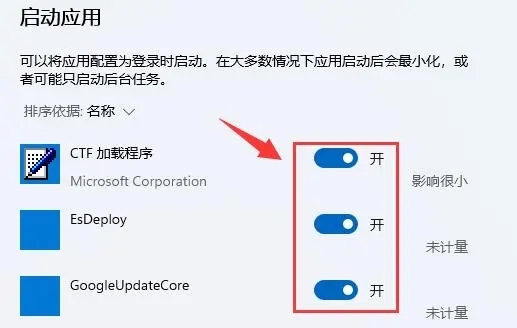
Methode 2
1 Wir können auch mit der rechten Maustaste auf das Startmenü klicken und „Task-Manager“ öffnen.
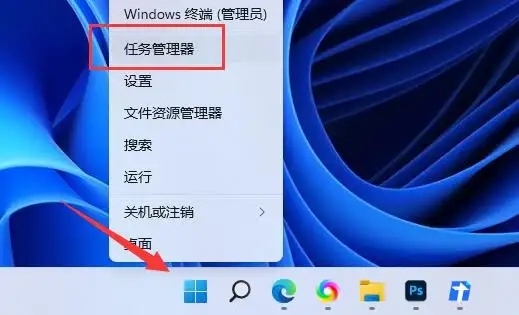
2. Rufen Sie oben die Registerkarte „Startup“ auf.
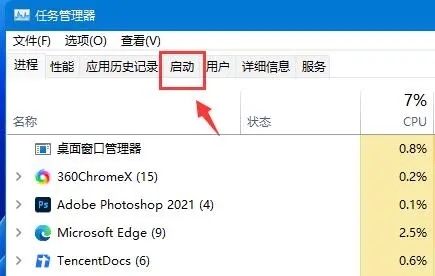
3. Klicken Sie abschließend mit der rechten Maustaste auf das gewünschte Startelement und klicken Sie auf „Aktivieren“.
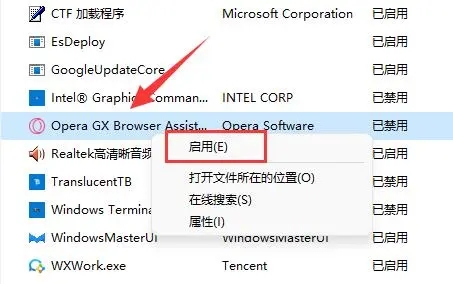
Methode 3
1 Sie können zuerst „Win+R“ auf dem Win11-System drücken, um das Ausführungsfenster zu öffnen, und zum Öffnen „msconfig“ eingeben die Systemstartelemente.
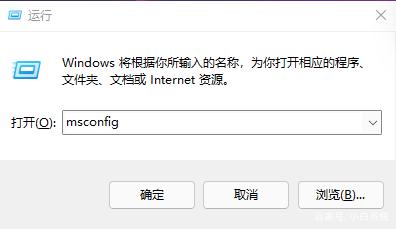
2. Die Systemeinstellungsoberfläche wird angezeigt.
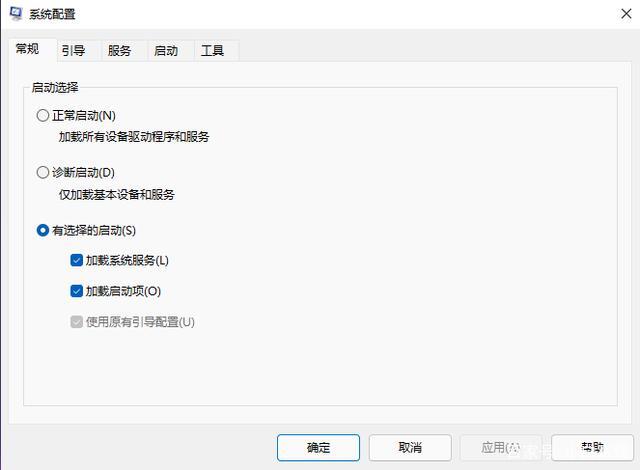
3. Suchen Sie die Registerkarte „Start“ und öffnen Sie sie.
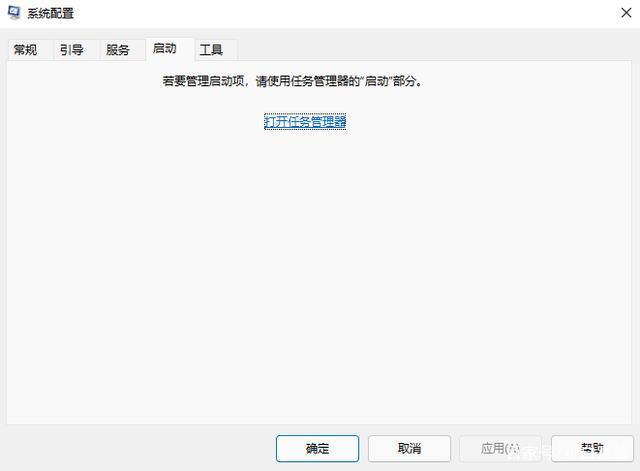
4. Von hier aus können Sie die Startelemente der Startup-Software verwalten.
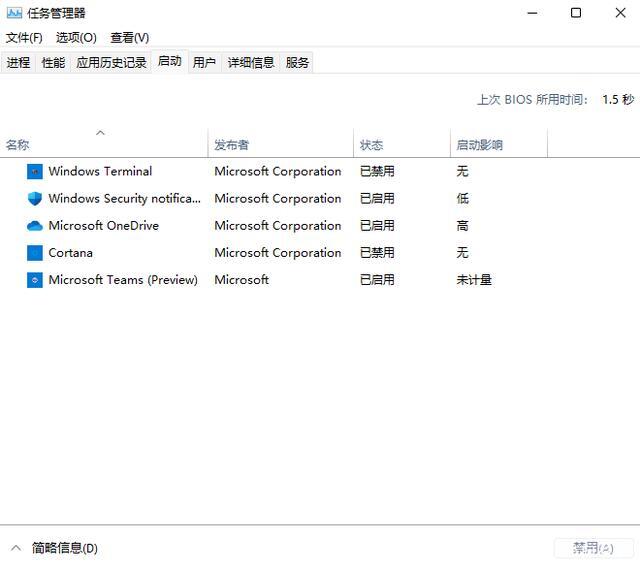
Das obige ist der detaillierte Inhalt vonSo richten Sie Win11-Startelemente ein. Tutorial zu drei Einstellungen für Win11-Startelemente.. Für weitere Informationen folgen Sie bitte anderen verwandten Artikeln auf der PHP chinesischen Website!
In Verbindung stehende Artikel
Mehr sehen- So lösen Sie das Problem, dass sich der Windows 7-Desktop um 90 Grad dreht
- So beenden Sie einen laufenden Prozess in Win7 zwangsweise
- Heute veröffentlichte Vorschauversion von Win11 Build 25336.1010: Wird hauptsächlich zum Testen von Betriebs- und Wartungspipelines verwendet
- Win11 Beta-Vorschau Build 22621.1610/22624.1610 heute veröffentlicht (einschließlich Update KB5025299)
- Die Fingerabdruckerkennung kann auf ASUS-Computern nicht verwendet werden. Tipps zum Hinzufügen von Fingerabdrücken zu ASUS-Computern

